 Il ne fait aucun doute qu'Outlook est une excellente application pour envoyer / recevoir des e-mails, effectuer des tâches simples, conserver des rappels, une intégration Skype permettant aux utilisateurs de passer des appels vidéo dans Outlook, une option «Balayage» pour organiser les e-mails dans des dossiers spécifiques. Vous avez également la possibilité de supprimer les messages plus anciens que le nombre de jours spécifié.
Il ne fait aucun doute qu'Outlook est une excellente application pour envoyer / recevoir des e-mails, effectuer des tâches simples, conserver des rappels, une intégration Skype permettant aux utilisateurs de passer des appels vidéo dans Outlook, une option «Balayage» pour organiser les e-mails dans des dossiers spécifiques. Vous avez également la possibilité de supprimer les messages plus anciens que le nombre de jours spécifié.
Un compte Microsoft Exchange est généralement un compte de messagerie professionnel ou scolaire. Votre service de messagerie est fourni par un serveur Microsoft Exchange et tous vos courriels sont livrés et enregistrés dans votre boîte aux lettres sur le serveur Exchange de l'entreprise.
Avant de corriger l'erreur, il est suggéré de sauvegarder le fichier OST en le convertissant en PST à l'aide d'un Outil de conversion OST.
Parfois, vous pouvez rencontrer l'erreur suivante lors de l'accès à votre compte Exchange :
“La Connexion à Microsoft Exchange n'est pas Disponible sur Outlook. Outlook doit être en ligne ou connecté pour effectuer cette action.”
Voyons les différentes manières dont nous pouvons traiter cette la Connexion à Microsoft Exchange n'est pas Disponible sur Outlook erreur.
Méthode 1: Créer un nouveau profil Outlook
Lorsque vous créez un nouveau compte de messagerie dans Outlook, il est enregistré en tant que profil. Votre ancien profil a peut-être été corrompu en raison d'un problème interne dans Outlook.
- Pour ouvrir un nouveau profil, ouvrez Control Panel. Dans le menu déroulant «Afficher par»,
- sélectionnez «Grandes icônes». Maintenant, cliquez sur Mail (Microsoft Outlook).
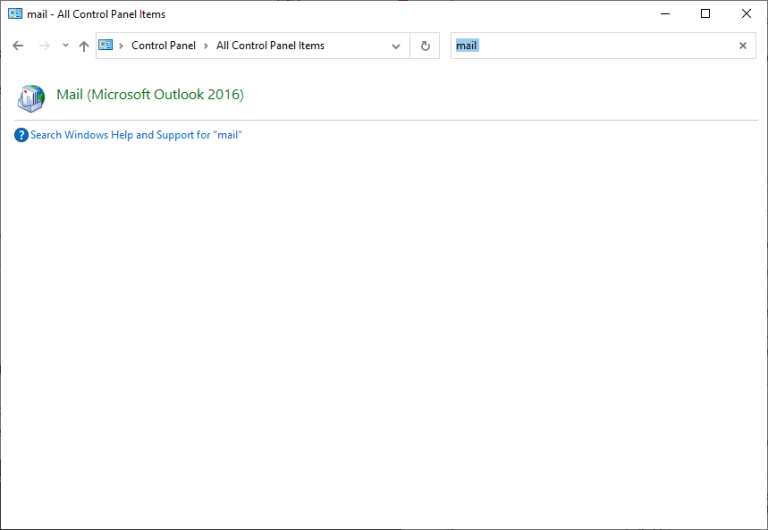
- Une fenêtre s'ouvre. Maintenant, sélectionnez Show Profiles.
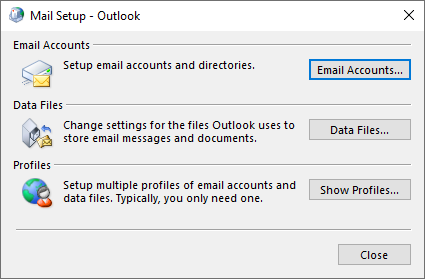
- Sélectionnez le profil existant et cliquez sur Remove pour supprimer ce profil.
- Une fois ce profil supprimé, créez un nouveau compte en cliquant sur Add bouton. Suivez simplement les instructions à l’écran pour créer un nouveau profil.
Redémarrez votre application Outlook maintenant. Le problème devrait être résolu.
Méthode 2: Restaurer les paramètres du registre
Dans cette méthode, vous devez importer la clé de registre des dossiers de shell utilisateur à partir d'un profil utilisateur Windows actif.
Assurez-vous de suivre toutes les étapes attentivement, car vous allez modifier le registre. Pour plus de sécurité, sauvegardez votre base de registre avant toute modification. Ensuite, vous pouvez restaurer le registre en cas de problème.
Sauvegarder le registre manuellement
- Allez dans le menu Démarrer de Windows. Type exe dans la zone de recherche et appuyez sur Entrée. Si vous êtes invité à fournir un mot de passe administrateur, tapez-le et continuez.
- Dans l'Éditeur du Registre, recherchez et cliquez sur la clé de Registre ou la sous-clé que vous souhaitez sauvegarder.
- Cliquez sur Fichier -> Exporter.
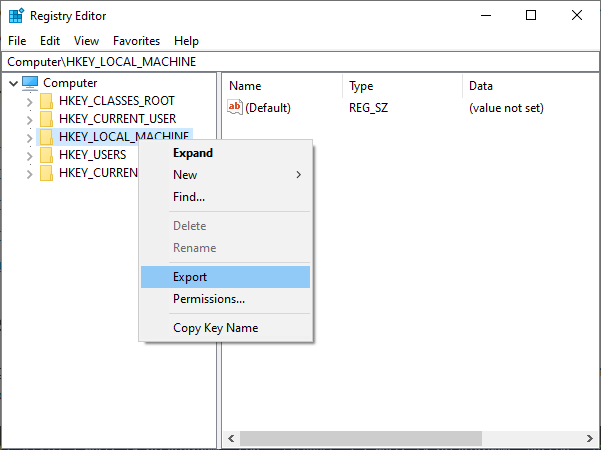
- Dans Export Registry FileDans la boîte de dialogue, sélectionnez l’emplacement où vous souhaitez enregistrer votre copie de sauvegarde et attribuez un nom au fichier. Filename
- Cliquez Save.
Maintenant que vous avez sauvegardé votre registre, il est temps de le restaurer.
Sur un ordinateur de travail,
- Démarrer l'éditeur de registre.
Sous Windows XP, cliquez sur Start -> Run – tapez regedit et cliquez Ok.
Sous Windows Vista, cliquez sur Start, tapez regedit dans la zone de recherche Démarrer et appuyez sur Enter.
Sous Windows 7, cliquez sur Start, tapez regedit dans la zone Rechercher programmes et fichiers, puis appuyez sur Enter.
- Recherchez et sélectionnez cette sous-clé de registre:
HKEY_CURRENT_USER\Software\Microsoft\Windows\CurrentVersion\Explorer\User Shell Folders
- Dans le menu Fichier, cliquez sur Export.
- Spécifiez le nom de votre fichier .reg et cliquez sur Enregistrer.
- Maintenant, copiez ce fichier .reg sur l’ordinateur montrant ce problème.
- Fermez votre éditeur de registre.
Sur l'ordinateur montrant des erreurs,
- Démarrer l'éditeur de registre.
Sous Windows XP, cliquez sur Start -> Run – tapez regedit et cliquez Ok.
Sous Windows Vista, cliquez sur Start, tapez regedit dans la zone de recherche Démarrer et appuyez sur Enter.
Sous Windows 7, cliquez sur Start, tapez regedit dans la zone Rechercher programmes et fichiers, puis appuyez sur Enter.
- Dans le menu Fichier, cliquez sur Import.
- Maintenant, localisez et sélectionnez le fichier .reg importé de l’ordinateur de travail.
- Cliquez sur Open.
- Fermez l'éditeur de registre.
Méthode 3: Vider le DNS de votre ordinateur
- Cliquer sur Start Menu.
- Dans la zone de recherche, tapez “cmd”.
- Maintenant, faites un clic droit sur l'invite de commande des résultats de la recherche et cliquez sur Run as administrator.
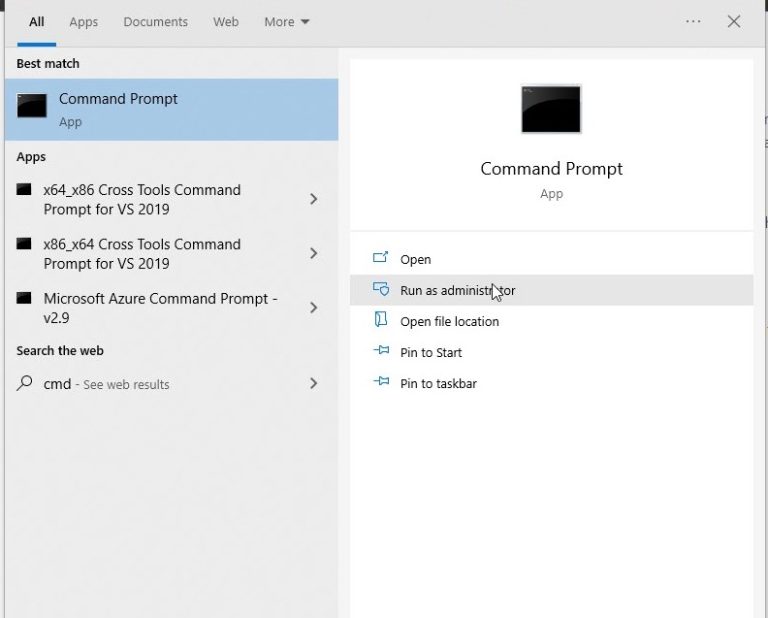
- Une fois la fenêtre d'invite de commande ouverte, tapez ipconfig/flushdns.
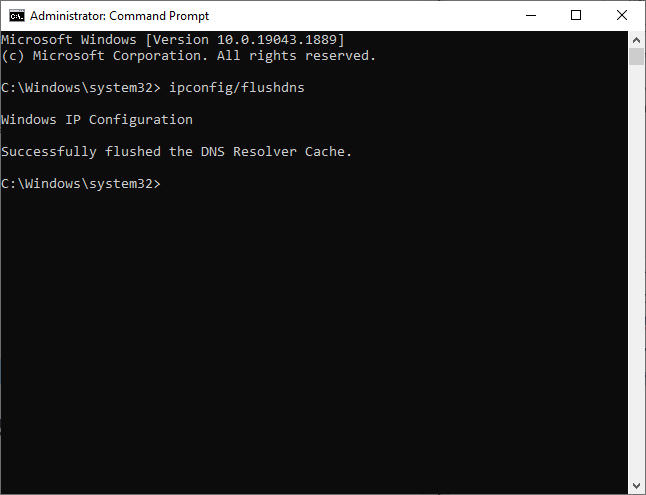
- Maintenant, fermez l'invite de commande.
- La vérification est le problème est résolu.
- Redémarrez le service de surveillance du système Microsoft Exchange
- presse Windows key +Rpour ouvrir la fenêtre Exécuter. Maintenant tapez msc et cliquez sur OK.
- Dans la fenêtre Services, localisez Microsoft Exchange System Attendant service dans le volet de détails.

- Cliquez avec le bouton droit sur le service et cliquez sur Start. S'il est déjà démarré, arrêtez-le et redémarrez-le.
Si vous n'avez pas pu restaurer votre profil Outlook en utilisant l'une des méthodes ci-dessus, le logiciel Remo Repair Outlook vous montre en quelques étapes simples sur comment récupérer le profil Outlook.
Si votre fichier PST est endommagé pour une raison quelconque, cliquez simplement ici pour le savoir comment réparer le fichier Outlook PST corrompu.
Le logiciel protège parfaitement votre fichier Outlook en le lisant d’abord, en en extrayant le contenu et en créant un nouveau fichier en bon état après avoir résolu tous les problèmes.
Remo Repair PST fonctionne sur toutes les versions d'Outlook et peut également réparer votre fichier PST protégé par mot de passe ou compressé.