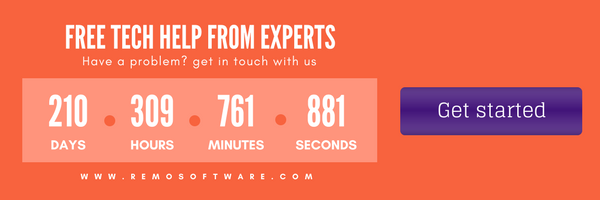Plusieurs fois, les utilisateurs voient une invite demandant de formater le disque pour l'ouvrir. La plupart des utilisateurs d'ordinateurs sont conscients de ce problème. Un certain nombre de fois ce message disque RAW en NTFS sans formater. La plupart des utilisateurs rencontrent ce problème en essayant d'accéder au disque. Il est nécessaire de convertir RAW en NTFS avec 0 perte de données afin d'accéder au lecteur.
La fenêtre contextuelle vous demande de formater votre lecteur pour l'ouvrir ou vous permet de revenir à la fenêtre précédente. C'est l'un des problèmes les plus ennuyeux sur l'ordinateur. Comme mentionné précédemment, vous ne pouvez accéder au lecteur qu'après l'avoir formaté. Mais le formatage entraîne la suppression de toutes les données importantes stockées dans le lecteur. Cela peut être pénible même si vous savez comment les données sont convertir RAW en ntfs avec diskpart sur Windows 10, Windows 8, 8.1, Windows 7, Vista, XP, Windows Server 2003 et 2008, et sur toutes les versions de macOS, y compris High Sierra , Sierra, El Capitan, Yosemite, Mountain Lion, etc.
La fenêtre du disque de format n'indiquera aucun espace sur votre disque. Vous verrez 0 octets espace libre et utilisé sur votre disque. Mais la question la plus importante à traiter serait la sécurité de vos données importantes. Voici Cómo Convertir RAW a NTFS sin Perder Datos?.
Vérifier Problème
Si vous exécutez la commande CHKDSK, vous pouvez contrer une erreur du disque. Le message indique «le type du système de fichiers est RAW. CHKDSK n’est pas disponible pour RAW lecteurs». Cela indique que le lecteur convertir disque dur RAW en NTFS sans formater pour pouvoir y accéder.
Cependant, cela dépend du système d'exploitation et des versions de la reconnaissance du système de fichiers. Dans de tels cas, le système d'exploitation affiche le lecteur sans partition ou une partition RAW.
Convertir Disque Dur RAW en NTFS sans Formater
La situation avec le système de fichiers RAW est due à un certain nombre de problèmes allant de la corruption à la défaillance matérielle. Parfois, il apparaît en raison d'erreurs d'E / S et de problèmes de compatibilité. Lorsqu'une telle situation se produit, le système trouve le disque illisible et refuse d'y accéder. Le montant de la récupération dépend du niveau de corruption et dans les situations graves, vous ne pouvez pas récupérer les données. Cependant, la plupart du temps, la corruption affecte un petit secteur du disque et toutes les données peuvent être récupérées avec succès.
Voici les Etapes pour Comment Convertir un Disque RAW en NTFS sans Perte de Données
Convertir via la Gestion de L'ordinateur
Aller à Exécuter - Appuyez sur Windows + R
Tapez compmgmt.msc et appuyez sur Entrée
Aller à la gestion de l'ordinateur (local) dans la fenêtre de gestion de l'ordinateur
Cliquez sur Storage
Cliquez sur Gestion de disque
Sélectionnez le lecteur et cliquez sur Actions
Sélectionnez Rescan Disk
Une fois cela fait, vous pouvez vérifier le disque en redémarrant l'ordinateur. Si le disque est propre, vous pouvez avoir accès au lecteur sinon, continuez le dépannage avec les étapes suivantes:
Utiliser l'invite de Commande
Vous pouvez facilement convertir un lecteur brut en NTFS avec l'invite de commande.C'est fait à l'aide de l'utilitaire intégré à Windows appelé DiskPart afin de nettoyer les secteurs défectueux et d'accéder aux données du lecteur. Vous pouvez convertir disque dur RAW en NTFS sans formater et accéder à l'aide de l'invite de commande.
Allez dans Démarrer et tapez cmd.
Exécutez l'invite de commande en tant qu'administrateur - Cliquez avec le bouton droit sur le cmd et cliquez sur Exécuter en tant qu'administrateur.
Tapez Diskpart et entrez.
Tapez rescan et entrez.
Vous pouvez vérifier l'état de la réparation en redémarrant votre ordinateur. Vérifiez le lecteur après un redémarrage, si vous avez accès au lecteur, son réparé. Si l'ordinateur refuse l'accès au lecteur particulier, suivez ce dépannage pour le faire.
Comment Passer Du Format RAW A NTFS ?
Vous pouvez convertir RAW en NTFS sans formater en utilisant les options de récupération du système. Allez dans les fenêtres des options de récupération du système pour convertir:
Exécutez le disque de vérification à l'aide des options de récupération du système avec les paramètres F et R
Les options de récupération du système comportent un certain nombre de paramètres de récupération.
Sélectionnez Réparation de démarrage à partir de la fenêtre des options de récupération
Accédez aux options de récupération
Connectez un lecteur externe USB, disque dur, etc.
Ouvrez l'invite de commande à partir de la fenêtre des options de récupération et tapez Notepad
Localiser D drive
Copiez et collez vos fichiers sur le lecteur externe
Fermer cmd
Ouvrez l'invite de commande et tapez chkdsk / f / r et appuyez sur Entrée.
Cela va finir le processus de conversion. Afin de vérifier le succès de votre conversion, redémarrez l'ordinateur. Ouvrez le lecteur après un redémarrage approprié et essayez d'accéder au lecteur. Dès que vous entrez dans le lecteur, assurez-vous de sauvegarder toutes les données sur votre disque dur. Cela aide à sécuriser vos données et aide à convertir RAW en NTFS s'ils sont injouables.