Dans cet article:
- Réparer le PPT corrompu en déplaçant un autre emplacement
- Ouvrir PowerPoint en mode sans échec
- Insérer des diapositives dans une nouvelle présentation PowerPoint
- Réparer le fichier PPT à l'aide de Microsoft PowerPoint Repair
- Meilleur moyen de réparer un fichier PowerPoint corrompu

La corruption dans un fichier PowerPoint est la chose la plus difficile à combattre; cela peut même ruiner votre importante présentation. Mais ne vous inquiétez pas car vous pouvez facilement réparation fichier PowerPoint endommagé de diverses façons.
Et, cette page décrit comment réparer manuellement les fichiers de présentation PowerPoint corrompus ou endommagés ainsi que l'utilisation de l'outil efficace de réparation de fichiers PowerPoint. Alors, lisez l'article et choisissez votre meilleure option pour réparer une présentation PowerPoint cassée.
Comment Reparer Fichier PowerPoint Endommagé?
Solution 1: Déplacer la présentation PowerPoint corrompue vers un autre emplacement
Si vous essayez d’ouvrir le fichier PPT qui est stocké sur un disque dur externe ou un périphérique de stockage amovible, copiez le fichier sur le disque dur interne de votre ordinateur et ouvrez-le.
Dans le cas où le fichier de présentation cassé est déjà situé sur le disque dur du système, copiez-le sur un autre lecteur (de préférence un lecteur externe) et ouvrez-le. Assurez-vous que vous copiez également les images insérées, les vidéos ou tout autre fichier multimédia ajouté à votre présentation PowerPoint lors du déplacement du fichier.
Le but de cette technique est d'ignorer les problèmes de corruption de votre périphérique de stockage qui pourraient vous empêcher d'accéder au fichier PowerPoint.
Si votre emplacement de stockage / lecteur où le fichier PPT est enregistré présente un problème, cette étape résoudra votre problème.
Vous pouvez analyser et réparer l'ancien disque si vous êtes en mesure d'ouvrir le fichier de présentation après l'avoir déplacé vers le deuxième lecteur.
Solution 2: Ouvrez PowerPoint en mode sans échec
L'ouverture de l'application PowerPoint en mode sans échec peut résoudre votre problème, car l'application démarre avec moins (pas) de fonctionnalités telles que des compléments, des extensions, des personnalisations, etc. en mode sans échec.
- Aller à la Start menu, appuyez sur Windows et R clés ensemble
- Tapez powerpoint/safe et frapper OK
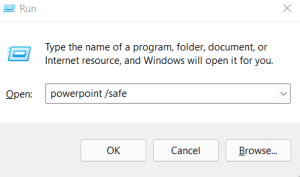
- Ouvrez votre fichier de présentation corrompu
Si votre fichier de présentation s'ouvre ou fonctionne normalement en mode sans échec, il semble que des compléments, des extensions ou des paramètres personnalisés que vous avez définis dans PowerPoint affectent les fonctionnalités de l'application. Alors, passez par PowerPoint Options et faire le dépannage.
Solution 3: Insérer des diapositives de présentation corrompue dans un nouveau fichier
C'est l'une des techniques les plus simples et les plus prometteuses pour traiter les présentations PowerPoint corrompues. Vous pouvez insérer des diapositives de la présentation PowerPoint corrompue ou endommagée dans un nouveau fichier vierge, sans ouvrir le PPT cassé.
Alors, voici comment insérer des diapositives d'une présentation corrompue dans un nouveau fichier vierge.
Pour PowerPoint 2003 ou versions antérieures
- Ouvrez un nouveau fichier PowerPoint vierge
- Dans Home onglet, sélectionnez Insert puis, Slides from Files option
- Utilisation Slide Finder et ouvrez votre présentation PowerPoint corrompue
- Vérifier la Keep source formatting boîte (située en bas à droite)
- Clique sur le Insert All option
- Enregistrez ce fichier de présentation recréé dans un nouvel emplacement
Pour PowerPoint 2007, 2010, 2013, 2016 et 2021
- Ouvrez un nouveau fichier PowerPoint vierge
- Dans Home, Cliquez sur New Slide et choisissez Reuse Slides
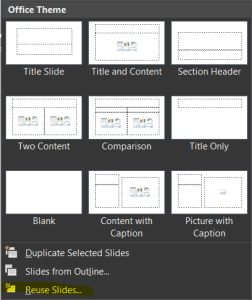
- Ouvrez votre présentation PowerPoint corrompue en cliquant sur le Browse bouton
- Tous les côtés de votre présentation cassée seront affichés sur le panneau de droite
- Vérifier la Keep source formatting bouton
- Faites un clic droit sur une diapositive et choisissez de Insert All Slides
- Enregistrez ce fichier de présentation recréé dans un nouvel emplacement
Si vous ne pouvez pas accéder au fichier recréé après y avoir ajouté des diapositives à partir de la présentation endommagée, ouvrez le fichier recréé dans PowerPoint. Choisir Save As et donnez un nouveau nom. Aller à Design, cliquer sur Browse for Themes… sous Themes Catégorie. Ouvrez le fichier de présentation recréé dans solution # 3 et frapper Apply bouton.
Solution 4: Ouvrir et réparer des diapositives PowerPoint
Microsoft PowerPoint propose une solution intégrée appelée Open and Repair à réparer et recuperer diapositive powerpoint dans le fichier. Alors, utilisez cette option et essayez de réparer vos fichiers de présentation corrompus.
Instructions pour reparer fichier PowerPoint endommagé.
- Ouvrez l'application PowerPoint, accédez à File menu et cliquez sur le Open bouton
- Parcourez et sélectionnez votre fichier de présentation corrompu
- Cliquez sur la petite flèche située à côté Open bouton et sélectionnez Open and Repair option
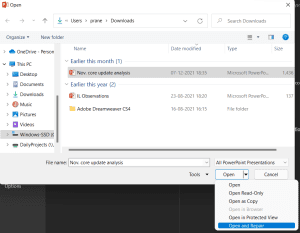
- Attendez la fin du processus de réparation
Ce processus de réparation PowerPoint intégré vous aide à réparer tous les fichiers de présentation légèrement corrompus ou endommagés. Dans le cas où votre fichier PPT ou PPTX est gravement corrompu ou endommagé, vous devez utiliser un logiciel de réparation de fichiers PowerPoint efficace tel que Remo Repair PowerPoint.
Remo Repair PowerPoint est un puissant logiciel de réparation PowerPoint conçu pour résoudre tous les problèmes de vos fichiers PowerPoint corrompus ou endommagés en quelques étapes simples. Cet outil de réparation PowerPoint est compatible pour fonctionner sur toutes les versions de l'application Microsoft PowerPoint.
Il corrige parfaitement les types de fichiers PPT, PPTX et PPS. Le logiciel pratique est intégré à une analyse approfondie et une interface facile à utiliser rend le processus de réparation PowerPoint simple, même pour un utilisateur novice.
Étapes pour Réparer et Récupérer Présentation Corrompue avec Remo Repair PowerPoint:
Étape 1: Lancement Remo Repair PowerPoint outil, Browse et sélectionnez votre fichier de présentation PowerPoint corrompu. Clique sur le Repair bouton.
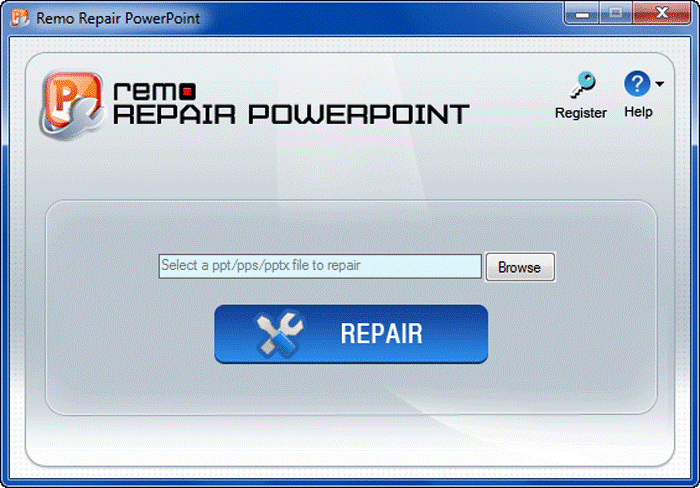
Étape 2: L'outil montre File repaired successfully message de confirmation après le processus de réparation complet. Preview et vérifiez la présentation PowerPoint réparée.
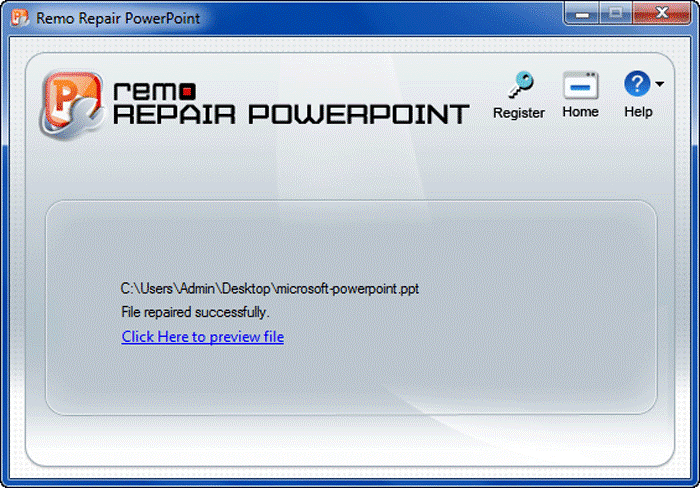
Étape 3: Save le fichier PowerPoint fixe à l'emplacement souhaité.
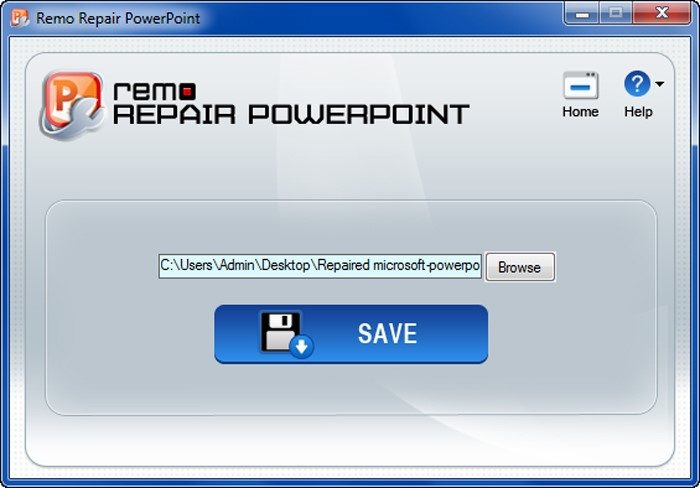
Remarque: Consultez ce guide sur comment récupérer fichier PowerPoint supprimé ou non enregistré en utilisant des méthodes éprouvées sans corrompre les fichiers PPT.