Obtenir l'erreur 0x80070570 sur votre ordinateur de bureau ou portable Windows est très rare, surtout si vous utilisez Windows 11 ou 10 ou même Windows 8. Mais si vous avez rencontré ce problème, vous êtes au bon endroit.
Ici, nous discuterons de toutes les principales indications de l'erreur, de ce qui déclenche ce problème et des différentes façons de réparation erreur 0x80070570 le fichier ou répertoire est illisible ou endommagé. Dans les sections suivantes, vous trouverez également quelques conseils rapides pour vous assurer d'éviter à nouveau de faire face à de telles erreurs.
Table des matières:
- Pourquoi le code d'erreur Windows 0x80070570 se produit-il?
- Comment saurai-je si mon lecteur ou dossier a été corrompu?
- Comment réparer le code d'erreur 0x80070570?
- Méthode 1 : Redémarrez votre système Windows
- Méthode 2 : Déplacez vos fichiers vers un autre dossier
- Méthode 3 : Exécutez une analyse pour rechercher et supprimer tout virus
- Méthode 4 : Désactiver le logiciel antivirus
- Méthode 5 : Exécuter la vérification des erreurs de disque
- Méthode 6 : Exécutez CHKDSK
- Méthode 7 : Utiliser la réparation du démarrage de Windows
- Méthode 8 : Formater le disque dur
Alors, sans perdre plus de temps, passons directement à l'action et commençons le dépannage.
Qu'est-ce qui Déclenche le Code d'Erreur 0x80070570 sur les Systèmes Windows?
L'erreur 0x80070570 se produit principalement au cours de l'installation de Windows.
Vous pouvez également obtenir l'erreur lorsque vous essayez de déplacer les fichiers copiés à partir de périphériques de stockage externes tels qu'une clé USB, un disque dur externe, une clé USB, etc. sur votre ordinateur. D'autres raisons pour lesquelles vous pourriez obtenir l'erreur sont:
- Insertion ou retrait incorrect des périphériques de stockage externes.
- Présence ou accumulation de secteurs défectueux sur le disque dur.
- Attaque de virus ou de logiciel malveillant.
- Le système de fichiers de votre disque dur interne est corrompu.
- Changement soudain dans le registre du système.
- Suppression des fichiers auxquels vous tentiez d'accéder. (accès aux fichiers qui ne sont plus disponibles)
- Votre système peut ne pas être en mesure de traiter les données ou le type de partition.
- Arrêter ou redémarrer l'ordinateur alors que quelques fichiers étaient en cours d'utilisation en arrière-plan.
Signes Indiquant que le Fichier ou le Répertoire est Corrompu
Un système de fichiers est responsable de l'organisation de vos données sur un disque de stockage. S'il est corrompu, vous trouvez un ou plusieurs des signes suivants:
- Si votre système prend une éternité pour accéder et charger des données sur le disque dur de votre système.
- Si vous obtenez constamment des erreurs indésirables et des invites de virus et de logiciels malveillants désagréables, c'est un signe que votre fichier ou votre répertoire a été corrompu.
- Absence inexpliquée des données ou perte d'informations.
- Votre système d'exploitation est devenu terriblement lent.
- De manière inattendue, votre disque dur interne manque d'espace ou affiche un espace disque insuffisant.
Code d'erreur Windows 0x80070570 ou non, si vous rencontrez une ou plusieurs de ces erreurs, il y a un problème avec votre système de fichiers. Pour résoudre l'erreur ou réparer la corruption, continuez à lire la section suivante.
Comment Réparer Erreur 0x80070570 le Fichier ou Répertoire est Illisible ou Endommagé?
Ici, nous avons essayé et testé une poignée de méthodes différentes pour découvrir ce qui fonctionne et ce qui ne fonctionne pas. Vous n'avez donc pas à le faire. Vous pouvez essayer toutes les méthodes une par une et voir si le problème a été résolu ou non.
Méthode 1: Redémarrez votre système Windows pour réparer les fichiers ou répertoires illisibles
Le redémarrage de votre système peut être une solution mineure, mais il peut résoudre efficacement toute erreur de configuration dans le système d'exploitation. Essayez donc cette méthode et voyez si elle résout quelque chose, si cela ne fonctionne pas, suivez la méthode suivante.
Méthode 2: Déplacez vos fichiers vers un autre dossier.
Probablement la méthode la plus simple de toutes. Comme mentionné précédemment, la principale cause de l'erreur 0x80070570 est l'espace de stockage corrompu. Si vous êtes en mesure de déplacer vos fichiers vers un autre emplacement, cela signifie que nous avons au moins réussi à récupérer vos données. Cependant, soyez prudent car vous risquez de perdre définitivement des fichiers si vous ne les transférez pas correctement.
Si vous avez perdu des données pendant le processus de transfert, cliquez ici pour savoir comment récupérer les fichiers perdus pendant le transfert ou le déplacement.
Étape 1: Ouvrir File Explorer en appuyant sur le Windows clé + E clé.
Étape 2: Accédez au dossier et sélectionnez les fichiers auxquels vous n'avez pas pu accéder.
Étape 3: Une fois que vous avez sélectionné les fichiers, cliquez avec le bouton droit de la souris, dans le menu déroulant, cliquez sur l'option Couper ou Copier pour copier les fichiers sélectionnés.
Étape 4: Accédez à n'importe quel emplacement ou lecteur sûr et collez-y les fichiers copiés. Vous pouvez simplement cliquer avec le bouton droit de la souris et, dans le menu déroulant, cliquer sur l'option de collage.
Méthode 3: Exécutez une analyse pour rechercher et supprimer tout virus
Nous avons toujours recommandé à nos lecteurs de n'utiliser que des antivirus fiables. L'installation et l'utilisation d'un bon logiciel antivirus est une petite routine avec de grandes récompenses. Cela peut prévenir beaucoup de problèmes graves. Pour prévenir toute attaque virale inattendue.
Comme mentionné précédemment, une attaque de virus peut rendre vos fichiers ou dossiers corrompus et illisibles. Vous pouvez exécuter une analyse rapide pour trouver et vous débarrasser de tout invité indésirable, c'est-à-dire des virus. Ce qui peut éventuellement rendre vos fichiers, dossiers ou répertoires accessibles.
Méthode 4: Désactiver ou désactiver le logiciel antivirus actif
Cela peut sembler contradictoire avec la méthode précédente.
Parfois, votre logiciel antivirus peut penser qu'un ensemble spécifique de fichiers ou de dossiers est dangereux pour votre système, de sorte qu'il finit par restreindre l'accès. Nous vous suggérons donc de désactiver votre logiciel anti-virus et de vérifier si les fichiers sont accessibles ou non.
Si le problème persiste, passez à la prochaine série d'instructions.
Méthode 5: Exécutez la vérification des erreurs de disque pour réparer le disque corrompu.
La méthode de dépannage la plus simple pour réparer et réparer les corruptions mineures du lecteur. Essayez de scanner le lecteur sur lequel vous avez installé Windows. Habituellement, il est enregistré dans le lecteur de dossier (C:). Suivez les étapes pour analyser le lecteur local.
Étape 1: Appuyez simultanément sur Windows + E clés, pour ouvrir File Explorer.
Étape 2: Ensuite, dans le volet de gauche, recherchez et faites un clic droit sur This PC.
Étape 3: Faites un clic droit sur le Local Disk (C:), dans le menu déroulant, cliquez sur Properties.
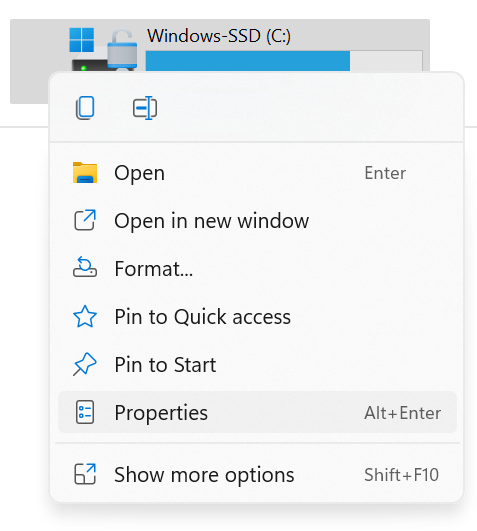
Étape 4: Dans la fenêtre des propriétés, cliquez sur le Tools onglet, puis cliquez sur l'onglet Check bouton, sous le Error Checking.
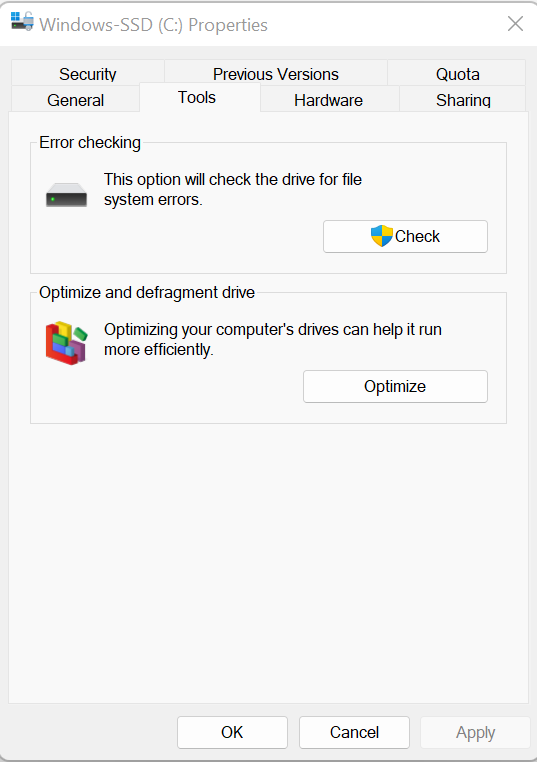
Étape 5: Si vous ne vous êtes pas connecté en tant qu'administrateur, le système vous invitera à vous connecter en tant qu'administrateur.
Étape 6: Une fois le processus commencé, veuillez attendre qu'il se termine, l'opération sera utile pour résoudre toutes sortes de problèmes mineurs qui y sont liés.
Si vous rencontrez toujours le problème, veuillez utiliser la méthode suivante.
Méthode 6: Exécutez CHKDSK pour éliminer la corruption
CHKDSK, qui se prononce également comme disque de vérification. Existe-t-il un outil de commande intégré pour vérifier, rechercher et réparer les problèmes ou les erreurs présents sur le disque dur de votre ordinateur Windows?
Suivez les étapes ci-dessous pour exécuter CHKDSK afin de résoudre l'erreur Windows 0x80070570:
Étape 1: Tapez et recherchez Command Prompt, dans la barre des tâches. Et n'oubliez pas d'exécuter l'invite de commande en tant qu'administrateur.
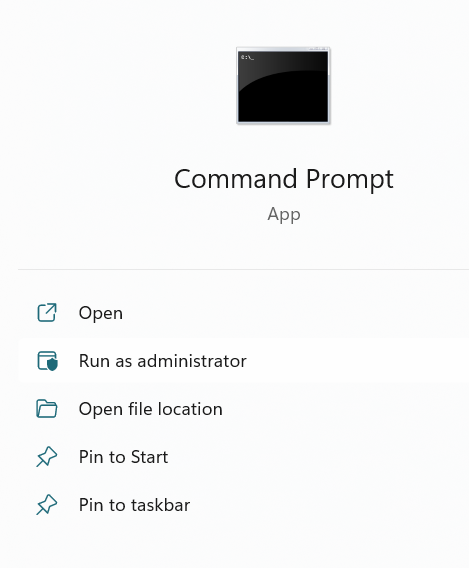
Étape 2: Tapez la commande suivante. Chkdsk e: /r. Et frappe Enter.
Où la lettre "e" désigne le lecteur sur lequel vous avez rencontré l'erreur. Et la lettre "r" est de réparer les fichiers dans le lecteur sélectionné.
Étape 3: Une fois la commande reçue, le système d'exploitation commencera à réparer le disque. Veuillez attendre que le processus soit terminé.
Méthode 7: Utiliser la réparation du démarrage de Windows pour réparer un fichier ou un répertoire corrompu
La réparation du démarrage de Windows est une fonctionnalité avancée qui offre de nombreuses options liées à la récupération et à la réparation du système. Ceci est conçu pour résoudre tous les problèmes graves avec le système ou les problèmes avec le lecteur C du système.
Vous pouvez suivre les étapes mentionnées:
Étape 1: Appuyez sur le Windows clé + I clé pour ouvrir les paramètres.
Étape 2: Depuis l'écran principal, cliquez sur le Update & Security option.
Étape 3: Dans le volet de gauche, cliquez sur le Recovery option, sous Advanced Startup, clique sur Restart now bouton.
Étape 4: Dans les options de démarrage, cliquez sur Troubleshoot, aller à Advanced Options, clique sur le Startup Repair option.
Étape 5: Le processus de réparation de démarrage va commencer maintenant, vous devez attendre que le processus soit terminé. Une fois le processus terminé, les options de démarrage et le micrologiciel ont peut-être été réparés.
Mais si le problème persiste, vous devrez peut-être formater le disque pour retrouver l'accès. Cependant, si vous avez des données importantes enregistrées sur l'ordinateur, il est fortement recommandé de récupérer les données avant de formater. Remo récupérer est capable de récupérer des fichiers à partir d'un lecteur inaccessible ou même formaté. Téléchargez et récupérez vos données importantes maintenant!!
7 étapes simples pour récupérer des données à partir de n'importe quel périphérique de stockag
Étape 1: Téléchargez et installez Remo Recover, sur votre système Windows.
Étape 2: Lancez le logiciel et connectez le external storage device, qui recevait des messages d'erreur ou qui était corrompu.
Étape 3: À partir de l'écran principal, recherchez et sélectionnez drive, si vous n'avez pas trouvé le lecteur. Cliquer sur Can’t find the drive option. Sélectionnez le connected drive et frappez le Scan bouton.
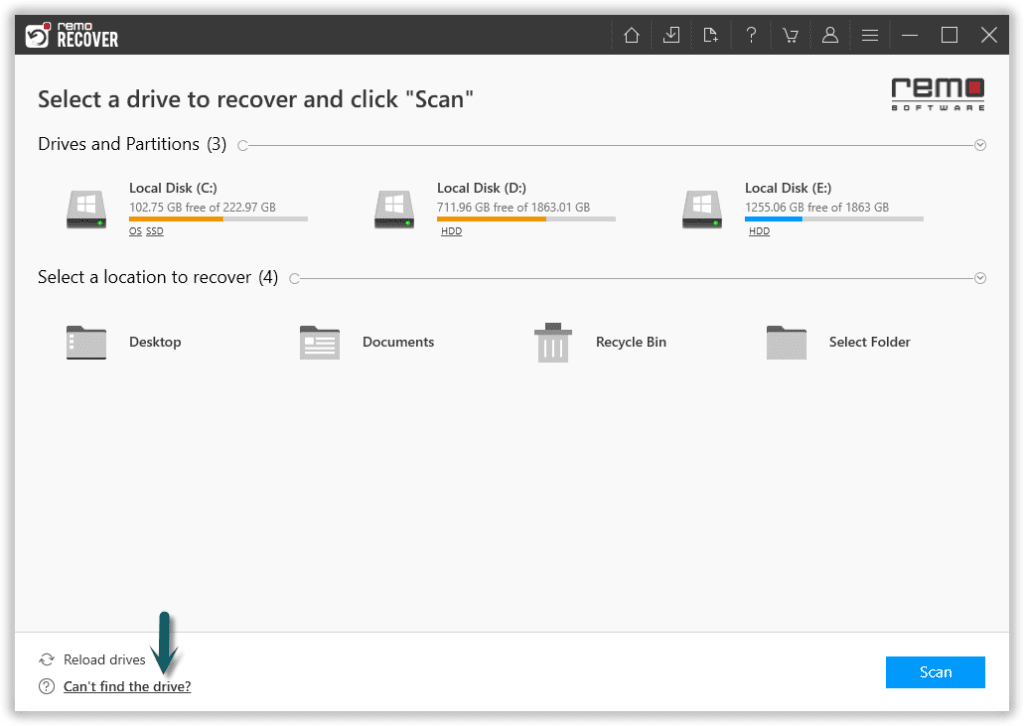
Étape 4: Clique sur le Dynamic Recovery View pour avoir un aperçu rapide des fichiers que l'outil a récupérés.
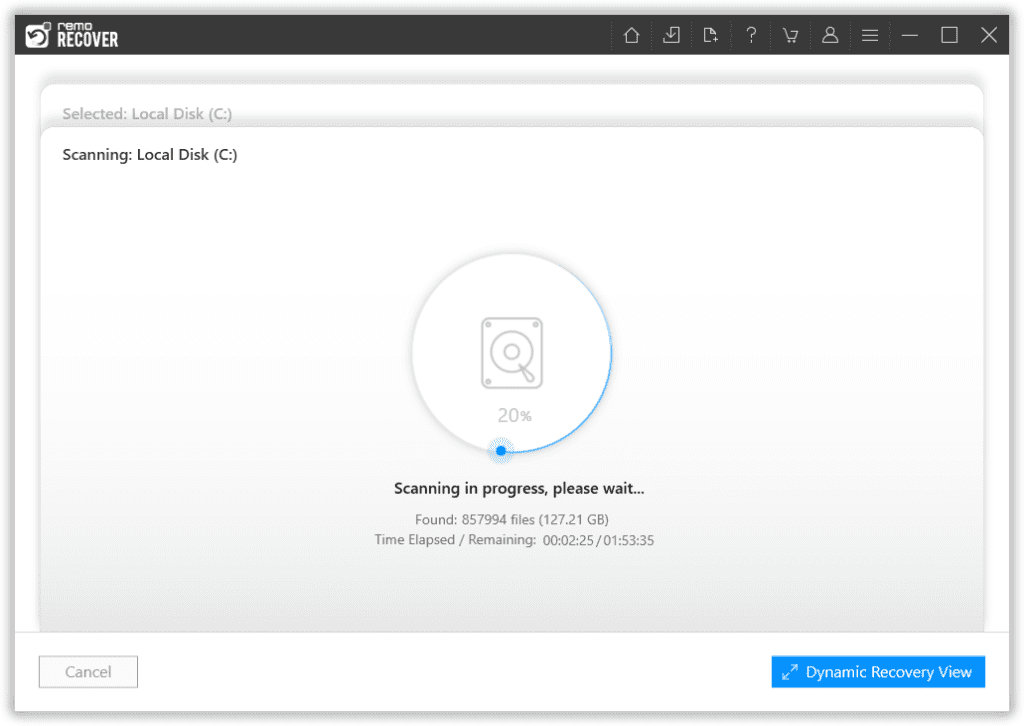
Étape 5: Une fois le processus de récupération terminé, l'outil affichera tous les fichiers récupérés.
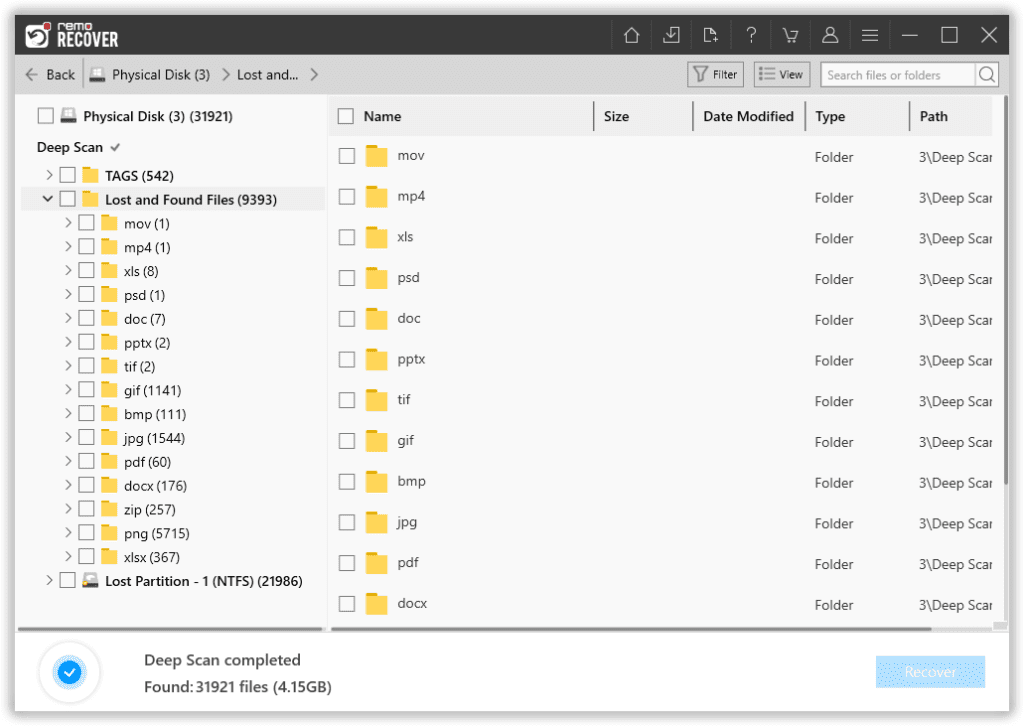
Étape 6: Preview les fichiers récupérés en double-cliquant dessus.
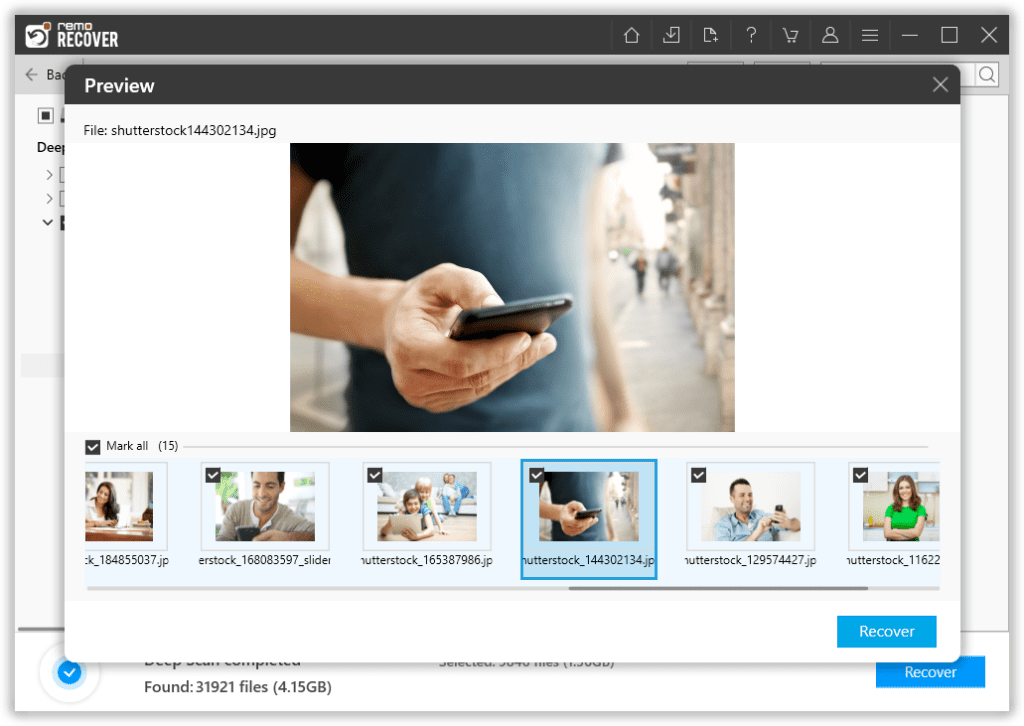
Étape 7: Une fois que vous êtes satisfait des performances de l'outil, veuillez sélectionner les fichiers que vous souhaitez restaurer, et sélectionnez également le location où vous voulez enregistrer les fichiers récupérés.
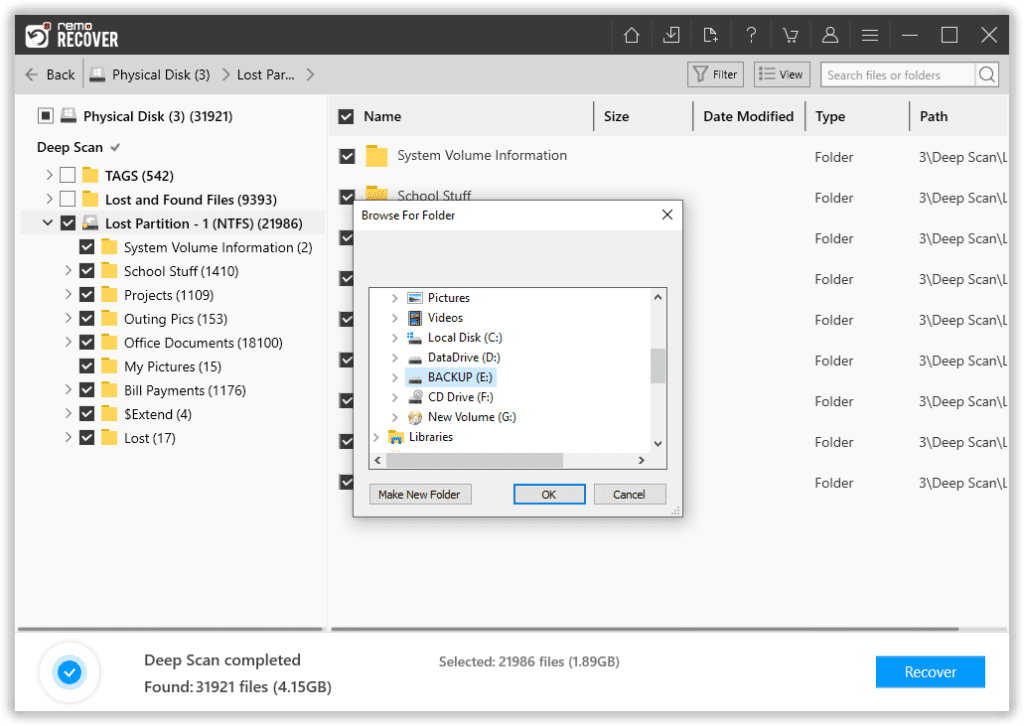
Une fois le processus de sauvegarde des données terminé. L'image suivante apparaîtra sur votre écran.
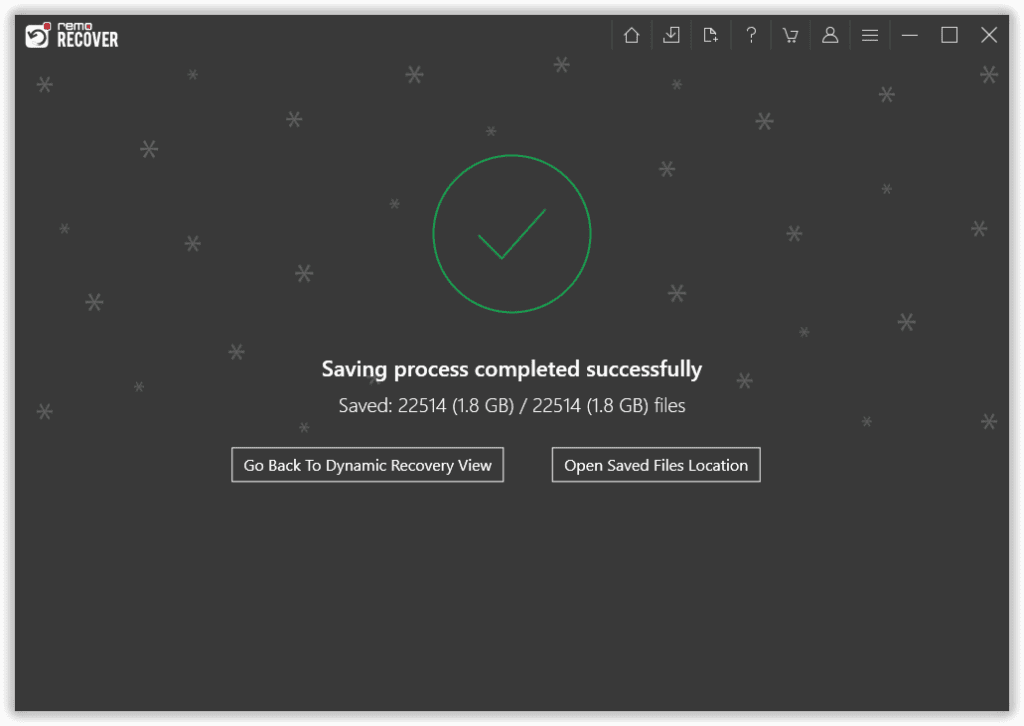
Méthode 8: Formater le disque dur pour résoudre l'erreur 0x80070570
Le formatage du disque résout la plupart des problèmes de corruption car il installe un nouveau système de fichiers sur le lecteur et ignore l'ancien système corrompu. Suivez attentivement les étapes pour formater le disque dur (ou tout périphérique de stockage).
Un mot d'avertissement. Le formatage entraîne une perte permanente de données. Si vous avez accidentellement formaté un disque dur externe et perdu toutes vos données, cliquez ici pour savoir comment récupérer les données de n'importe quel disque dur formaté.
Formater le disque dans la gestion des disques:
Étape 1: Rechercher pour Disk Management dans la barre de recherche. Connectez le disque externe corrompu.
Étape 2: Faites un clic droit sur le lecteur que vous souhaitez formater.
Étape 3: Chèque Perform a quick format option.
Étape 4: Cliquer sur OK.
Conclusion:
Ici, nous avons parlé de l'erreur Windows 0x80070570 et de diverses méthodes qui ont été essayées et testées pour réparer erreur 0x80070570 le fichier ou répertoire est illisible ou endommagé. Nous avons également discuté de Remo Recover et de la manière dont il peut être utilisé avec notre outil pour récupérer des données après des erreurs de corruption sur n'importe quel périphérique de stockage. Suivez le régime approprié lors de la manipulation des disques de stockage pour éviter tout type de perte de données ou de problèmes de système d'exploitation.
Si vous rencontrez toujours des problèmes ou des problèmes avec notre outil, veuillez contacter notre soutien équipe. J'espère que vous avez trouvé cet article utile. Si vous avez des questions ou des questions supplémentaires que vous aimeriez poser. N'hésitez pas à les déposer dans la section des commentaires ci-dessous.