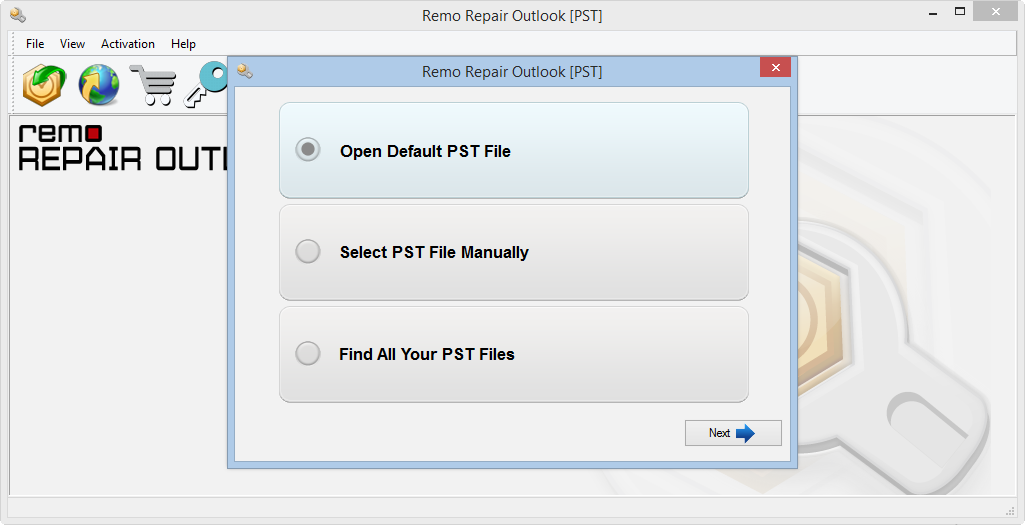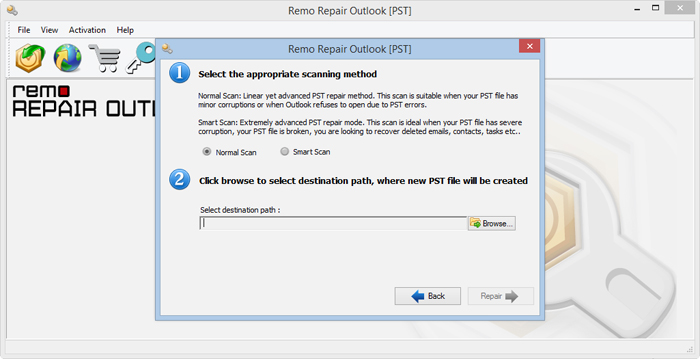Généralement, Outlook PST lancera un tel fichier PST n'est pas une erreur de dossier personnel lors de l'importation d'un fichier PST sauvegardé ou d'un fichier fractionné.
Quelle que soit la raison pour laquelle vous perdrez l'accès à toutes vos données sur le compte Outlook. Voici quelques méthodes simples qui pourraient vous aider réparation Outlook fichier PST n'est pas un fichier de dossier personnel erreur et accédez facilement à vos e-mails et contacts Outlook.
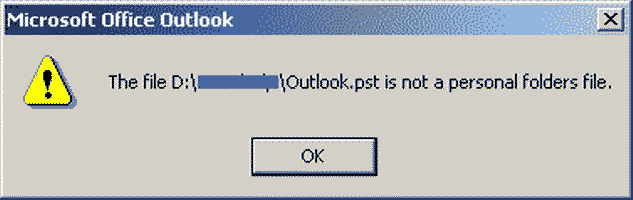
Comment reparer fichier PST Outlook n'est pas un fichier de dossier personnel ?
Méthode 1: Vérifier les autorisations
Votre Outlook peut accéder / importer des fichiers PST qui n'ont que des autorisations de lecture / écriture. Les fichiers ayant un attribut en lecture seule ne sont pas accessibles par Outlook. Par conséquent, copiez le fichier PST à partir d'une source externe et désactivez ‘Read Only’ propriété. Au cas où cela ne vous aiderait pas, essayez les méthodes suivantes.
Méthode 2: Ne pas utiliser la fonction «Importer»
Une fois que vous avez restauré votre fichier PST, n’utilisez pas l’option «Importer» pour que le fichier soit utilisé dans Outlook. La meilleure façon d'ouvrir un fichier sur Outlook est d'ouvrir Outlook et de cliquer sur - >
File-> Open-> Outlook Data File
Vous pouvez maintenant fournir le chemin du fichier Outlook PST pour le rendre disponible.
Méthode 3: Vérifier si le fichier PST est divisé
Vous avez peut-être sauvegardé votre fichier Outlook PST et divisé le fichier de sauvegarde pour le stocker sur plusieurs emplacements. Si vous souhaitez importer ces fichiers fractionnés dans Outlook, joignez les fichiers fractionnés selon la hiérarchie. Afin d'identifier le fichier est divisé, vérifiez si le a une extension .00X. Récupérez tous les fichiers et joignez-les pour les importer comme dans la méthode 2.
Méthode 4: Utiliser l'outil de réparation de la boîte de réception
Si aucune des méthodes ci-dessus ne vous aide réparation Outlook fichier PST n'est pas un fichier de dossier personnel erreur alors, votre fichier PST peut être corrompu. Ne t'inquiète pas! Microsoft a fourni un outil intégré pour réparer le fichier Outlook corrompu qui est Inbox Repair Tool (ScanPST.exe). Pour savoir comment utiliser et exécuter l'outil scanpst.exe, cliquez sur ce lien.
Cependant, cet outil ScanPST a certaines limitations et ne peut résoudre que des problèmes mineurs. En outre, cela fonctionne sur le même fichier PST et il y a donc des chances de modifier le fichier en outre, ce qui rend vos données inaccessibles en permanence. Par conséquent, vous pouvez compter sur certains utilitaires tiers tels que l'outil Remo Repair Outlook PST.
Continuez avec la méthode suivante pour savoir comment réparer Outlook fichier PST n'est pas un fichier de dossier personnel.
Méthode 5: Utilisez Remo Repair Outlook pour corriger PST et non une erreur de dossier personnel
Si votre outil de réparation de boîte de réception ne parvient pas à corriger l'erreur, alors Remo Réparer Outlook PST l'outil est le meilleur choix. Cet outil analysera rapidement votre fichier PST, créera un nouveau fichier et y collera les données réparées. Rendant ainsi votre fichier PST corrompu accessible. Étant donné que l'outil fonctionne sur un nouveau fichier, votre fichier d'origine sera intact et ne sera donc pas modifié.
L'outil fonctionne bien sur toutes les versions d'Outlook, y compris Outlook 2016, 2013, 2010 et autres. Téléchargez Remo Repair Outlook PST et commencez à réparer le fichier en suivant les étapes ci-dessous:
Étape 1: Téléchargez, installez et lancez l'outil Remo Repair Outlook (PST) sur votre ordinateur.
Étape 2: Vous recevrez l'écran principal avec trois options différentes –
- Sélectionner ‘Open Default PST file’– le logiciel recherchera l'emplacement par défaut du fichier PST
- ‘Select PST file Manually’– Cliquez dessus si vous connaissez l'emplacement du fichier PST
- Choisir ‘Find all your PST files’ option, lorsque vous voulez que le logiciel scanne et affiche tous les fichiers PST, parmi eux, vous pouvez alors choisir celui requis
Étape 3: Maintenant, choisissez soit ‘Normal Scan´ & ‘Smart Scan’ option
Étape 4: Maintenant, cliquez simplement sur ‘Repair’ option, cela lancera le processus de fixation PST
Étape 5: Après avoir réparé le fichier, le logiciel répertorie tous les éléments récupérés à partir du fichier PST réparé
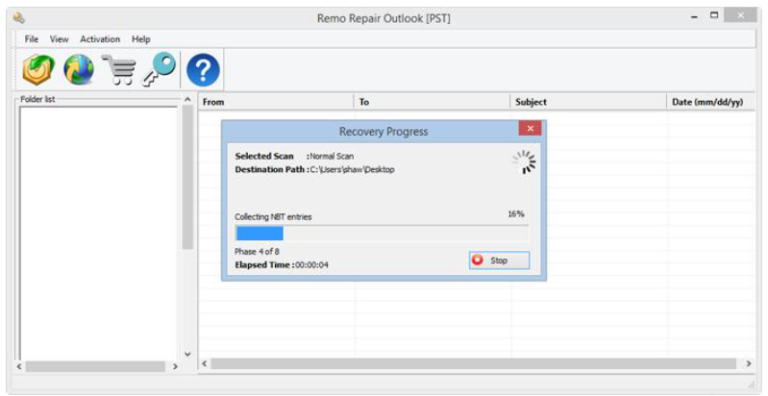
Étape 6: Si vous avez les éléments que vous recherchiez, enregistrez le fichier PST et importez-le sur Outlook
Avec ceux-ci, vous pouvez facilement reparer erreur Outlook PST et vous pouvez accéder à vos e-mails, contacts et autres données.
Conseils pour éviter de tels problèmes à l'avenir
- N'essayez pas de sauvegarder le fichier PST Outlook lors de l'exécution d'Outlook
- Ne pas interrompre lors de l'importation du fichier PST
- Assurez-vous de fermer votre Outlook avant d'éteindre votre PC