Votre Outlook est bloqué sur le traitement lors de l'envoi ou de l'ouverture d'un e-mail? Ou est-ce qu'il se bloque, se fige et a maintenant cessé de fonctionner. Une situation similaire a été rencontrée par l'un des utilisateurs d'Outlook et peut être utilisée pour comprendre plus clairement les conséquences de cette erreur.
“J'utilise Outlook 2013 et j'ai essayé d'essayer deux profils de messagerie ou plus. Tout à coup, mon Outlook se bloque lors du chargement du profil. Ce problème se produit la plupart du temps et c'est trop irritant. S'il vous plaît, quelqu'un, proposez-moi une solution appropriée par laquelle je peux résoudre ce problème Outlook.”
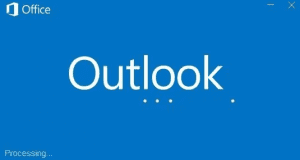
Lors de l'envoi ou de l'ouverture d'un message électronique, vous pouvez souvent faire face à des situations dans lesquelles Outlook se bloque lors du traitement, se bloque, se bloque ou cesse de fonctionner également. À réparation Outlook bloqué traitement en cours et ne répond pas, Les utilisateurs d'Outlook doivent connaître les causes de cette erreur. Il peut y avoir un grand nombre de raisons possibles pour qu'Outlook se comporte ainsi. Dans la section à venir, vous découvrirez les différentes raisons pour lesquelles Outlook est resté bloqué sur le profil de chargement et ses résolutions.
TABLE DES MATIÈRES
Quelles sont les Raisons Possibles Derrière le Blocage d'Outlook lors du Chargement du Profil?
- Certains processus tels que Outlook.exe s'exécutent toujours en arrière-plan.
- Des applications tierces comme certains compléments interfèrent avec Outlook
- Microsoft Office n'est pas mis à jour
- Un profil Outlook corrompu ou des fichiers de données Outlook corrompus
- Outlook n'est pas configuré pour s'exécuter au maximum
- La valeur du cadre Outlook doit être supprimée du registre (Outlook 2016)
Certains des symptômes typiques Outlook bloqué sur le traitement:
- Outlook ne répond pasavec ou sans erreur
- Outlook est bloqué sur un écran qui dit "Traitement"
- Outlook commence à se bloquer, se fige ou même cesse de fonctionner lorsque vous essayez d'ouvrir une pièce jointe, un fichier ou lors de l'envoi d'un e-mail.
Comment Réparer Outlook Bloqué Traitement en Cours et ne Répond pas?
Solution 1: Ouvrez Outlook en mode sans échec
Tout d'abord, démarrez Microsoft Outlook en mode sans échec pour résoudre le problème de l'écran "Traitement".
- Fermer MS Outlookapplication
- Lancez ensuite Outlook dans safe modeen sélectionnant l'une des options suivantes.
- Sous Windows 10, choisissez le Startoption et tapez exe /safe. Clique sur le Enter clé
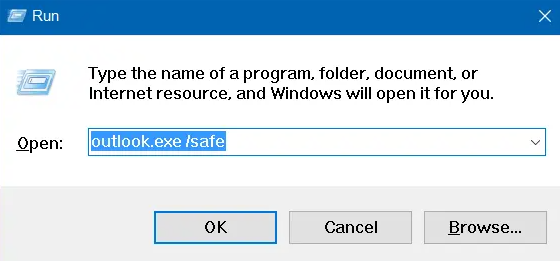
- Si vous utilisez Windows 7, cliquez sur l'icône Démarrer, et sous la zone Rechercher les programmes et fichiers, entrez Outlook /safe, puis cliquez sur Enter
- Dans Windows 8, allez dans les applications, choisissez l'option Exécuter et tapez Outlook /safe, puis appuyez sur la OKbouton
- Maintenant, fermez le MS Outlook, puis, normalement, ouvrez-le à nouveau
Si vous pouvez ouvrir Outlook en mode sans échec, essayez de désactiver les compléments les uns après les autres et vérifiez si cela résout le problème. Les étapes pour désactiver les compléments sont les suivantes:
- Ouvert Outlooket cliquez sur File
- Cliquez sur Options> Add-ins
- Sous le Manageonglet, sélectionnez COM Add-ins
- Cliquez sur Go
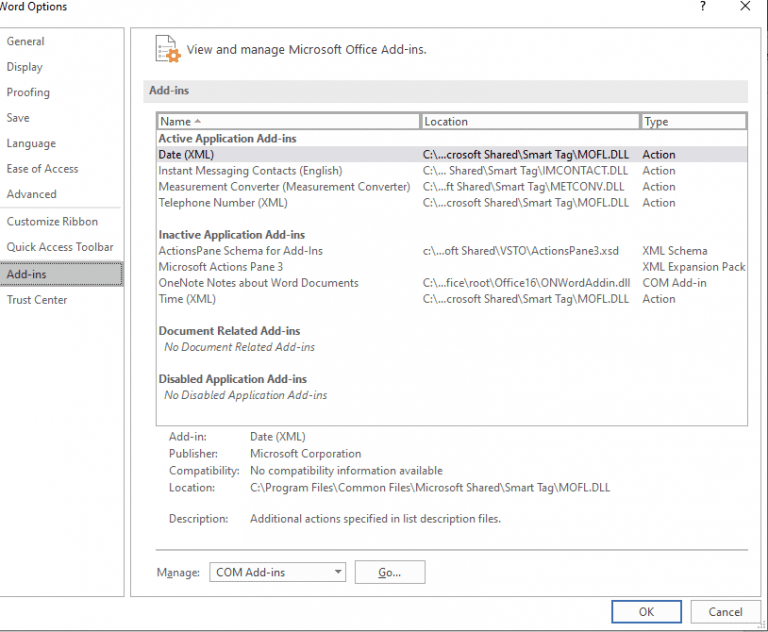
- Choisissez les compléments que vous souhaitez désactiver et cliquez sur OK
- Quittez Outlook et ouvrez-le à nouveau
REMARQUE: Lorsque Outlook cesse de répondre ou est bloqué lors du traitement, essayez de désactiver des programmes tels que VPN ou tout autre programme suspect et voyez s'il corrige l'erreur. Après avoir effectué ce processus, si Outlook n'a pas résolu le problème, passez aux solutions suivantes.
Solution 2: Fermez chaque boîte de dialogue Outlook
Si vous essayez de forcer la fermeture du programme Outlook alors qu'une boîte de dialogue est ouverte, vous risquez de bloquer la boîte de dialogue afin qu'elle reste dans votre barre des tâches. La prochaine fois que vous essayerez d'ouvrir Outlook, la boîte de dialogue bloquera ou bloquera le programme à l'écran de démarrage initial.
Vous pouvez rechercher rapidement les boîtes de dialogue en utilisant les boutons Alt+Tab. En appuyant simultanément sur ALT + TAB, vous pourrez voir chaque fenêtre sur l'écran principal et cela vous permettra de vous déplacer librement entre elles. Si vous repérez une boîte de dialogue dans l'une des fenêtres appartenant à Outlook, fermez-la immédiatement. Sinon, passez à la méthode suivante.
Solution 3: Terminez les processus en cours dans le Gestionnaire des tâches et désactivez la fonctionnalité de présence d'Outlook
Suivez les étapes mentionnées ci-dessous pour résoudre Outlook ne chargera pas le profil:
REMARQUE: Il existe quelques processus que vous devriez envisager de supprimer dans le Gestionnaire des tâches, tels que Outlook.exe, SearchProtocolHost.exe, Lync et Skype Entreprise, Copernic, WinPcap, etc.
- Ouverte Task Manager
- Sous le Processesonglet, recherchez tous les processus Office.
- Sélectionnez un processus Office puis cliquez sur End task. Répétez cette opération pour chaque processus Office répertorié.
Vérifiez maintenant si Outlook s'ouvre correctement, si c'est le cas, suivez les étapes mentionnées ci-dessous pour désactiver la fonctionnalité de présence Outlook:
- Dans Outlook, choisissez File> Options > People
- Sur le Outlookfenêtre options, décochez les cases indiquant les options suivantes si elles sont activées
- Afficher le statut en ligne à côté du nom
- Afficher les photographies des utilisateurs lorsqu'elles sont disponibles
- Puis frappe OK, puis redémarrez Outlook
Solution 4: Installer les dernières mises à jour de Microsoft Office
Il est toujours recommandé de garder votre MS Office à jour. Ces mises à jour avec de nouvelles fonctionnalités, des améliorations de performances et des corrections de bogues sont publiées régulièrement. Cela peut fonctionner car cela remplacera certains fichiers de votre dossier Office et il est possible que cela supprime le fichier corrompu à l'origine du problème. Suivez les étapes mentionnées ci-dessous pour mettre à jour votre suite Office vers la dernière version:
- Ouvrez n'importe quel autre programme de la suite Office comme Excel, Word, etc.
- Cliquez sur Fileet sélectionnez Account > Account Settings.
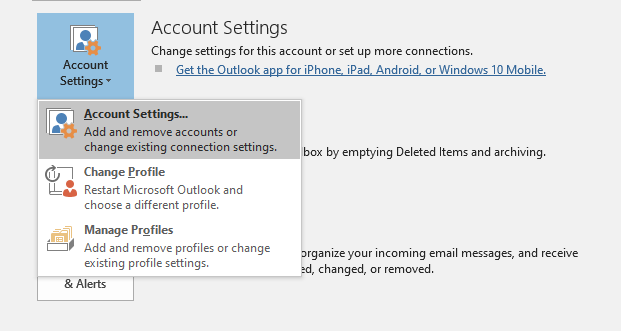
- Cliquez ensuite sur Update Optionssous le Product Information et sélectionnez Update Options. Frappé Update Now pour commencer le processus de mise à jour.
- Attendez que la mise à jour soit terminée. Une fois terminé, fermez l'assistant de configuration et essayez de redémarrer Outlook.
Si vous obtenez toujours l'erreur "Traitement", essayez la méthode suivante.
Solution 5: Réparez votre Outlook 2016 bloqué lors du traitement par installation
Le problème de blocage, de blocage et de blocage d'Outlook lors du traitement peut être résolu sur Outlook 2016 en réparant l'application. Bien que cette méthode fonctionne également sur Outlook 2019.
La réparation du profil Outlook peut résoudre les problèmes tels que Outlook ne répond pas, se bloque ou se bloque. La raison en est qu'il est possible qu'Outlook ne réponde pas car l'application Outlook est corrompue et nécessite une réparation.
- Sous Windows 10, cliquez sur Startet tapez Apps & Features
- Sélectionnez Microsoft Office dans la liste et cliquez sur Modify
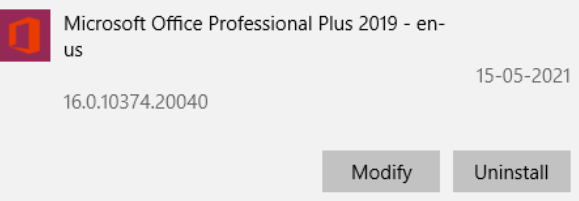
- Cliquez sur Quick Repairpuis cliquez sur le Repair option pour démarrer le processus de réparation
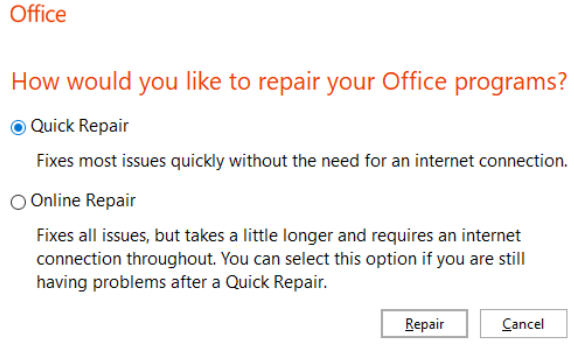
- Restart votre système après le processus de réparation
Si la réparation du programme MS Office et des autres solutions mentionnées ci-dessus ne peut pas résoudre le problème « Outlook bloqué lors du traitement », il peut s'agir d'une défaillance du fichier PST. Reportez-vous au segment suivant pour savoir comment réparer un fichier de données Outlook.
Solution 6: Réparez les fichiers de données Microsoft Outlook pour corriger Outlook bloqué lors du traitement
MS Office est équipé d'un outil de réparation de boîte de réception et il est installé automatiquement sur votre système informatique une fois que vous avez installé MS Outlook. Ce logiciel de réparation de boîte de réception peut résoudre les problèmes en analysant les fichiers de données Outlook (.pst et .ost) et en réparant chaque erreur. Si une erreur est détectée dans le fichier Outlook PST/OST, l'outil analysera ce fichier et résoudra tous les problèmes de corruption. Pour en savoir plus sur comment réparer fichier de données Outlook reportez-vous à ces informations.
Cependant, l'outil de réparation de la boîte de réception a ses propres inconvénients. Si le fichier PST est gravement corrompu et de grande taille, l'outil de réparation de la boîte de réception ne sera pas capable de réparer les dommages. Si la réparation manuelle des fichiers de données Outlook ne peut pas résoudre le problème, essayez de réparer le fichier PST avec un outil professionnel.
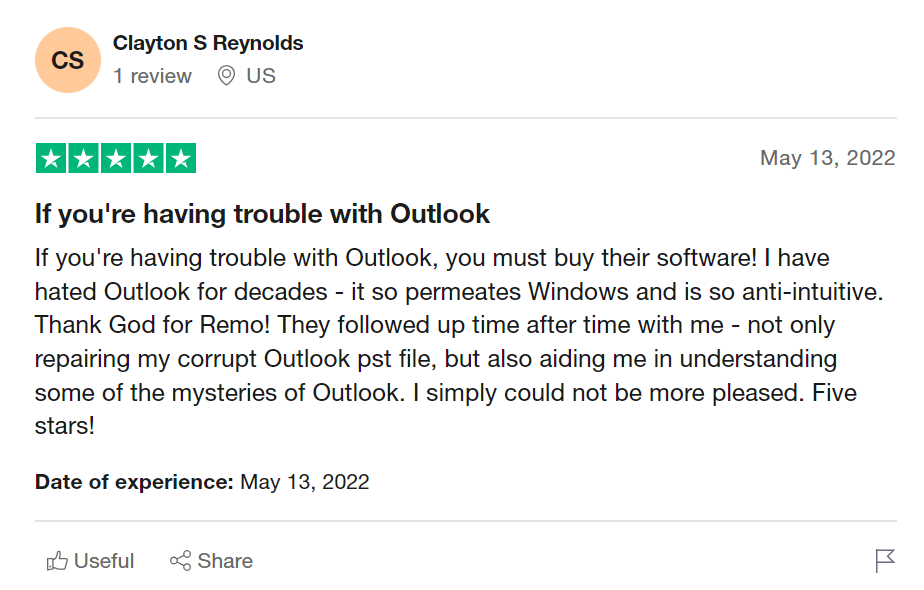
Source: Trustpilot
Solution 7: Correction du problème du fichier PST "Causant Outlook bloqué lors du chargement du profil" avec Remo
Étant donné qu'aucune des étapes mentionnées ci-dessus n'a permis de résoudre ce problème, il est probable que votre fichier de données Outlook (.pst) soit gravement corrompu et que vous ayez besoin de l'aide d'un outil professionnel pour réparer PST corrompu. Vous avez peut-être essayé l'outil de réparation de la boîte de réception, mais le problème persiste en raison de diverses limitations associées à l'outil.
Contrairement à ScanPST, Remo PST Repair Tool peut effectuer la tâche en quelques clics seulement. Alors que Inbox Repair Tool vous permet de l'exécuter plusieurs fois pour réparer le fichier PST, tandis que Remo fait le travail comme un pro en une seule fois. De plus, Remo préserve la sécurité du fichier PST en travaillant sur une copie du fichier PST d'origine. Téléchargez l'outil gratuitement et essayez maintenant.
Solution 8: Créer un nouveau profil utilisateur
Si Outlook 2016 bloqué sur l'écran de traitement est dû à un problème de paramètres, créez un nouveau profil. Le profil peut stocker une variété de paramètres, ce qui permet de contrôler Microsoft Outlook.
- Tout d'abord, vous devez fermer Outlook
- Après cela, sélectionnez l'une des options suivantes:
- Pour Windows 10, cliquez sur l'icône Démarrer et allez dans le Panneau de configuration puis, choisissez la touche Entrée. Après cela, sélectionnez le UserAccounts > Mails > Show Profiles
- Sous Windows 8, ouvrez certaines applications, cliquez sur le Control Panelet choisissez le Mail Ensuite, cliquez sur Show Profiles
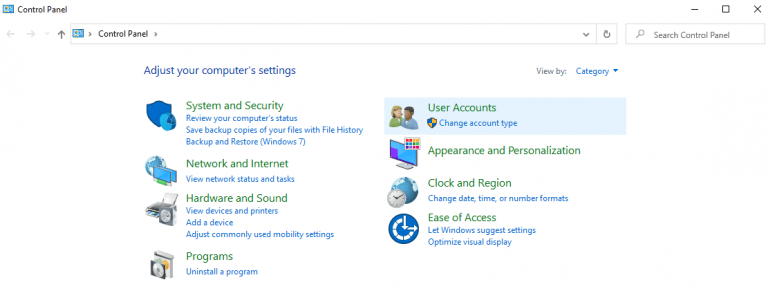
- Pour les utilisateurs de Windows 7, sélectionnez Startet allez dans le Panneau de configuration. Après cela, choisissez le Mail option et cliquez sur Show Profiles
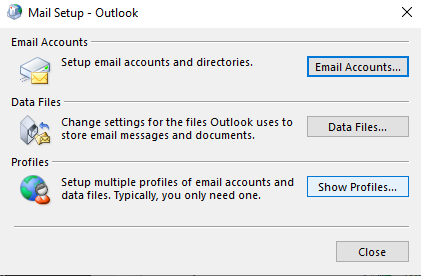
- Cliquez sur Ajouter, et sous la zone Nom du profil, entrez le nom du profil, puis cliquez sur le OK
- Entrez les informations d'identification requises dans Outlook, puis suivez les étapes ci-dessous pour créer un nouveau profil.
- Dans la boîte de dialogue Afficher les profils, le profil a été créé immédiatement et cliquez sur le Prompt for a profile to be used
- Enfin, pour commencer le MS Outlooket choisissez un nouveau profil
Emballage-Up:
Espérons que les méthodes de dépannage décrites dans cet article vous aideront à résoudre les erreurs de profil de chargement bloquées dans Outlook.
Bien que toutes les solutions manuelles fonctionnent de manière impressionnante jusqu'à un certain point, cependant, vous pourriez faire face à quelques défis comme:
- En cas de corruption de fichier PST, les méthodes manuelles ne fonctionneront pas.
- La mise en œuvre de différentes méthodes manuelles une par une pour corriger l'erreur peut être fastidieuse et chronophage.
- Nécessite un savoir-faire technique.
- Implique le risque de perte de données.
Cependant, vous pouvez facilement surmonter ces défis en utilisant un outil fiable et capable comme Remo Repair PST. Le problème sera résolu en quelques clics, sans aucun risque de perte de données avec une interface graphique conviviale. En outre, la réparation du fichier .pst peut aider à corriger Outlook bloqué traitement en cours et ne répond pas, etc.