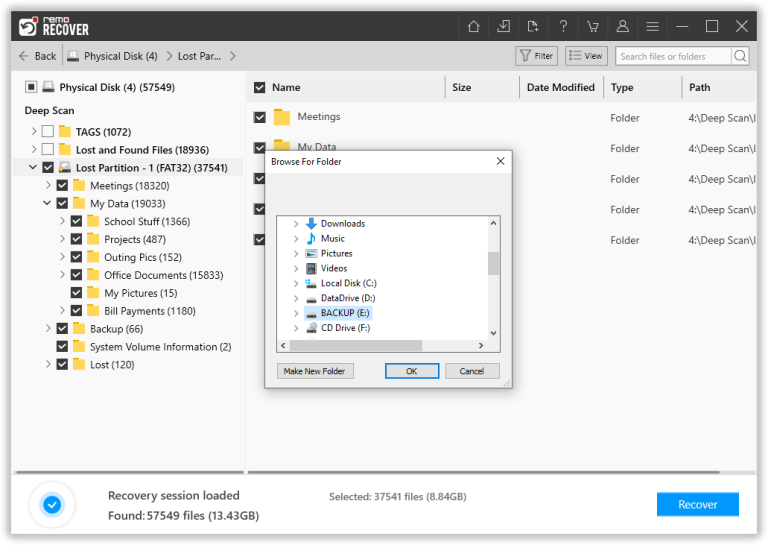Vous vous demandez comment réparer la corbeille corrompue ? Habituellement, lorsqu'une corbeille est corrompue, vous rencontrez le message d'erreur « La corbeille sur C : est corrompue. Voulez-vous vider la corbeille ?".
Si vous rencontrez une telle situation, il est important que vous compreniez que vous ne pourrez pas vider complètement la corbeille ou effacer un fichier particulier.
Même si vous essayez de restaurer les fichiers temporairement supprimés de la corbeille, l'erreur rend impossible la récupération des fichiers temporairement supprimés.
Cette erreur s'affichera pour indiquer que la corbeille est corrompue, chaque fois que vous essayez d'accéder à la corbeille. Heureusement, cet article vous aidera à comprendre comment réparer une corbeille corrompue dans Windows 10, 8 ou toute autre version.
Causes de la corruption dans la corbeille
- Erreur système DLL ou corruption dans les fichiers système: La bibliothèque de liens dynamiques est un composant nécessaire d'un programme ou d'une application particulière. Cette bibliothèque se compose de fichiers nécessaires au fonctionnement de base de tout programme. Sans les fichiers .dll respectifs, même la corbeille ne peut pas fonctionner correctement.
- BIOS incompatible: Les mises à jour du BIOS sont obligatoires pour le bon fonctionnement de tout système, si vous avez un BIOS incompatible, cela peut entraîner la corruption de la corbeille.
- Pilotes obsolètes - Des pilotes mal configurés, endommagés ou obsolètes peuvent entraîner la corruption de la corbeille.
Dans la section ci-dessous, laissez-nous comprendre les méthodes sans tracas sur la façon de réparer la corbeille corrompue.
Comment Réparer Une Corbeille Corrompue ?
La section ci-dessous propose deux méthodes qui vous aideront à réparer la corbeille corrompue
Méthode 1 : Réparer la corbeille corrompue à l'aide de l'invite de commande
1. Ouvrez l'invite de commandes, vous pouvez cliquer avec le bouton droit sur le menu Démarrer, puis choisir Invite de commandes (Admin)
2. Taper rd /s /q C: \$Recycle.bin et appuyez sur Entrée
Noter: Remplacez la lettre "C" par les lettres de votre partition principale en conséquence et redémarrez l'ordinateur.
Dans le cas, si la méthode ci-dessus ne parvient pas à réparer la corbeille corrompue, suivez la méthodologie mentionnée ci-dessous pour reparer la corbeille endommagée ou reparation corbeille corrompue .
Méthode 2 : Réinstaller la corbeille
1. Ouvert Control Panel, Aller à l'option explorateur de fichiers
2. Cliquer sur ViewOption de tabulation
3. Décochez les fichiers d'exploitation protégés par le système et ouvrez chaque lecteur/partition
4. Vous verrez bin et recycle.bin (autorisations)
5. Supprimer les autorisations sur chaque lecteur
6. Redémarrez l'ordinateur et faites un clic droit sur Desktop
7. Choisissez l'option Personnaliser et cliquez sur Themes
8. Sélectionnez les paramètres de l'icône du bureau dans les paramètres associés
9. Cochez la case Recycle Bin
10. Cliquer sur Apply puis appuyez sur OK
Après avoir résolu les problèmes de dépannage dans la corbeille, vous pourrez y accéder sans effort. Mais pendant le processus de réparation de la corbeille corrompue, les données supprimées résidant sur la corbeille peuvent être définitivement effacées, y compris vos fichiers supprimés accidentellement.
Si vous vous demandez comment restaurer des fichiers supprimés de la corbeille, vous aurez besoin de l'aide d'un logiciel de récupération de données professionnel comme Remo Recover.
Remo Recover est un outil de récupération de données fiable qui peut récupérer sans effort les données perdues ou supprimées de la corbeille. L'outil est programmé avec des algorithmes de numérisation avancés qui peuvent facilement récupérer des données de n'importe quel format de fichier à partir de la corbeille. En suivant les étapes simples de la section ci-dessous, vous pouvez restaurer les fichiers requis sans effort.
Étapes pour Recuperer les fichiers Supprimés de la Corbeille Corrompue
- Téléchargez et installez et installez Remo Recover 6.0
- Choisissez l'emplacement préféré de récupération - Corbeille à partir de laquelle vous souhaitez récupérer les données et cliquez sur le Scan bouton.
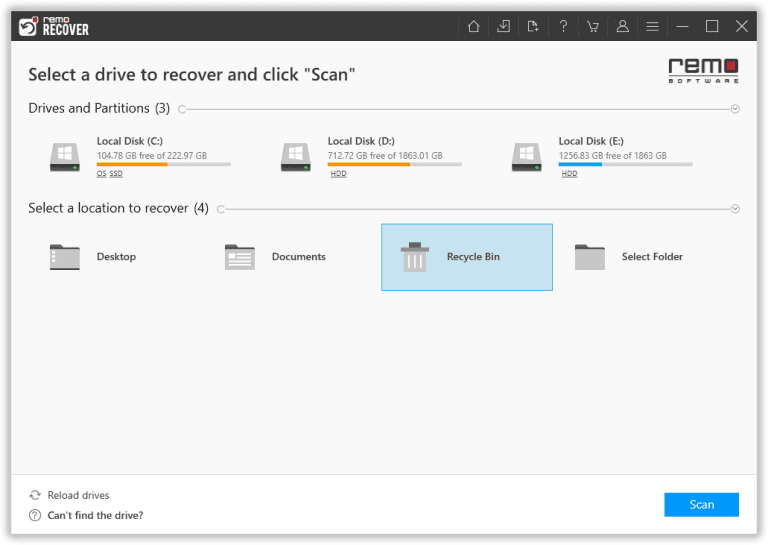
- L'outil lancera automatiquement Quick Scan. Une fois l'analyse rapide terminée, l'outil s'exécute Deep Scan, où il restaure les données secteur par secteur. Ouvrez le Dynamic Recovery View pour récupérer facilement les fichiers simultanément pendant l'exécution de l'analyse approfondie.
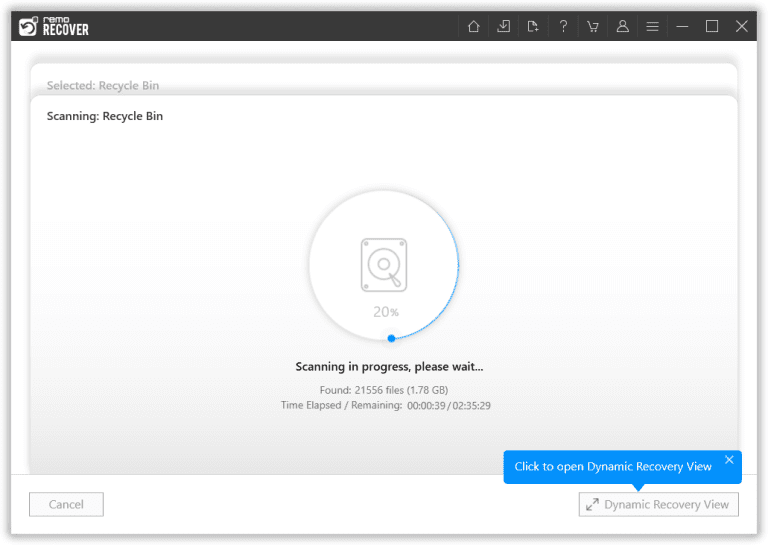
- Vous pouvez également rechercher le format de fichier spécifique dans la barre de recherche avec le Advanced Filter option
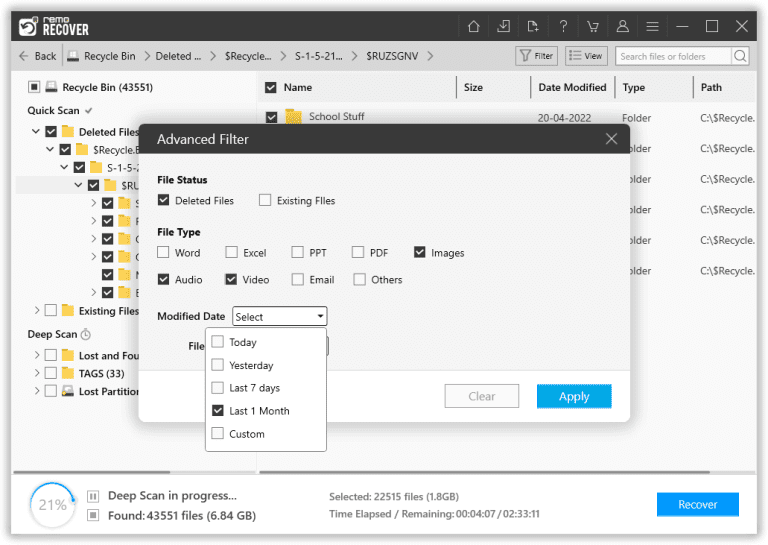
- Après le Recycle bin est scanné, et les données récupérées vous seront présentées, qui peuvent être Previewed.
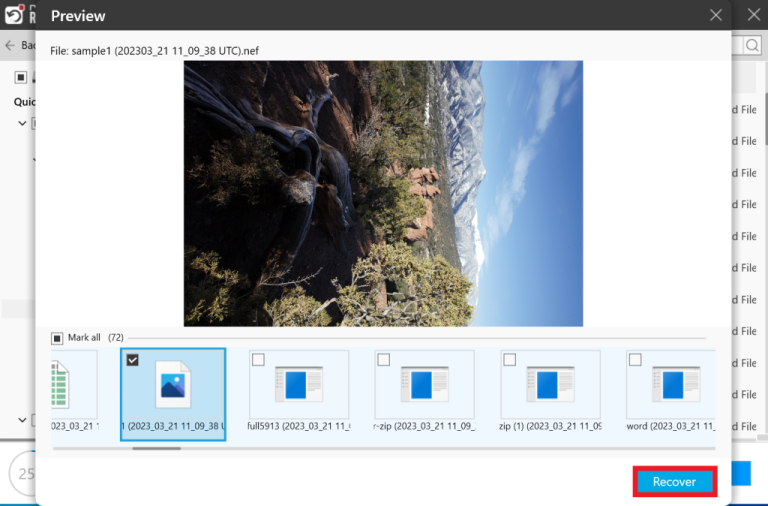
- Choisissez les fichiers dans la corbeille et cliquez sur le Recover bouton. Recherchez un emplacement pour enregistrer les données récupérées.