“J'utilise l'application Outlook 2016. Hier, lorsque j'ai essayé d'ouvrir et d'importer mon ancien fichier PST dans Outlook, mais j'ai reçu un message d'erreur disant – “Accès aux fichiers Outlook refusé. Vous n'avez pas l'autorisation requise pour accéder au fichier”. Même moi, j'ai essayé deux fois mais je n'ai pas réussi à l'ouvrir. Existe-t-il une solution pour résoudre le problème d'accès refusé aux fichiers Outlook ? S'il vous plaît suggérer une solution fiable pour corriger accès au fichier refusé outlook ne peut pas ouvrir PST ou Importer fichier PST”
De nombreux utilisateurs d'Outlook ont signalé ce problème qu'ils ne peuvent plus accéder au fichier Outlook PST. Cela se produit chaque fois que vous essayez d'ouvrir le fichier de données Outlook PST dans Outlook 2016 et que vous rencontrez une erreur. Le message d'erreur ressemblera à la capture d'écran ci-dessous.
Impossible de démarrer Microsoft Outlook. Impossible d'ouvrir la fenêtre Outlook. L'ensemble des dossiers ne peut pas être ouvert. L'accès au fichier est refusé. Vous n'avez pas l'autorisation requise pour accéder au fichier
C:\Users\Robert\Documents\Outlook Files\Robert.pst.
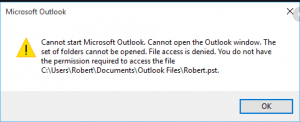
Les raisons qui conduisent à d'accès au fichier Outlook refusé erreur:
Les raisons suivantes peuvent conduire à l'erreur Outlook « ACCÈS AU FICHIER REFUSÉ »:
- L'erreur peut se produire lorsque vous ouvrez ou importez l'ancien fichier Outlook PST sur un nouveau fichier PC sans privilèges d'administrateur.
- Cela peut même arriver si vous essayez d'ouvrir un ancien fichier PST à partir d'un client de messagerie Outlook mis à jour.
- Ouverture ou importation d'un fichier PST créé avec le système exécuté sur une ancienne version de Windows et importation de ce fichier sur un système avec une version de Windows mise à niveau.
- Outre la raison mentionnée ci-dessus, l'erreur Impossible d'ouvrir le fichier PST Microsoft Outlook se produit en raison d'une corruption du fichier de données Outlook (OST / PST), d'une configuration de profil Outlook incorrecte ou d'une corruption dans le fichier de paramètres du volet de navigation.
- À d'autres moments, Outlook ne peut pas accéder aux fichiers de données car il s'exécute en mode de compatibilité.
Quelles que soient les raisons pour lesquelles vous ne pouvez pas accéder aux fichiers PST ou à l'erreur d'accès refusé aux fichiers Outlook, vous pouvez toujours résoudre facilement le problème en utilisant diverses méthodes de bricolage mentionnées dans la section suivante.
Remarque: Les méthodes de bricolage fonctionnent efficacement sur une corruption mineure des fichiers de données dans Outlook, mais si les fichiers Outlook sont gravement corrompus, la méthode manuelle ne résout pas complètement le problème. Dans ce cas, il est recommandé d'utiliser un outil de réparation Outlook PST efficace pour accéder à nouveau à vos fichiers Outlook.
Remo réparation Outlook PST est un outil complet conçu pour corriger l'erreur d'accès refusé aux fichiers Outlook et incapable d'accéder aux problèmes de fichiers PST en réparant le fichier de données. Le logiciel fonctionne sur une copie du fichier Outlook en gardant la sécurité du fichier de données Outlook d'origine en priorité. Il peut réparer n'importe quel fichier PST gravement endommagé ou corrompu sur toutes les versions d'Outlook. Téléchargez et installez l'outil maintenant pour vous débarrasser de l'erreur et accéder aux fichiers Outlook importants.
Comment réparer accès au fichier refusé Outlook erreur ?
Voici quelques méthodes manuelles à l'aide desquelles vous pouvez corriger l'erreur Outlook: ‘Accès au fichier refusé Outlook: Impossible d'ouvrir le fichier PST ou d'importer le fichier PST’
1. Modifier les propriétés du fichier Outlook PST
La modification des propriétés dans le fichier Outlook PST peut contourner le "Accès au fichier refusé" erreur dans Outlook. Pour faire ça:
Aller à Control Panel et rechercher Mail. Cliquez sur l'option de messagerie et la fenêtre Configuration de la messagerie s'ouvrira
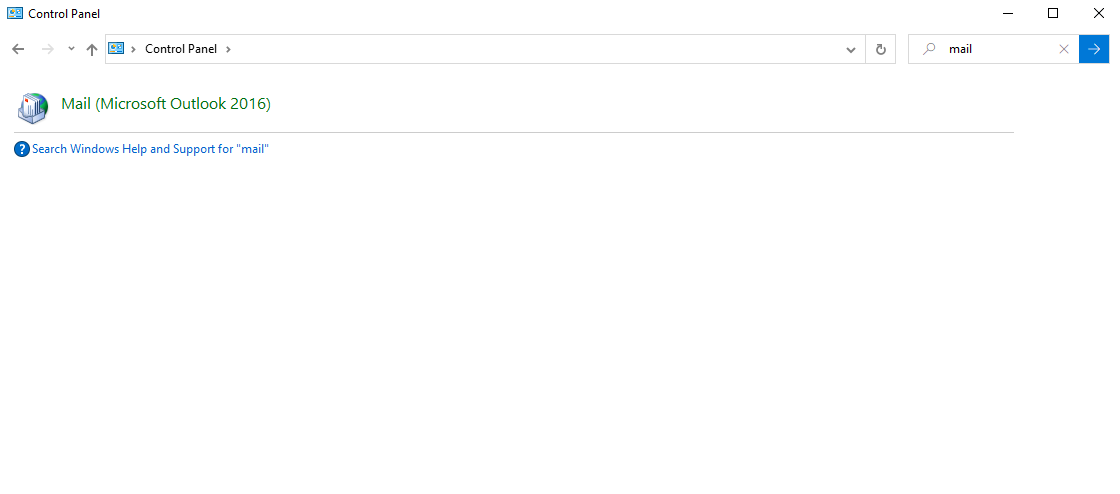
- Clique le E-mail Accounts.
- Dans le Account Settings fenêtre, cliquez sur Data files > Settings. Right-click sur le fichier PST que vous souhaitez ouvrir (ou importer), et sélectionnez Properties.
- Décochez la “Read-only” case et cliquez OK
- Essayez d'ouvrir (ou d'importer) à nouveau le fichier PST. Si le problème persiste:
- Right-click sur le fichier PST et ouvrez “Properties”de nouveau
- Sélectionnez le Security onglet et cliquez sur Edit
- Clique le Add bouton, tapez Everyone et cliquez sur OK
- Vérifiez ensuite le Full control case à cocher et cliquez OK de nouveau
- Finalement, Openle Outlook application et essayez de Import ou Open le fichier PST maintenant
2. Exécuter Outlook avec des privilèges administratifs
La solution suivante consiste à exécuter Outlook avec des privilèges administratifs pour réparer les fichiers de données Outlook inaccessibles. Pour ce faire,
- Avant tout, right-click sur le Outlook candidature et choisissez Run As Administrator
- Essayez ensuite d'ouvrir à nouveau le fichier PST
3. Copier le fichier PST vers un autre emplacement
- Copiez le fichier Outlook PST que vous ne pouvez pas importer sur votre bureau
- Assurez-vous que le fichier n'est pas “Read Only” (voir la solution mentionnée ci-dessus pour s'assurer que)
- L'emplacement du fichier Outlook PST dans Outlook 2013 et 2016 est C:\Users\%Username%\Documents\Outlook Files\
- L'emplacement du fichier Outlook PST dans Outlook 2010 est C:\User\%Username%\AppData\Local\Microsoft\Outlook\
- Copiez ensuite le fichier Outlook PST vers n'importe quel autre emplacement
- Essayez ensuite d'ouvrir (ou d'importer) le fichier PST dans Outlook
4. Démarrer Outlook en mode sans échec
Le démarrage d'Outlook en mode sans échec est un moyen efficace de résoudre l'erreur Outlook ne peut pas ouvrir le fichier PST. Suivez les étapes pour résoudre l'erreur Outlook:
- Ouvrez le Run application en appuyant Windows + R
- Tapez exe /safe dans le champ de recherche et appuyez sur Enter
- Cliquez sur Yes lorsque le PC vous donne un message indiquant que l'utilisateur veut démarrer Outlook en mode sans échec.
Remarque: Lors du traitement si les informations d'identification du compte sont demandées, entrez votre mot de passe et sélectionnez Accept.
Conseil: Si Windows ne trouve pas Outlook.exe /safe, essayez d'utiliser le chemin complet vers Outlook (par exemple C:\Program Files\Microsoft Office\OfficeXX, où XX est votre numéro de version).
J'espère que vous pourrez maintenant ouvrir ou importer le fichier Outlook PST avec succès. Cependant, si l'erreur "Outlook File Access Denied: Cannot Open PST or Import PST File" apparaît toujours pendant que vous essayez d'ouvrir le fichier PST ; il y a une forte probabilité que le fichier PST soit corrompu.
Vous pouvez utiliser l'outil de réparation de la boîte de réception Outlook pour éliminer l'erreur et ouvrir le fichier PST si la corruption du fichier PST est mineure. Cependant, il est recommandé d'utiliser un outil de réparation PST professionnel comme Remo réparation PST. C'est parce que si les dommages sont graves, l'outil de réparation de la boîte de réception ne pourra pas résoudre le problème. De plus, il y a des chances que cela puisse endommager davantage le fichier PST car il fonctionne directement sur le fichier d'origine.
5. Analyser et réparer le fichier Outlook PST
Suivez les étapes mentionnées ci-dessous pour réparer le fichier PST, en utilisant l'outil de réparation de la boîte de réception:
Recommandé: Si tu as supprimé importe quel dossier dans Outlook et cherche à récupérer, utiliser un logiciel de réparation de fichiers PST fiable.
- Fermer Outlook
- Ouvrez l'Explorateur Windows et accédez à l'emplacement suivant dans Outlook 2016:
- Outlook 2016 (32-bit) Windows (32-bit):C:\Program Files\Microsoft Office\root\Office16\
- Outlook 2016 (32-bit) Windows (64- bit):C:\Program Files (x86)\Microsoft Office\root\Office16\
Remarque: Le chemin variera avec les versions d'Outlook ! Cliquez ici pour en savoir plus sur emplacement de ScanPST
- Double click sur exe pour lancer l'outil de réparation de la boîte de réception

- Cliquez sur Browse
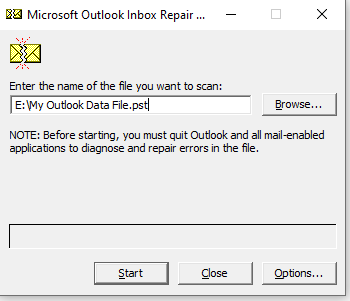
- Sélectionnez le Outlook PST fichier que vous ne pouvez pas ouvrir/importer et cliquez sur Open
- Appuyez sur Start pour commencer la réparation
- Une fois la réparation terminée, ouvrez l'application Outlook, puis essayez de import (ou ouvrez) à nouveau le fichier PST.
Problèmes avec l'outil de réparation de la boîte de réception:
- L'outil ne fonctionne pas lorsque le fichier Outlook est gravement corrompu
- Vous devrez peut-être exécuter l'outil plusieurs fois pour réparer Outlookfichier de données
- Vous ne pouvez pas récupérer le fichier s'il est définitivement supprimé
- Modifie le fichier de données Outlook d'origine tout en corrigeant les problèmes d'accès refusé aux fichiers Outlook
Si aucun des problèmes ci-dessus ne vous aide et que le problème n'est pas encore résolu, cela indique que le fichier PST est gravement corrompu. Il ne peut être résolu qu'à l'aide d'un logiciel professionnel de réparation de fichiers PST - Remo réparer Outlook PST. Cet outil a la capacité de réparer les fichiers PST ainsi que la récupération de ses dossiers comme les e-mails, les contacts, les calendriers, les journaux, les notes, etc.
Guide Rapide de réparation accès au fichier refusé Outlook erreur
Pour corriger l'erreur Outlook, téléchargez l'outil Remo Repair Outlook (PST) et installez-le sur votre lecteur.
Réparation accès au fichier refusé Outlook erreur avec quelques étapes simples
- Télécharger et installer Remo Repair PST logiciel pour réparer le fichier PST ne peut pas être ouvert erreur.
- Lancez l'outil et sélectionnez une option en fonction de vos besoins et cliquez sur Next.
- Open Default PST File: Sélectionnez cette option si le fichier PST corrompu se trouve à l'emplacement défini.
- Select PST File Manually: Sélectionnez cette option si vous souhaitez localiser manuellement votre fichier PST qui ne s'ouvre pas.
- Find All Your PST Files: Si vous avez plusieurs profils Outlook, sélectionnez cette option pour localiser tous vos fichiers PST. Plus tard, vous pouvez sélectionner le fichier Outlook PST inaccessible qui doit être réparé.
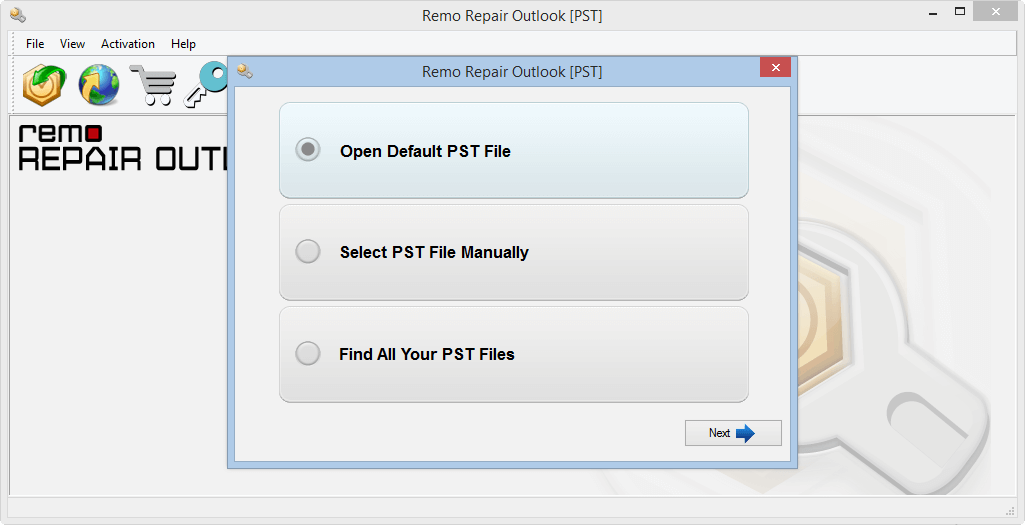
- Clique le Smart Scan option et sélectionnez une destination de votre choix pour enregistrer votre fichier PST réparé sur votre Windows et cliquez sur Repair.
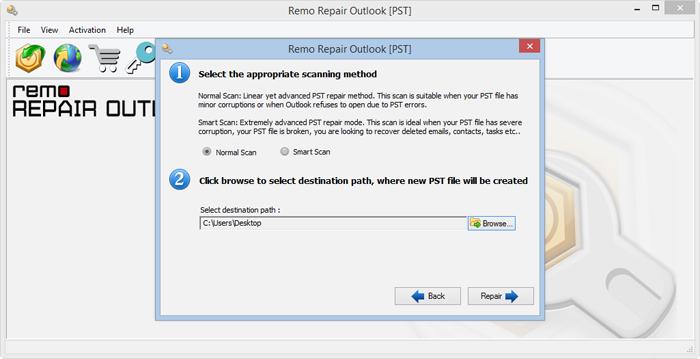
- Une fois le processus de réparation PST terminé, vous pouvez facilement Preview fichiers réparés.
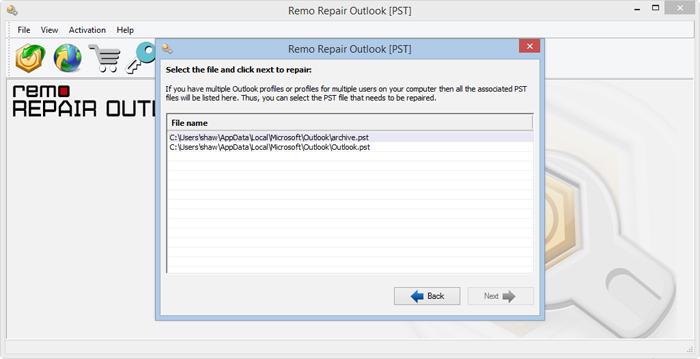
- Si vous êtes satisfait des résultats de la réparation, activez l'outil et Save le fichier à l'emplacement de votre choix.
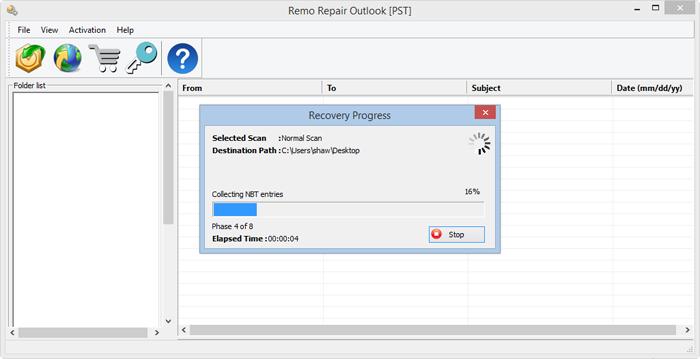
Ces solutions vous aideront à corriger l'erreur en quelques étapes simples. Cependant, soyez prudent lorsque vous travaillez avec le fichier PST et assurez-vous d'utiliser certaines mesures de précaution.