À partir de la version 2007, la catégorisation des couleurs est incluse dans Outlook. Utilisé correctement, ce type de catégorisation peut s'avérer très utile pour faciliter votre routine Outlook. Faisons un pas en avant pour comprendre catégories de couleurs Outlook et comment l'utiliser à notre avantage.
AVANTAGES DE LA COULEUR CATÉGORISANT VOS ARTICLES DE PERSPECTIVES
Vous pouvez personnaliser votre boîte de réception Outlook en spécifiant une couleur pour un genre spécifique d'e-mails / notes / événements. La beauté réside dans l'association de différents éléments Outlook à une catégorie de couleur définie par l'utilisateur. En fonction de l'utilisation et de l'association, plusieurs couleurs peuvent être attribuées à un article.
Par exemple, les images ci-dessous montrent les catégories de couleurs Outlook attribuées à une réunion et à des tâches à effectuer:
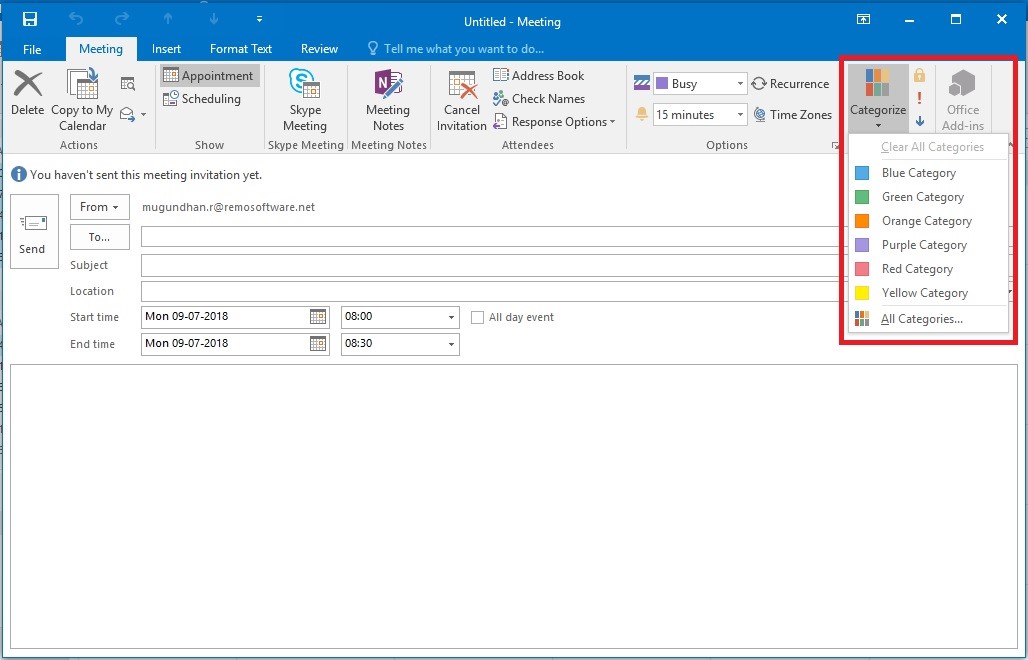
Figure 1: Couleur catégoriser Outlook - Réunion
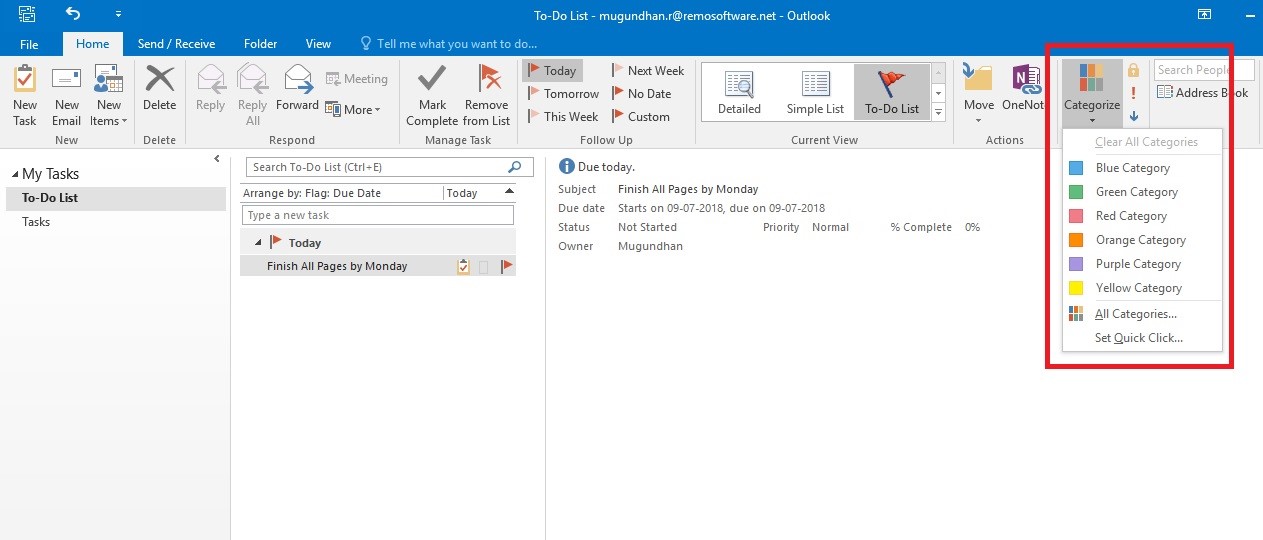
Figure 2: Couleur catégorisez Outlook - Liste des tâches
Limitations d'utilisation de la catégorisation des couleurs dans un compte IMAP:
Alors que nous nous concentrons sur POP3 Comptes d’Outlook 2016 Cet article s’applique également aux autres versions d’Outlook, à savoir Outlook 2010 et 2013. Veuillez noter que IMAP les comptes ne prennent pas en charge les catégories de couleurs en raison des limitations du protocole IMAP.
Par défaut, il y a six colors vous pouvez utiliser pour classer. Vous pouvez également créer une catégorie en sélectionnant une couleur différente dans les catégories de couleur Outlook en plus des catégories rapides existantes ou renommer la couleur existante pour répondre à vos besoins.
Comment colorer les emails dans Outlook?
Si vous souhaitez attribuer une catégorie à un message spécifique de la liste, cliquez avec le bouton droit de la souris sur le message. Cliquez sur catégoriser et sélectionnez la catégorie souhaitée.
Lors de l'affichage du message, l'option de catégorisation se trouve dans les balises affichées sur le ruban. Si votre catégorie souhaitée ne s'affiche pas, essayez de rechercher votre catégorie dans la liste. All Categories section.
Créer des catégories de couleur Outlook
- À Create une catégorie de couleur, choisissez Tags option du Home onglet et sélectionnez Categorize.

- Dans le menu déroulant, accédez à All Categories. De la boîte de dialogue nommée color categories clique sur le New option affichée à droite.
- Add new category La boîte de dialogue est affichée à l'écran. Tapez le nom souhaité de la catégorie dans le champ Nom, poste auquel vous êtes autorisé à choisir la couleur et le raccourci dans les menus déroulants respectifs.
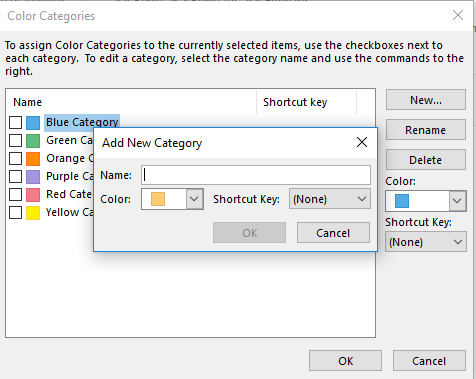
- Cliquer sur OK enregistrer votre catégorie de couleur personnalisée.
Renommer une catégorie de couleur existante
- Sous home tab, trouver Tags option et sélectionnez categorize.
- Dans la liste déroulante, sélectionnez All Categories avoir une boîte de dialogue des catégories de couleurs affichée
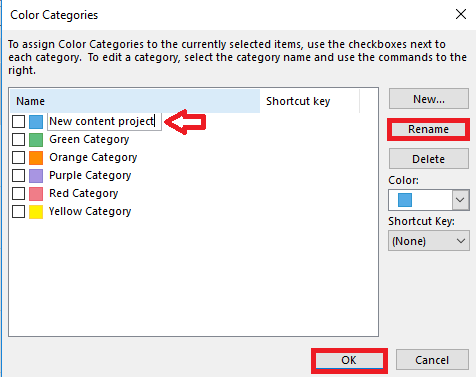
- Sélectionnez la catégorie que vous souhaitez renommer et entrez le nouveau nom désigné.
- Cliquez sur OK enregistrer les modifications.
Il convient de considérer que plusieurs catégories Microsoft Outlook peuvent être attribuées à un élément particulier. Toutes les modifications à venir à l'élément sont automatiquement appliquées.
Qu'est-ce qu'un clic rapide et comment en tirer le meilleur parti?
Les catégories de couleurs Outlook que vous utilisez fréquemment peuvent être ajoutées à la section des clics rapides. Ajouter votre catégorie à cette section de clic rapide peut la rendre plus accessible. Une fois que vous avez ajouté votre catégorie à la section des clics rapides, vous pouvez instantanément colorer votre courrier en catégories en cliquant sur la petite case à droite du message.
Comment définir un clic rapide dans Outlook 2016?
- Aller à tags option dans le home tab.
- Sélectionner categorize et choisissez définir un clic rapide dans le menu déroulant
- Une liste des catégories existantes est affichée
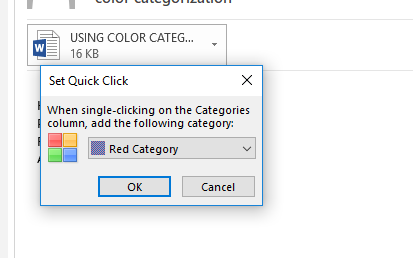
- En un seul clic, vous pouvez ajouter la catégorie en tant que Quick click
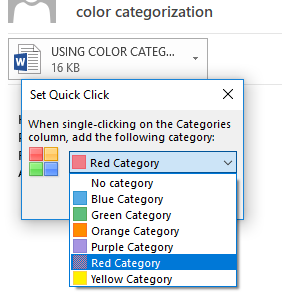
- La configuration est terminée et enregistrée une fois que vous avez cliqué sur OK.
Comment trier vos messages Outlook en utilisant les catégories de couleurs Outlook?
Lorsque tous vos messages sont enfin classés par couleur, vous pouvez récolter les fruits du tri de vos emails en une seule étape.
Trouver categorize option sur la colonne juste au-dessus des messages et cliquez dessus. Vous pouvez choisir la catégorie que vous souhaitez trier. Et renseignez également vos résultats de recherche en conséquence.
Autres options de tri pour gérer efficacement votre Outlook
Outre le code couleur, vous pouvez trier votre Outlook à l'aide de nombreuses autres options, telles que l'option d'archivage automatique, qui vous permet de conserver un fichier PST compact. Vous pouvez également créer des règles Outlook qui, une fois définies, ne nécessitent aucune intervention de l'utilisateur. trié automatiquement.
Après tous vos efforts pour classer Outlook, vous ne pouvez pas laisser des erreurs mineures ruiner votre dur labeur. Il est toujours recommandé d'avoir un sauvegarde afin que vous puissiez restaurant Outlook à son état précédent.
Dans Outlook 2019, la catégorisation des couleurs devrait être beaucoup plus intéressante, avec de meilleures fonctionnalités et une interface utilisateur améliorée. Outlook 2019 devrait paraître dans la seconde moitié de 2018, surveillez cet espace pour vous mettre la main sur les dernières mises à jour et conseils.