
Steam est une excellente application pour les joueurs vidéo pour avoir un streaming vidéo, des jeux multi-joueurs, des groupes et des fonctionnalités de chat. De nombreux joueurs utilisent largement cette application en raison des avantages qu'elle offre.
Lors de l'utilisation de Steam dans les SSD, certains utilisateurs se plaignent d'une erreur courante appelée «Erreur d'écriture sur le disque». Cela se produit généralement lorsque vous installez ou mettez à jour un jeu dans Steam. Pour résoudre cette erreur, nous vous fournissons comment réparer erreur d'écriture sur le disque steam sur SSD. La plupart de ces étapes sont simples et n'impliquent que des ajustements mineurs dans les paramètres Steam.
- Modifier l'emplacement de téléchargement dans Steam
Changer simplement l'emplacement de téléchargement vous aidera réparer erreur d'écriture sur le disque steam sur SSD. Pour modifier l'emplacement, vous pouvez suivre les étapes ci-dessous.
- Cliquer sur Settingsdans le coin supérieur gauche Steam
- Cliquer sur Downloads et sélectionnez Download Region
- Sélectionnez une autre région et redémarrez Steam
- Vider le cache de téléchargement
Si la modification de l'emplacement de téléchargement ne fonctionne pas, vous pouvez essayer d'effacer le cache de téléchargement dans Paramètres.
- Ouverte Steamet sélectionnez Settings
- Aller à Downloads et sélectionnez Clear download cache
- Dossier de bibliothèque de réparation
Parfois, même si vous n'avez pas intentionnellement modifié le dossier de la bibliothèque, il peut avoir subi des modifications. Vous pouvez donc essayer de réparation erreur d'écriture sur le disque steam sur SSD en réparant le dossier de la bibliothèque.
- Ouverte Steamet sélectionnez Settings
- Aller à Downloads et clic droit sur Steam Library Folders
- Cliquer sur Repairdossier pour réparer le dossier de la bibliothèque
- Réparer les fichiers corrompus
Si les méthodes ci-dessus ne vous aident pas, il est possible que vos fichiers d'installation de Steam soient corrompus. Dans de tels cas, vous pouvez réparer ces fichiers à l'aide de la fonction de réparation intégrée.
- Aller à Steamet trouvez votre jeu dans la bibliothèque
- Faites un clic droit dessus et sélectionnez Properties
- Sélectionner local files et cliquez sur Verify the integrity of game files
Cela réparera toute corruption du fichier d'installation de Steam et vous aidera à résoudre «l'erreur d'écriture sur le disque».
- Utiliser flushconfig
L’utilisation de la commande ‘flushconfig’ réinitialise la configuration de Steam et tous les paramètres seront définis par défaut.
- Cliquer sur Windows + R ouvrir Run
- Tapez «steam: // flushconfig»
- Une boîte de dialogue apparaît qui dit: "Cela réinitialisera votre configuration Steam locale et vous devrez vous reconnecter à Steam". Cliquez sur OK pour continuer
- Maintenant, Steam sera réinitialisé avec les paramètres par défaut
Partie 2 : Correction de l'erreur d'écriture du disque Steam sur le SSD
Méthode 1. Exécuter en tant qu'administrateur
Si le problème est dû à une restriction d'accès, l'exécution de l'application en mode administrateur le résoudra parfois. Vous pouvez également accéder au répertoire Steam (l'emplacement par défaut est C:/Program Files (x86)/Steam).
Faites un clic droit sur steam.exe puis cliquez sur propriétés. Maintenant, allez dans l'onglet "Compatibilité" et assurez-vous que l'option "Exécuter en tant qu'administrateur" est cochée.
Méthode 2. Supprimez le fichier de 0 Ko
Le dossier Steam contient un fichier qui stocke les données de diagnostic concernant les erreurs. Ce fichier s'appelle ".crash". Il arrive parfois que le fichier « .crash » puisse empêcher l'application de fonctionner correctement. Parfois, la simple suppression de ces fichiers peut résoudre le problème d’erreur d’écriture sur le disque Steam.
Méthode 3. Supprimer la protection en écriture
Steam nécessite des autorisations de lecture et d'écriture pour ajouter, supprimer ou modifier des fichiers afin de fonctionner correctement. Ci-dessous, nous allons vous montrer comment résoudre ce problème.
Step 1: Assurez-vous que l'option de lecture seule est activée.
Faites un clic droit sur le raccourci Steam et sélectionnez l'option Propriétés. Vous devez maintenant accéder à la section "Général" et vous assurer que l'option "Lecture seule" est désactivée en bas de la fenêtre.
Step 2: Exécuter l'invite de commande en tant qu'administrateur
Tout d’abord, vous devez exécuter l’invite de commande en tant qu’administrateur.
Pour cela, allez dans le menu Démarrer, tapez « Invite de commandes », puis faites un clic droit sur le raccourci et sélectionnez « Exécuter en tant qu'administrateur ».
Step 3: Désactivez l'attribut en lecture seule à l'aide de la ligne de commande.
Entrez les commandes suivantes l'une après l'autre, en appuyant à chaque fois sur Entrée.
- partie disque
- disque de liste
- select disk n (n est le numéro du lecteur où se trouvent vos fichiers Steam)
- attributs disque effacé en lecture seule
- sortie
Méthode 4. Supprimer les fichiers corrompus dans le journal
Pour localiser le fichier corrompu, accédez à Steam/logs/content_log et ouvrez le fichier texte. Faites défiler vers le bas du journal et recherchez une erreur « échec d’écriture ». Cela vous fournira le nom du fichier et son emplacement.
Méthode 5. Désactivez le pare-feu
Le pare-feu Windows est un outil principalement destiné à protéger votre ordinateur contre d'éventuelles attaques via les réseaux publics. Il est normal que tout programme que vous installez vous demande d'attribuer un niveau d'accès au réseau pour empêcher le téléchargement d'applications sur des réseaux non autorisés. Accédez aux paramètres en tapant « pare-feu » dans le menu Windows, puis en cliquant sur « Autoriser une application ou une fonctionnalité via le pare-feu Windows Defender ». Là, vous pouvez trouver "Steam" et l'autoriser si vous ne l'avez pas.
Méthode 6. Désactivez le programme antivirus
Si vous utilisez un antivirus, vous devez vous assurer qu'il n'interfère pas avec le processus de lancement ou de chargement de Steam. Ces programmes ont généralement la possibilité de désactiver la protection pendant une période de temps spécifique.
Méthode 7. Désactivez le paramètre de lecture seule
L'accès en écriture est un « problème » courant sur les ordinateurs dotés de plusieurs profils utilisateur. En règle générale, les privilèges « invité » sur un ordinateur empêchent les attaques de sécurité potentielles en limitant l'accès en écriture au périphérique. Dans ce cas, vous devez demander à l'administrateur de votre ordinateur de supprimer la restriction d'écriture sur votre profil utilisateur.
Méthode 8. Vérifiez le lecteur pour les erreurs
Comme mentionné précédemment, dans la plupart des cas, le problème peut être lié à des erreurs de chargement, de lecture ou d'écriture de données. Si tel est le cas, il est recommandé de s'assurer que le périphérique de stockage est en bon état, sinon de le remplacer dès que possible et de sauvegarder vos informations pour éviter toute perte de données.
Partie 3 : Corriger l'erreur d'écriture sur le disque Steam à l'aide d'un logiciel de récupération de données
La plupart du temps, vous obtenez des erreurs d’écriture sur disque en raison de fichiers internes manquants et corrompus de Steam. Vous pouvez récupérer et réparer ces fichiers corrompus de votre SSD à l'aide du meilleur logiciel de récupération de données SSD comme Remo Récupérer.
Suivez l'étape ci-dessous pour commencer à récupérer les fichiers Steam manquants de votre SSD à l'aide de Remo Recover :
- Téléchargez et installez le Remo Recover logiciel sur votre ordinateur.
- Sélectionnez un lecteur de votre choix et cliquez sur le Scan bouton.
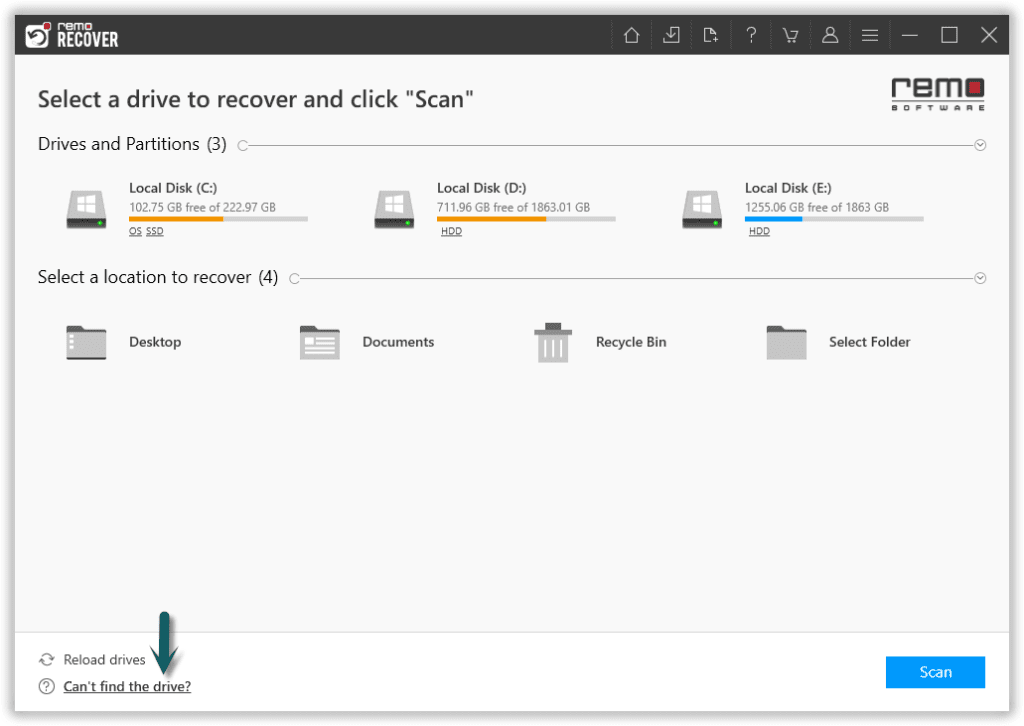
- Une fois l'analyse lancée, vous pouvez cliquer sur le Dynamic Recovery View pour récupérer le fichier perdu pendant le processus d'analyse lui-même.
- Après le processus de numérisation, vous pouvez voir vos données perdues sous le Lost and Found dossier ou Lost Partition dossier.
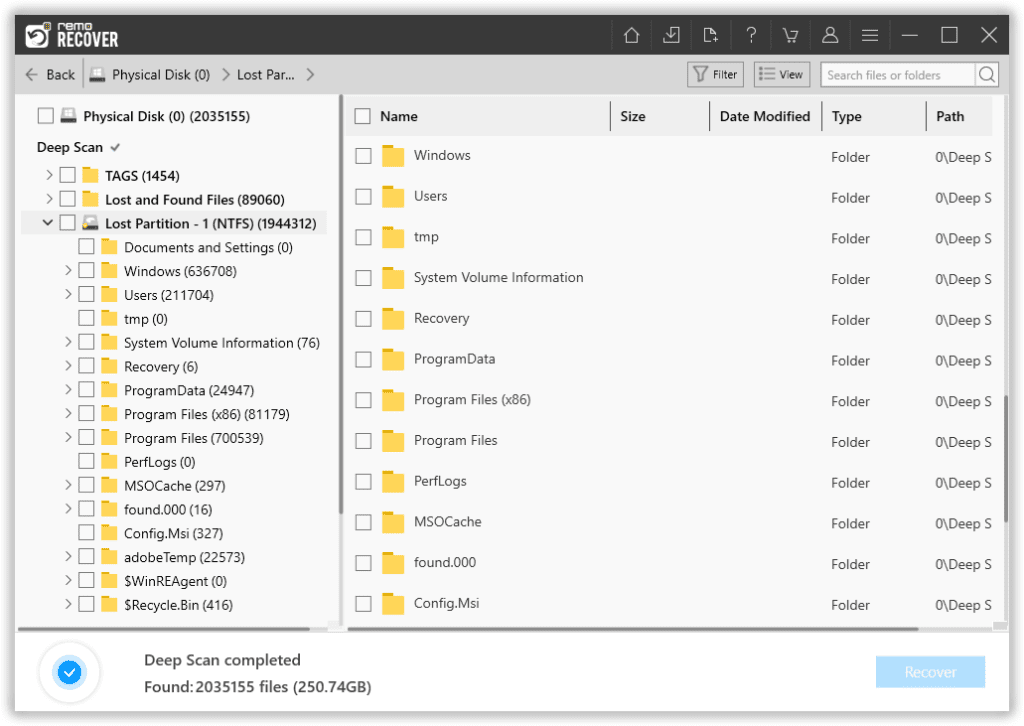
- Vous pouvez double-cliquer sur n'importe quel fichier pour Preview les fichiers récupérés tels que les documents, PPT, feuilles Excel, photos, vidéos, etc.
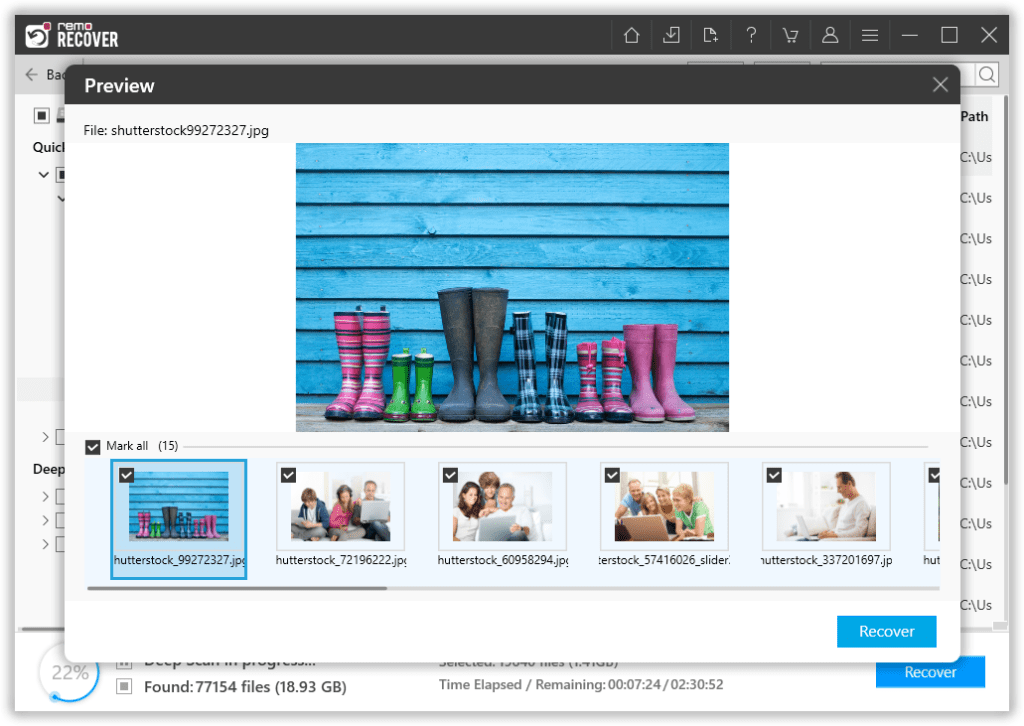
- Si vous êtes satisfait des résultats de la récupération, sélectionnez les fichiers que vous souhaitez restaurer et appuyez sur le bouton Recover bouton pour les enregistrer à l’emplacement souhaité.
Conclusion
Les erreurs telles que les erreurs d'écriture sur disque "sont courantes sur les jeux Steam installés sur les SSD et peuvent généralement être résolues en utilisant des étapes de dépannage simples, comme indiqué ci-dessus. Mais si ces méthodes ne fonctionnent pas, vous pouvez vérifier si votre antivirus est celui qui cause des problèmes. Désactivez temporairement l'antivirus et mettez à jour votre jeu. Si cela ne vous aide pas, vérifiez que votre disque dur ne présente aucune erreur ou corruption potentielle. Dans de tels cas, la réparation de votre disque dur peut faire l'affaire.