Les captures d'écran aka screengrab aka La capture d'écran peut être très utile. Cela signifie fondamentalement capturer votre écran comme une image. Les captures d'écran ont facilité la vie et ont aidé de nombreuses personnes à partager ou à stocker du contenu. Une fois capturées, ces captures d'écran sont automatiquement enregistrées à divers endroits en fonction de l'appareil. Dans cet article, vous apprendrez où trouver des captures d'écran capturées sur des appareils tels que des ordinateurs de bureau, des ordinateurs portables, des smartphones, des tablettes et vous obtiendrez également des informations utiles sur la façon de récupérer des captures d'écran supprimées ou perdues.
Table des matières:
Partie 1: Recherche de captures d'écran sur divers appareils:
- Où puis-je trouver des captures d'écran sur les smartphones Android?
- Comment trouver des captures d'écran capturées et supprimées sur iPhone et iPad?
- Où pouvez-vous exactement trouver des captures d'écran sous Windows?
- Comment localiser les captures d'écran sur macOS?
Partie 2: Comment récupérer des captures d'écran sur divers appareils.
- Récupérer des captures d'écran supprimées sous Windows
- Récupérer des captures d'écran supprimées sur Mac
Partie 1: Recherche de Captures d'Ecran sur Android, iOS, Windows et MacOS
Comment trouver et récupérer des captures d'écran sur les smartphones Android?
Vous pouvez trouver les captures d'écran capturées automatiquement enregistrées dans le dossier de capture d'écran de l'application de la galerie. Si vous utilisez Google Photos, vous pouvez les trouver dans le dossier de capture d'écran de votre application Google Photos.
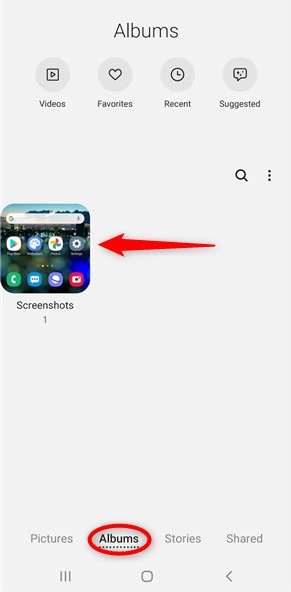
Astuce pour la récupération: si vous ne parvenez pas à trouver les captures d'écran comme mentionné ci-dessus. Les captures d'écran supprimées sur Android OS se trouvent dans le dossier supprimé de votre galerie ainsi que dans le dossier supprimé de votre application Google Photos.
Comment trouver et récupérer des captures d'écran sur iPhone et iPad?
Les captures d'écran saisies sur un iPhone ou un iPad sont également stockées dans la galerie. Ils sont stockés dans le dossier de capture d'écran comme indiqué ci-dessous.
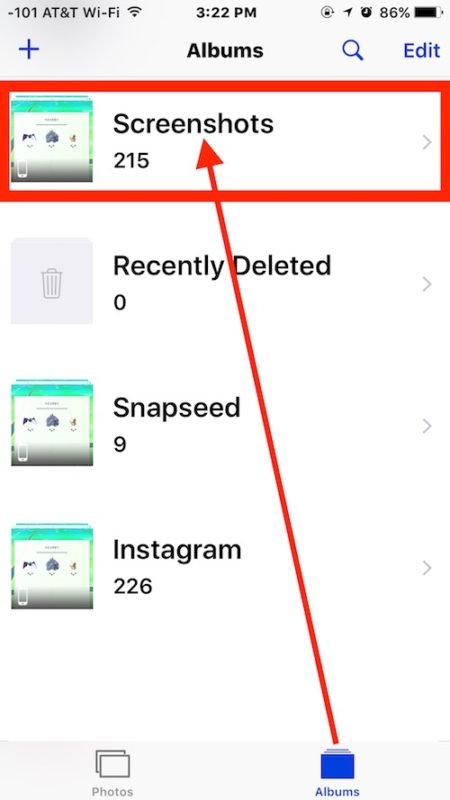
Si vous les avez supprimés du dossier de capture d'écran. Ils se retrouvent dans le dossier récemment supprimé. D'où vous pouvez facilement les restaurer. Cliquez ici pour savoir comment recuperer des photos supprimées definitivement depuis l'iPad.
Où pouvez-vous trouver des captures d'écran sous Windows?
La réponse dépend de la façon dont vous avez capturé la capture d'écran.
Si vous avez utilisé le Windows clé + PrtSc clé pour saisir l'écran, vous pouvez les trouver dans le dossier des captures d'écran.
Si vous voulez les voir, vous pouvez suivre les étapes ci-dessous:
Étape 1: Ouvrir File Explorer, cliquez sur This PC du volet de gauche.
Étape 2: Double-cliquez sur Pictures dossier.
Étape 3: Dans le dossier des images, vous pouvez trouver le Screenshot dossier, double-cliquez dessus.
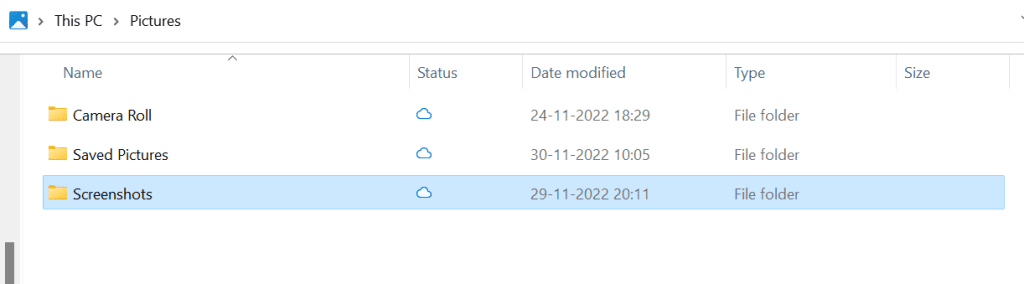
Toutes les captures d'écran saisies à l'aide de cette méthode seront par défaut enregistrées dans ce dossier.
Si vous avez utilisé une autre commande telle que la touche Windows + Maj + S ou utilisé un outil comme l'outil de capture ou la capture et l'esquisse. Le système d'exploitation ne les enregistre pas automatiquement, vous devrez les stocker dans un dossier particulier. Vous pouvez facilement les trouver et les consulter.
Le point important à noter ici est que les captures d'écran non enregistrées ne peuvent pas être récupérées.
Quelle que soit la méthode que vous avez utilisée pour capturer l'écran, tant que vous les avez enregistrées dans un dossier ou sur un périphérique de stockage interne ou externe. Les chances de les récupérer sont assez élevées.
Comment trouver et afficher les captures d'écran sur Macbook et iMac?
Si vous avez utilisé les méthodes suivantes pour prendre des captures d'écran sur mac, ces captures d'écran sont enregistrées par défaut sur le bureau.
- Command + Shift + #/3 clé
- Command + Shift + $/4 clé
Vous pouvez les visualiser depuis le bureau. Si vous ne parvenez pas à les trouver manuellement, utilisez le Finder.
Partie 2: Comment Récupérer Capture d'Ecran sur Windows ou Mac Ordinateur et Ordinateurs Portables
Récupérer capture d'écran sur Windows
Si vous avez définitivement perdu des captures d'écran d'un ordinateur portable ou de bureau fonctionnant sous Windows, comme Acer, Asus, Alienware, Dell, Fujitsu, HP, Lenovo, MSI, Razer, Samsung, Sony, ThinkPad et Toshiba, vous pouvez suivre les méthodes mentionnées ci-dessous qui ont fait leurs preuves pour récupérer toutes vos captures d'écran.
Méthode 1: Restaurer les captures d'écran supprimées de la corbeille
Toutes vos captures d'écran ou autres éléments supprimés se retrouvent dans la corbeille de votre système. Cliquez simplement sur le Recycle Bin icône du bureau et faites un clic droit sur les captures d'écran supprimées que vous souhaitez récupérer. Dans le menu déroulant, cliquez sur le Restore option. Les captures d'écran sont restaurées exactement dans le même dossier où elles ont été enregistrées précédemment
Méthode 2: Restaurer les captures d'écran à partir des fichiers de sauvegarde
Si vous sauvegardez régulièrement vos fichiers, le travail est assez simple.
Étape 1: Cliquez sur Start dans le coin inférieur gauche de l'ordinateur
Étape 2: Cliquez ensuite sur Setting et sélectionnez Update and Security
Étape 3: Maintenant, cherchez Backup à gauche de l'écran et cliquez dessus
Étape 4: Sous l'ancienne sauvegarde, sélectionnez Go to Backup and Restore
Étape 5: Dans le Restore section, cliquez sur Select another backup to restore a file from
Étape 6: Maintenant, recherchez le fichier qui doit être sauvegardé et cliquez sur Next
Étape 7: Sélectionnez un emplacement pour restaurer les fichiers et cliquez sur Restore, pour démarrer le processus de restauration
Étape 8: Après la restauration, cliquez sur Finish, redémarrez l'ordinateur et recherchez le fichier récupéré
Si les captures d'écran ne se trouvent pas dans la corbeille ou dans la sauvegarde, vous devrez utiliser un outil de récupération de données efficace pour récupérer les images perdues.
Méthode 3: Comment récupérer des captures d'écran définitivement perdues ou supprimées sous Windows?
Faites usage de Rémo logiciel de récupération de photos, un outil construit avec de puissants algorithmes de recherche capables de trouver et de récupérer des captures d'écran perdues ou définitivement supprimées. Quelle que soit la marque ou le modèle de l'ordinateur, le logiciel Remo Photo Recovery est tout aussi efficace. Il fonctionne parfaitement sur n'importe quelle version du système d'exploitation Windows, y compris Windows 11. Téléchargez l'outil gratuitement et suivez les étapes ci-dessous pour récupérer vos captures d'écran en quelques clics simples!!!
Téléchargez et installez l'outil Remo Photo Recovery sur votre système Windows et suivez les étapes mentionnées ci-dessous.
Étape 1: Lancez l'outil, depuis l'écran principal cliquez sur le Recover Photos option.
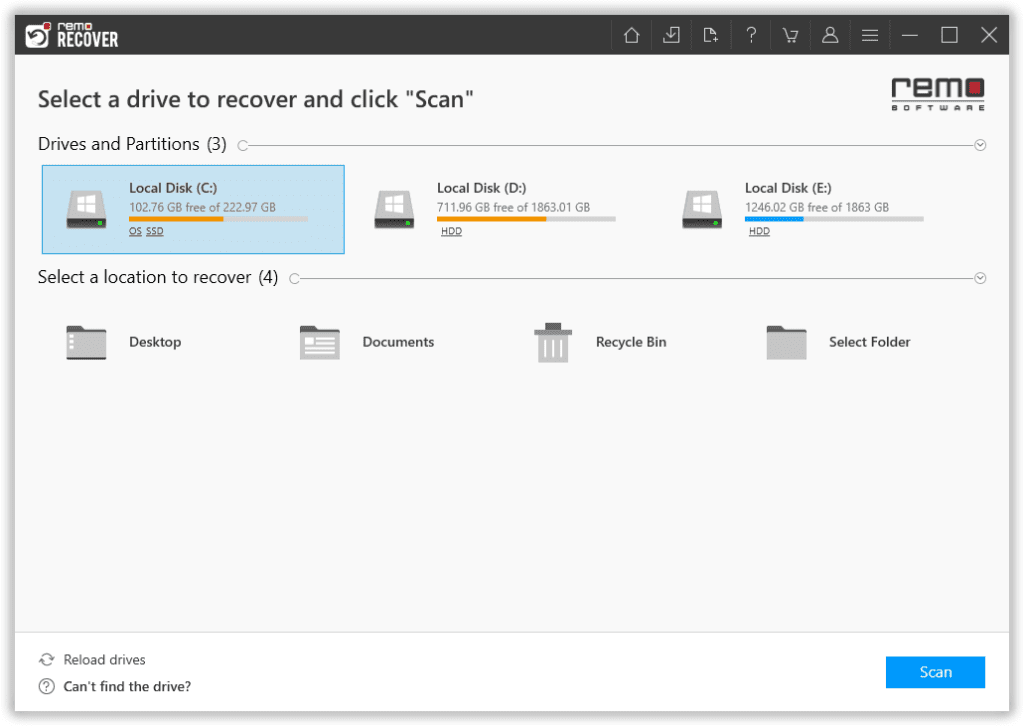
Étape 2: Sélectionnez le lecteur à partir duquel vous souhaitez récupérer vos captures d'écran supprimées. Frappez le Scan bouton.
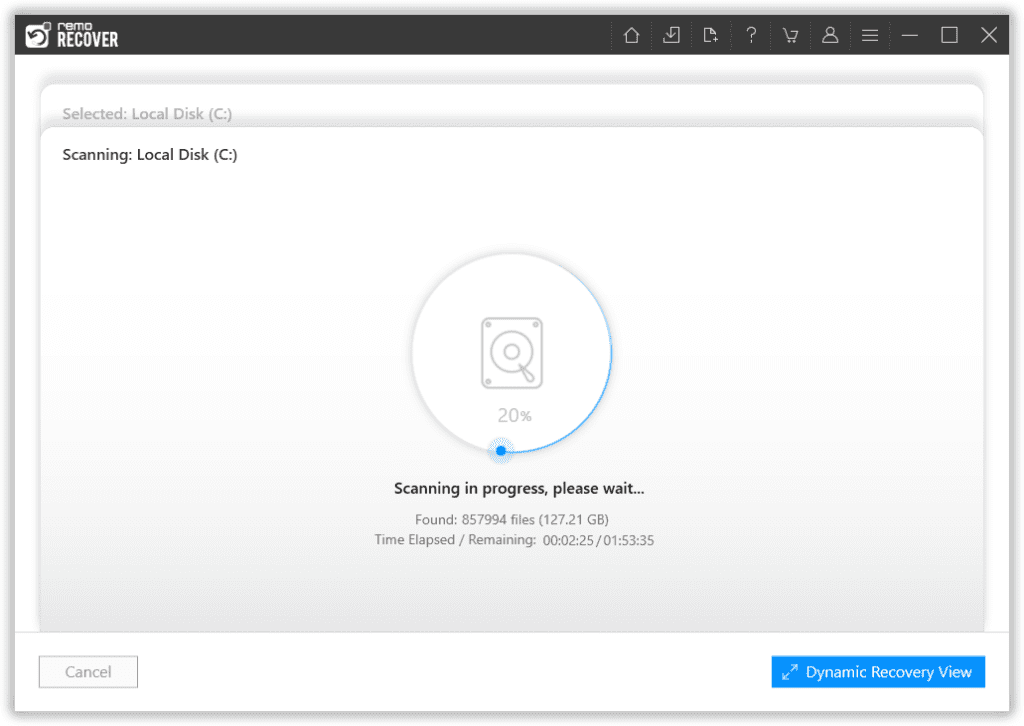
Étape 3: Une fois le processus de récupération terminé. L'outil affichera tous les fichiers récupérés dans Data type View et File Type View.
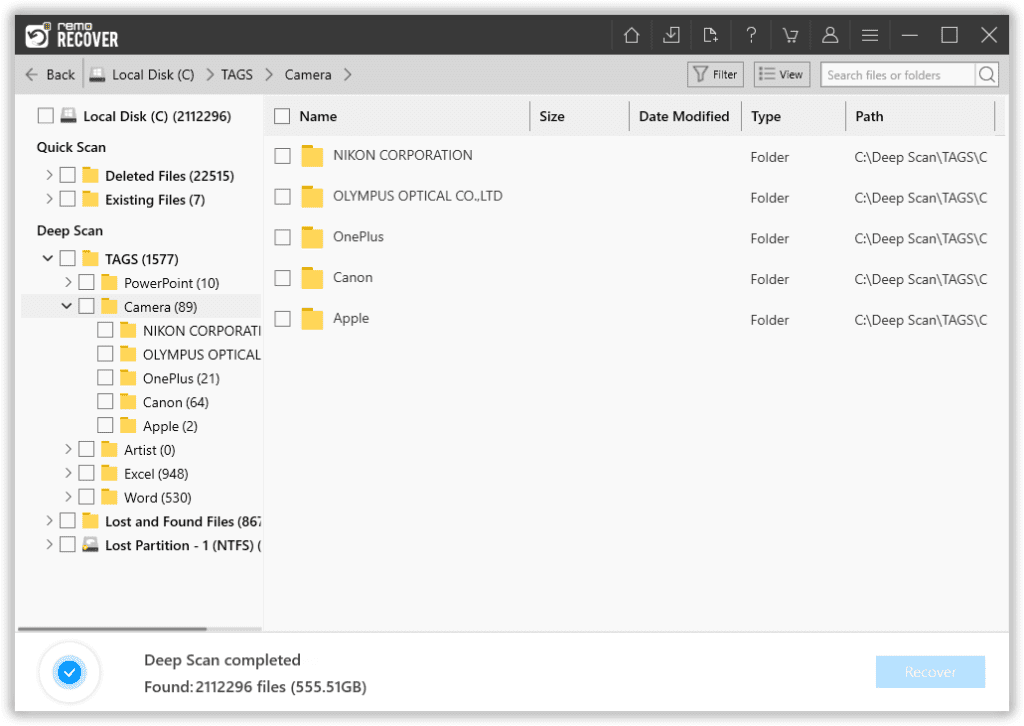
Étape 4: L'outil est construit avec une fonction de prévisualisation qui vous permet de vérifier les captures d'écran récupérées avant même de les enregistrer. Au cas où vous n'auriez pas trouvé les fichiers que vous cherchiez. Vous pouvez frapper le Deep Scan option.
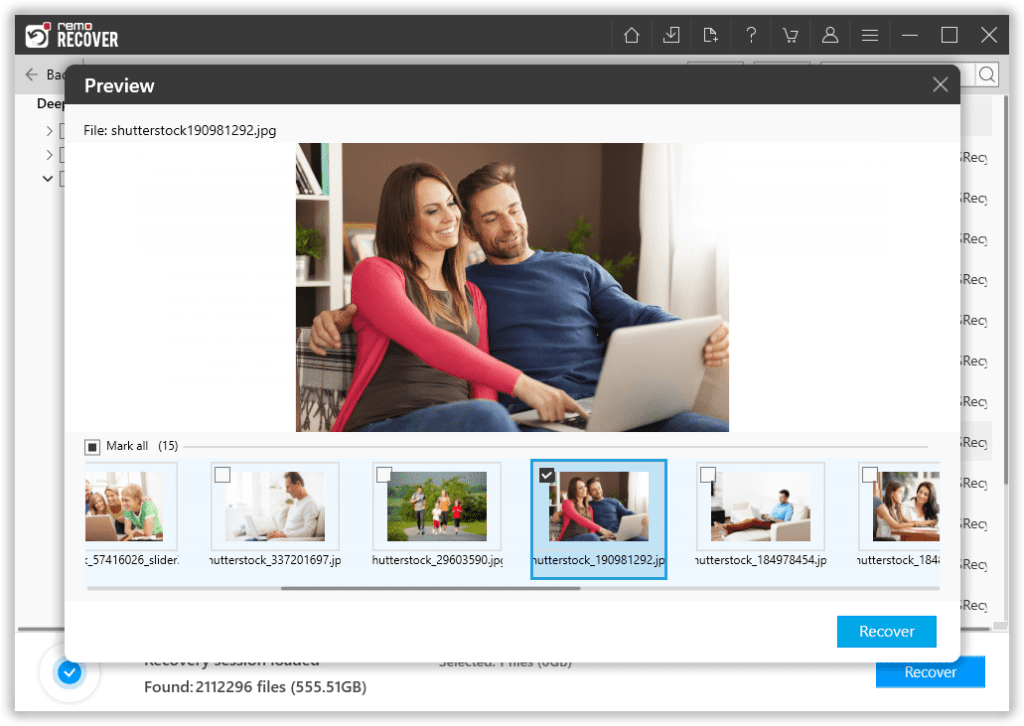
Étape 5: Lorsque vous êtes satisfait de l'efficacité de l'outil. Veuillez activer l'outil en achetant la clé d'activation. Parcourez et sélectionnez un emplacement sûr, puis cliquez sur le Save bouton pour enregistrer les fichiers récupérés à l'emplacement choisi.
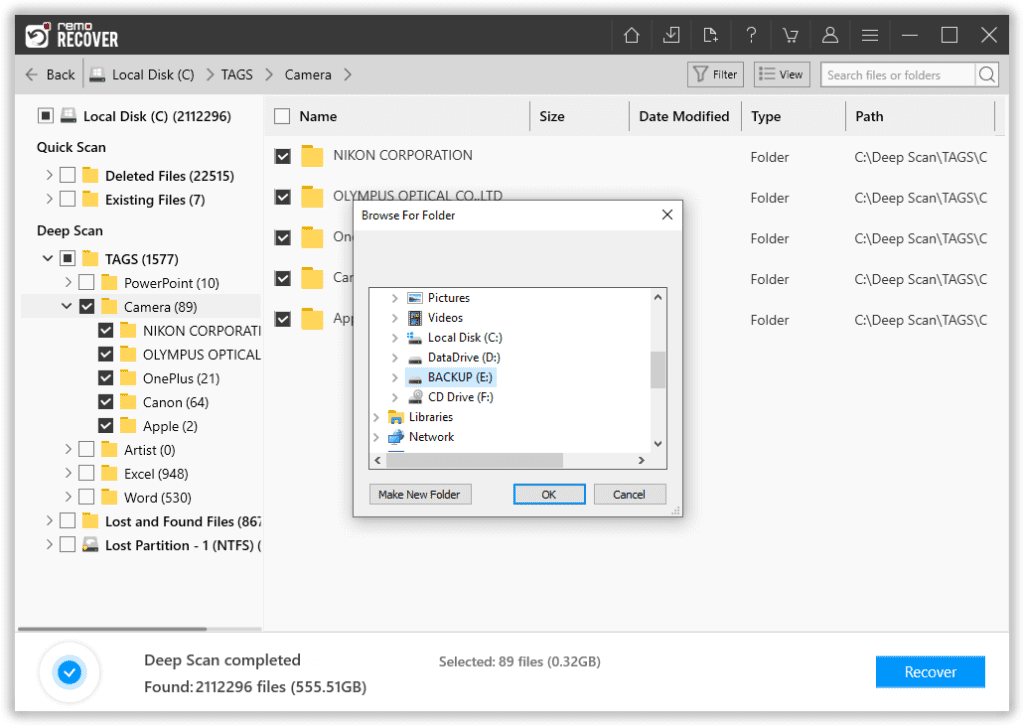
Récupérer capture d'écran sur Mac
Tant que ces captures d'écran ont été enregistrées dans le système ou sur un périphérique de stockage externe, leur récupération n'est pas du tout une tâche difficile. Commençons la récupération de capture d'écran.
Méthode 1: Restaurer les captures d'écran supprimées de la corbeille
Tous les fichiers supprimés manuellement, y compris les captures d'écran capturées, finissent généralement dans la corbeille. Suivez les étapes ci-dessous expliquées ci-dessous.
Étape 1: Ouvrez le Trash Dossier, recherchez et sélectionnez les fichiers que vous souhaitez récupérer.
Étape 2: Faites un clic droit sur les fichiers, appuyez sur le Putback option pour restaurer les fichiers sélectionnés.
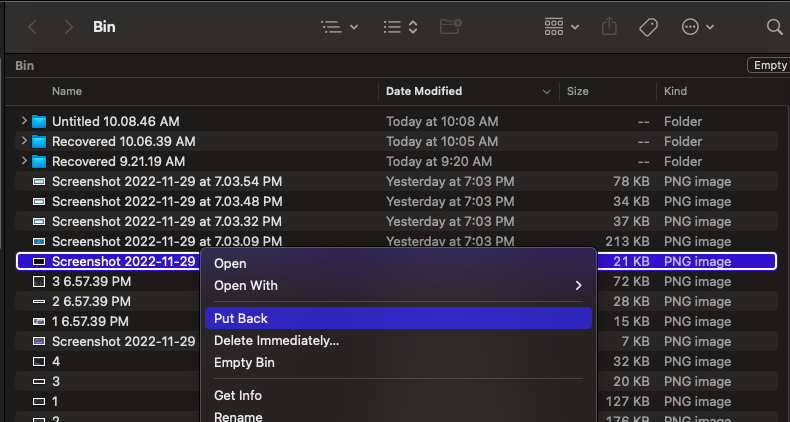
Méthode 2: Restaurer des fichiers à partir de Time Machine Backup
Faire une sauvegarde régulière des fichiers et dossiers importants est généralement une bonne habitude. Si vous avez perdu les captures d'écran qui ont été enregistrées dans n'importe quel dossier, vous pouvez utiliser Time Machine pour restaurer les fichiers de sauvegarde.
Étape 1: Lancement Time Machine en cliquant sur le System Preferences option
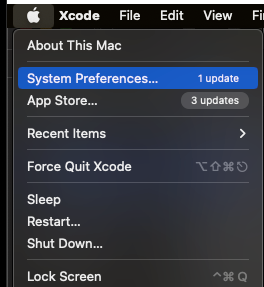
Étape 2: Trouvez et cliquez sur le Time Machine icône.
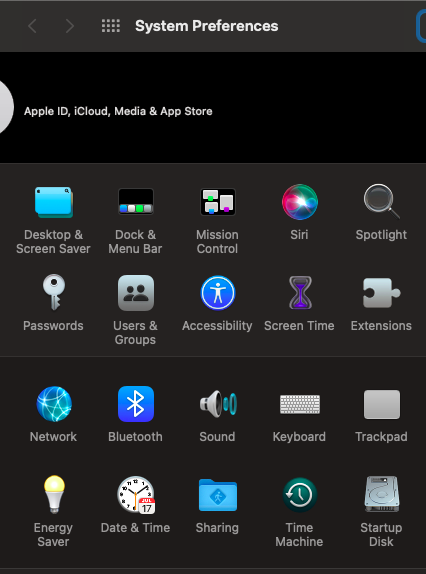
Étape 3: Chèque show time machine in the menu bar option, L'icône Time Machine apparaîtra dans la barre de menu de votre écran.
Étape 4: Cliquez sur Enter Time Machine
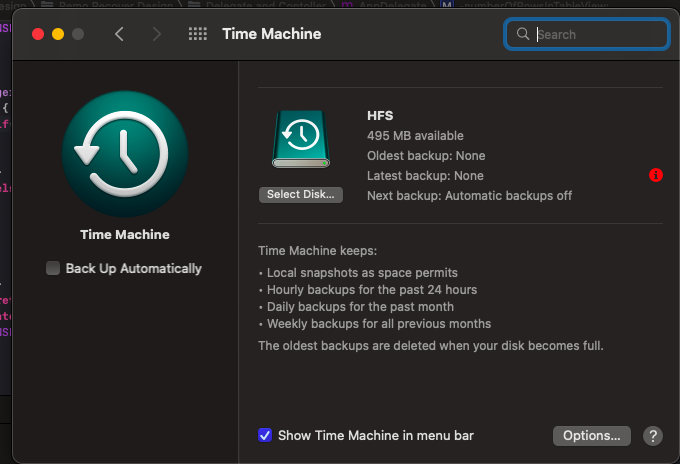
Remarque: Au cas où vous sauriez dans quel dossier était le fichier précédemment stocké. Cliquez sur ce dossier, puis cliquez sur Enter Time Machine.
Étape 5: Trouvez les fichiers que vous souhaitez récupérer, puis cliquez sur le Restore bouton.
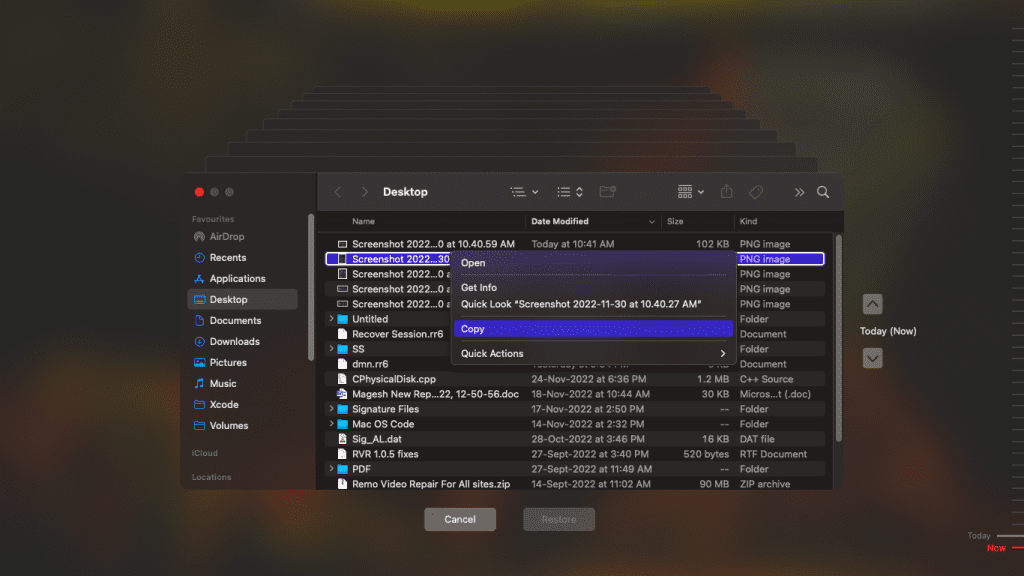
Cette méthode fonctionne si vous avez une sauvegarde, au cas où vous n'auriez pas de sauvegarde ou si cette méthode n'a pas réussi à récupérer vos fichiers. Nous vous recommandons fortement d'utiliser la méthode suivante.
Remarque Importante : des millions de personnes perdent leurs précieuses données de Mac en un an. Si vous êtes l'un de ceux-là, parcourez cet article sur comment récupérer des fichiers supprimés sur Mac, nous avons expliqué un moyen génial de récupérer des fichiers perdus en quelques clics.
Méthode 3: Récupérer des captures d'écran sur Mac qui sont perdues
La récupération de captures d'écran supprimées ou d'autres fichiers est un jeu d'enfant lorsque vous utilisez Remo Mac logiciel de récupération de photos. Un outil qui a fait ses preuves pour récupérer des fichiers image (captures d'écran) cliqués sur n'importe quel Macbook ou iMac sans aucun effort. Il est même capable de récupérer des captures d'écran perdues à partir d'un lecteur corrompu. Les puissants algorithmes de recherche de Remo peuvent les localiser et les récupérer à partir de n'importe quel périphérique de stockage interne ou externe avec une facilité absolue.
Téléchargez l'outil gratuitement dès maintenant!!!
Comment récupérer des captures d'écran définitivement supprimées ou perdues de Macbook ou iMac?
Une fois que vous avez téléchargé et installé l'outil sur votre ordinateur de bureau ou portable Mac. Suivez attentivement les étapes pour récupérer vos captures d'écran préférées.
Étape 1: Lancez l'outil, depuis l'écran principal cliquez sur le Recover Photos option.
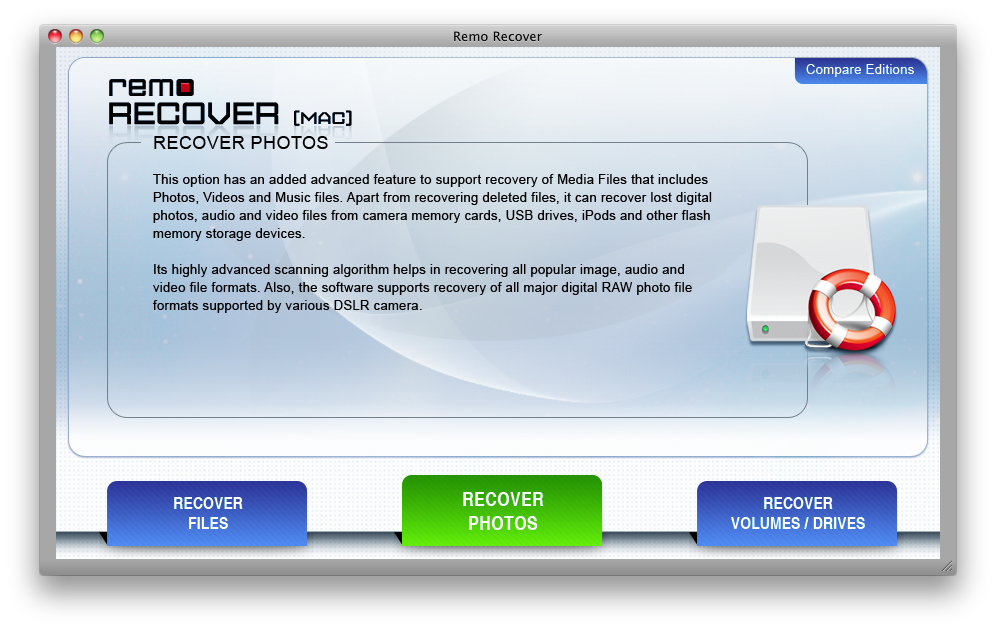
Étape 2: Vous pouvez sélectionner soit Recover Deleted Photos ou Recover Lost Photos options en fonction de vos besoins.
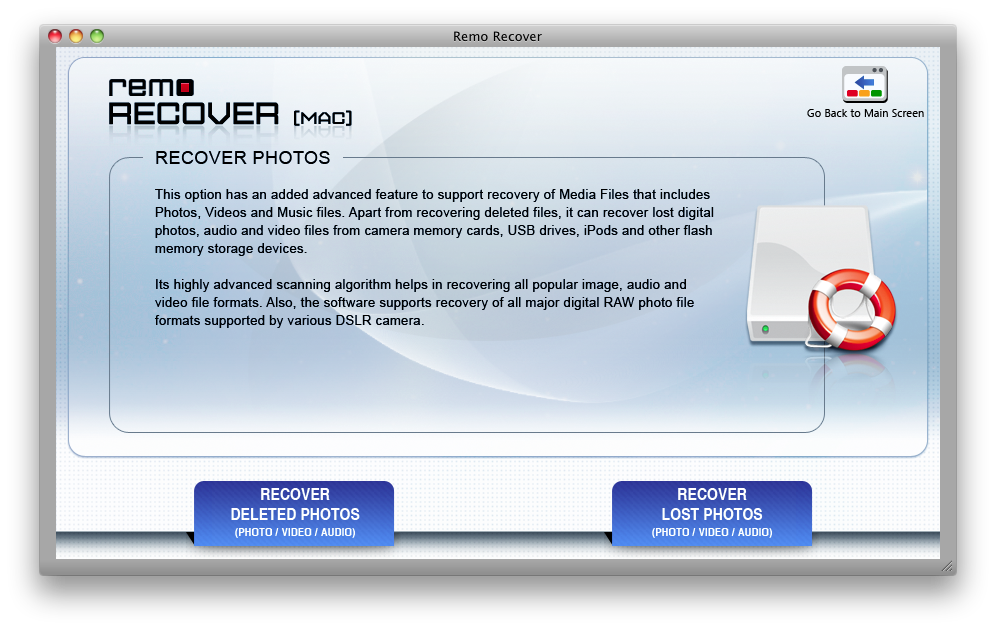
Étape 3: Sélectionnez le lecteur sur lequel vous aviez précédemment enregistré vos captures d'écran et cliquez sur Next.
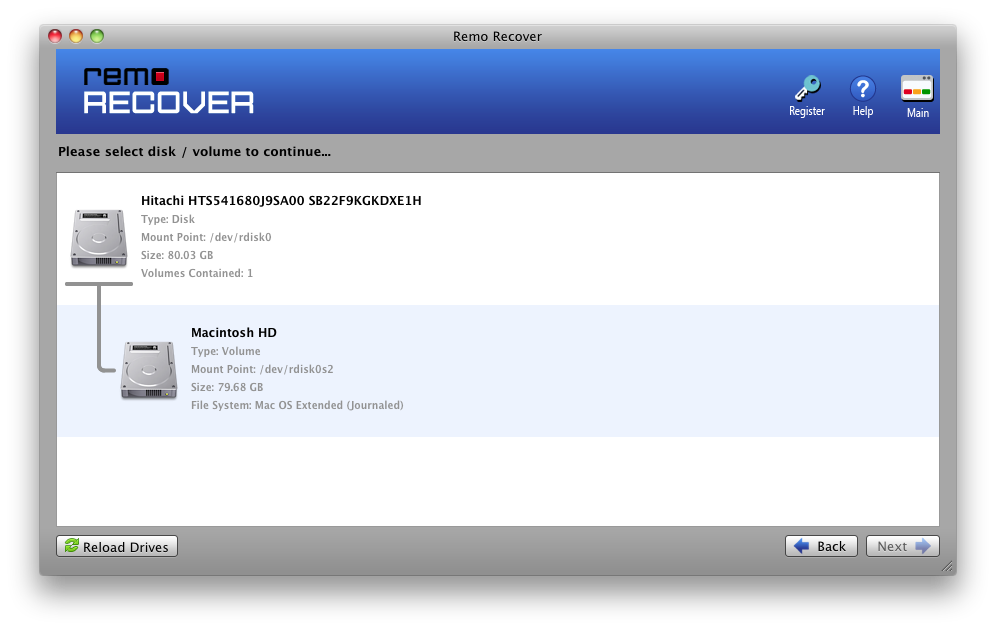
Étape 4: Sélectionnez le type of files que vous souhaitez récupérer cliquez sur le Next bouton.
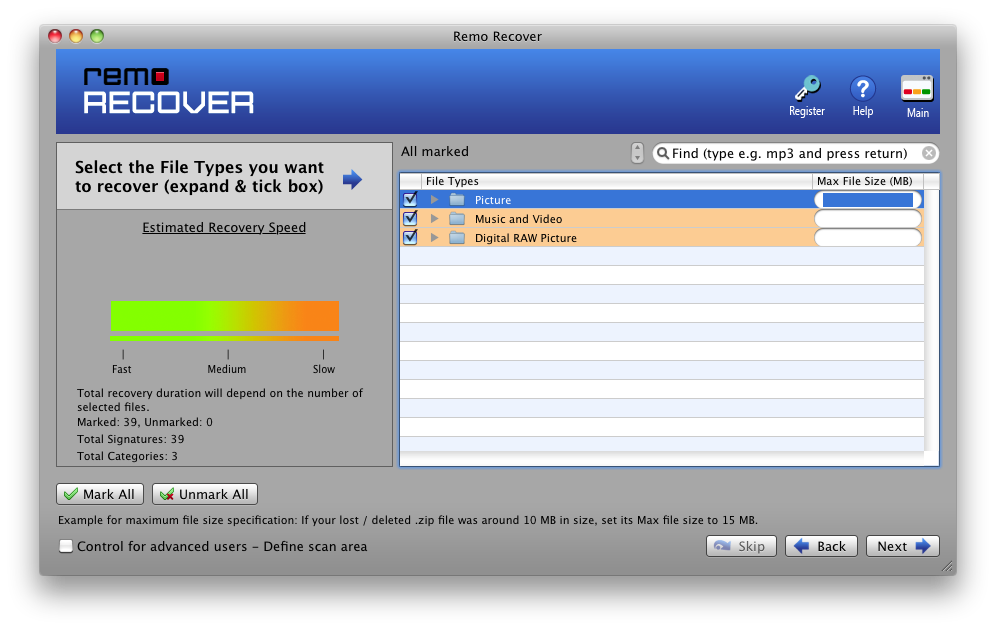
Étape 5: Au fur et à mesure que le processus de récupération est terminé, l'outil affiche une liste de tous les fichiers récupérés dans le Data View et File Type View.
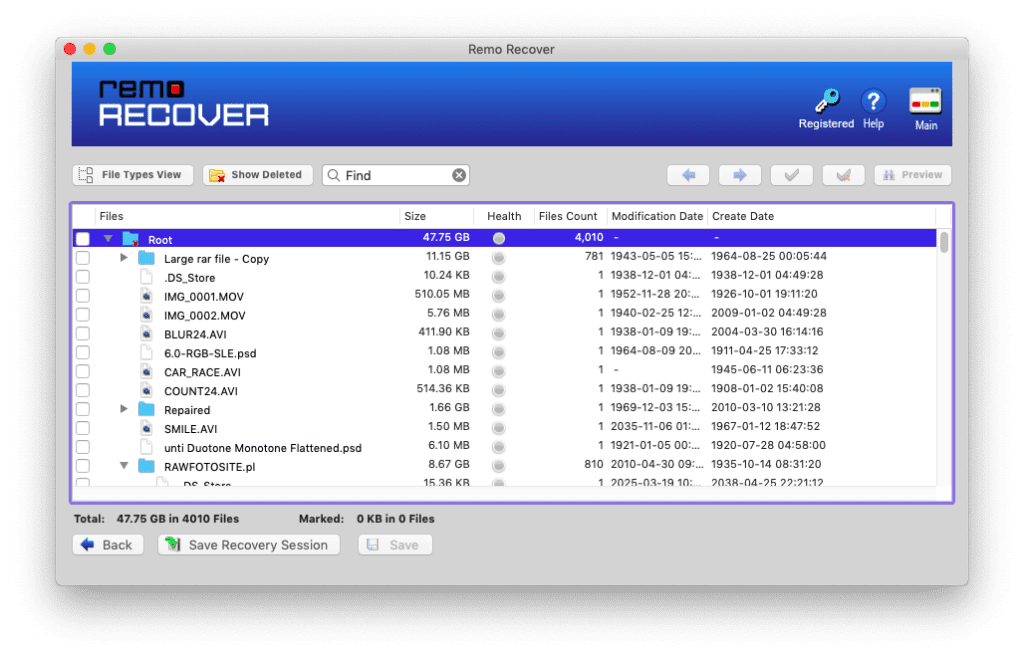
Étape 6: Vous pouvez prévisualiser les fichiers, une fois que vous êtes satisfait des performances de l'outil. Activez le logiciel en achetant la clé d'activation. Clique sur le Save bouton.
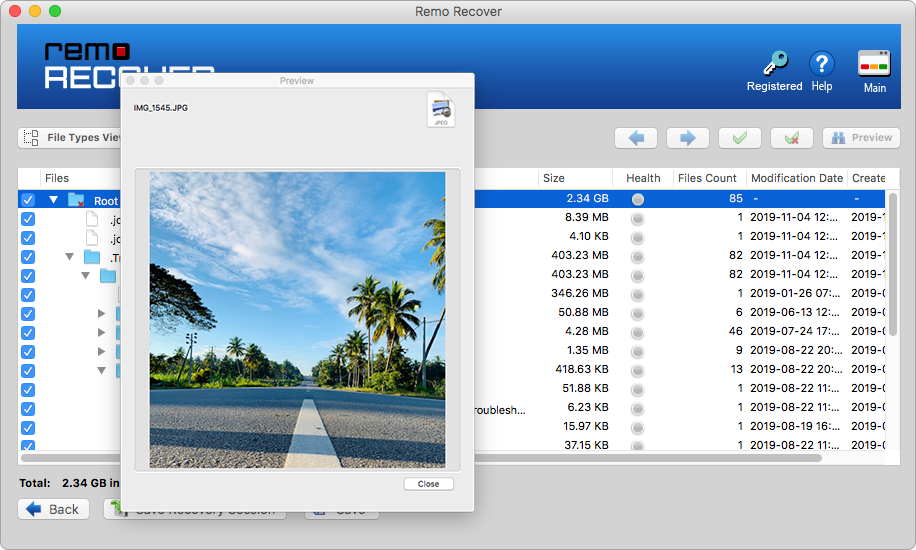
Conclusion:
Ici, nous terminons notre discussion sur la recherche et la récupération de captures d'écran sur divers appareils fonctionnant sous Windows et Mac. Si vous avez supprimé ces captures d'écran de manière permanente ou si elles sont perdues à jamais pour une raison telle que le formatage ou les attaques de virus, utilisez le logiciel Remo Photo Recovery spécialement conçu pour récupérer des images ou des captures d'écran.
Bien que la plupart des questions sur la recherche et la récupération de captures d'écran aient reçu une réponse, n'hésitez pas à déposer des questions supplémentaires dans la section des commentaires ci-dessous.