Les disques durs externes ne sont pas comment forcer la lecture d'un disque dur externe Mac Défaillant, mais également pour leur fonction de portabilité. Chaque fois que vous connectez votre disque dur externe au port USB de votre ordinateur Mac, il apparaît non seulement sur le bureau, mais également dans le menu Finder sur le côté gauche sous Emplacements ou Périphériques.
Pour diverses raisons mentionnées ci-dessous, il se peut que votre disque dur externe ne s'affiche pas sur Mac. Si vous avez enregistré toutes vos sauvegardes cruciales sur le disque externe, MacBook ne reconnaissant pas le disque dur externe peut entraîner un scénario de perte de données.
Découvrez dans cet article:
- Pourquoi votre disque dur externe n'apparaît-il pas sur Mac?
- Comment récupérer des données si Mac ne reconnaît pas le disque dur externe?
Pourquoi Mon Disque Dur Externe N'Apparaît-il pas sur Mac?
- Corruption du disque dur externe.
- Dommages physiques au disque dur externe.
- Connecteur USB défectueux.
- Problème avec les ports USB Mac.
- Disque externe caché.
- Formatage incorrect sur le disque dur externe.
- Problème récent de mise à jour de macOS Big Sur ou Catalina.
Comment puis-je faire apparaître mon disque dur externe sur mon Mac?
Essayez ces méthodes de dépannage simples pour faire apparaître votre disque dur sur Mac.
Comment Réparer Disque Dur Externe ne S'Affiche pas Mac?
1. Connectez correctement le disque dur externe
La première chose à faire est de vérifier si le disque dur externe est correctement connecté ou non.
Une fois qu'il est confirmé que le comment reparer un disque dur externe sans le formater devrait alors facilement reconnaître le disque dur externe et les données qui y sont enregistrées..
Si votre Mac ne reconnaît pas un disque dur externe en raison de problèmes matériels, vous pouvez brancher le mac disque dur externe non reconnu sur un autre port USB de votre système.
Cela peut sembler un jeu d'enfant, mais l'insertion d'un disque dur externe dans un autre port USB ou un port USB sain peut vous aider à comprendre si le problème est lié à la panne du disque dur ou au câble USB.
2. Réparer les problèmes avec le câble USB
Votre disque dur externe ne s'affiche pas sur Mac peut être dû au câble USB ou au câble HDMI reliant le disque dur externe à votre MacBook Pro ou Air.
- L'accès aux données depuis un disque dur externe sur Mac dépend du câble USB. Si le câble USB n'est pas correctement connecté à votre appareil, Mac ne disque dur externe mac non reconnu.
- Si votre câble USB est endommagé, le réparer devient une priorité pour accéder à votre disque dur externe sur Mac. Par conséquent, utilisez un autre câble USB pour connecter le disque dur externe à un ordinateur Mac.
Remarque Rapide: Si votre MacBook est doté de ports USB-C ou Thunderbolt 3, utilisez un adaptateur USB-C vers USB pour connecter le disque dur externe à votre Mac.
3. Réinitialiser ordinateur Mac
La réinitialisation d'une machine Mac peut redémarrer quelques paramètres système à ses valeurs par défaut et garantir que tout problème lié à celui-ci est résolu. Cela peut également vous aider à résoudre le problème de reparer disque dur externe Mac en raison du système d'exploitation Mac. Pour redémarrer votre Mac;
Allez au Apple menu et cliquez Restart. (Ou) Appuyez et maintenez le power clé jusqu'à ce qu'une boîte de dialogue s'affiche et appuyez sur le Restart ou appuyez sur R clé.
4. Modifier les paramètres de préférence
L'une des raisons pour lesquelles le disque dur externe n'apparaît pas sur Mac est due aux paramètres de préférence. Mac n'affichera pas le disque dur externe sur le bureau si vous n'avez pas autorisé votre Mac à accéder au disque dur externe dans le "Preference Setting". Pour permettre à votre Mac d'afficher le disque dur externe, modifiez le paramètre de préférence en suivant les étapes ci-dessous;
- Ouvrir un Finder fenêtre.
- Aller à Preference et sélectionnez General.
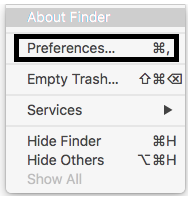
- Sous “Show these items on the desktop”, vérifier la External disks option.
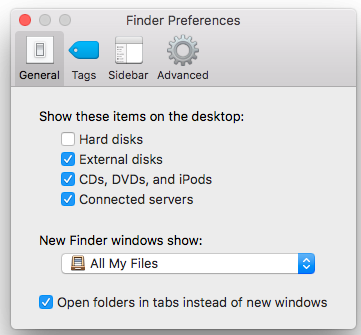
Dans la plupart des cas, cette méthode résoudra votre problème de disque dur externe qui ne s'affiche pas sur le bureau Mac ou le menu Finder.
5. Utiliser autre Mac ou PC Windows
Si vous trouvez toujours que votre Mac ne reconnaît pas le disque dur, essayez de connecter le disque dur externe à un autre système Mac, parfois il peut y avoir un problème avec votre ordinateur Mac lui-même.
Connectez votre disque dur externe à un autre Mac pour savoir s'il est monté dessus ou non. Si le disque dur externe est monté sur le nouveau Mac ou un autre Mac, le problème vient de votre ancien Mac. Si le disque dur externe n'apparaît pas sur les deux appareils Mac, connectez-le à un ordinateur Windows.
Remarque Rapide: Si votre disque dur externe est accessible sur Windows 10 mais pas sur Mac, alors le disque dur externe est formaté pour les ordinateurs Windows et non pour les systèmes Mac. Consultez cet article sur comment faire disque dur externe compatible avec Mac.
6. Utiliser utilitaire de disque
Une fois que vous avez découvert que le périphérique Mac n'est pas responsable du problème de non-apparition du disque dur externe. Suivez les étapes ci-dessous pour exécuter l'utilitaire de premiers secours afin de réparer la corruption du disque dur externe.
- Naviguez vers Go > Utilities > Applications > Disk Utility
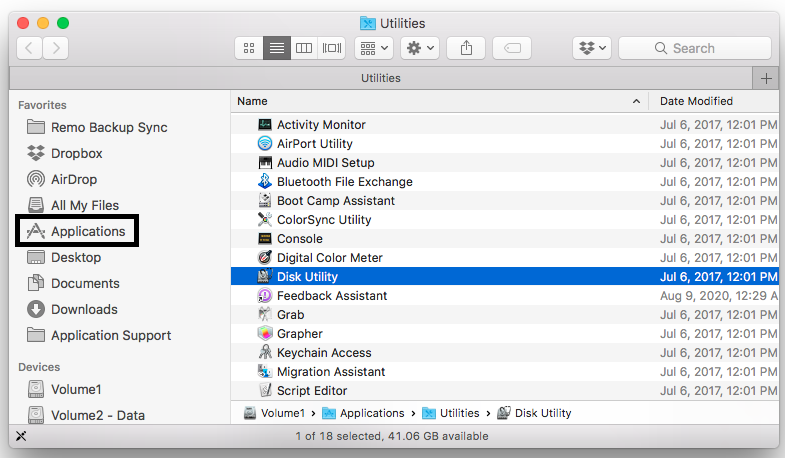
- Si votre disque dur externe apparaît dans l'Utilitaire de disque, faites un clic droit sur le disque et sélectionnez Mount. Cela rendra votre option de disque dur externe disponible sur le bureau et dans le Finder Ainsi, vous pouvez accéder à tous vos fichiers présents sur le disque dur externe.
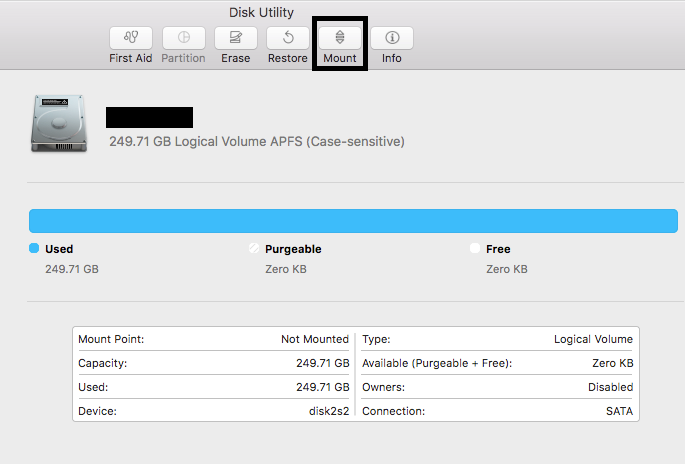
(Note: Si le Mac a déjà monté votre disque dur externe (volume) alors, option Unmount sera affiché.)
- Si le lecteur n'est pas accessible alors, le Mount option sera grisé.
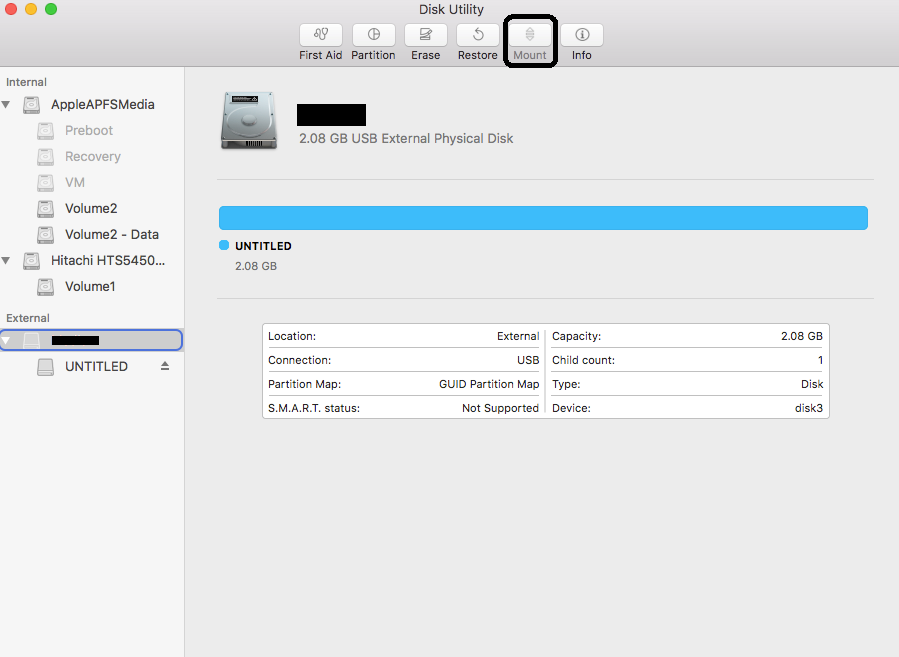
(Note: Pour réparer votre disque dur externe inaccessible ou ne s'affichant pas, exécutez les premiers secours.)
- Maintenant, choisissez le First Aid option et cliquez Run.
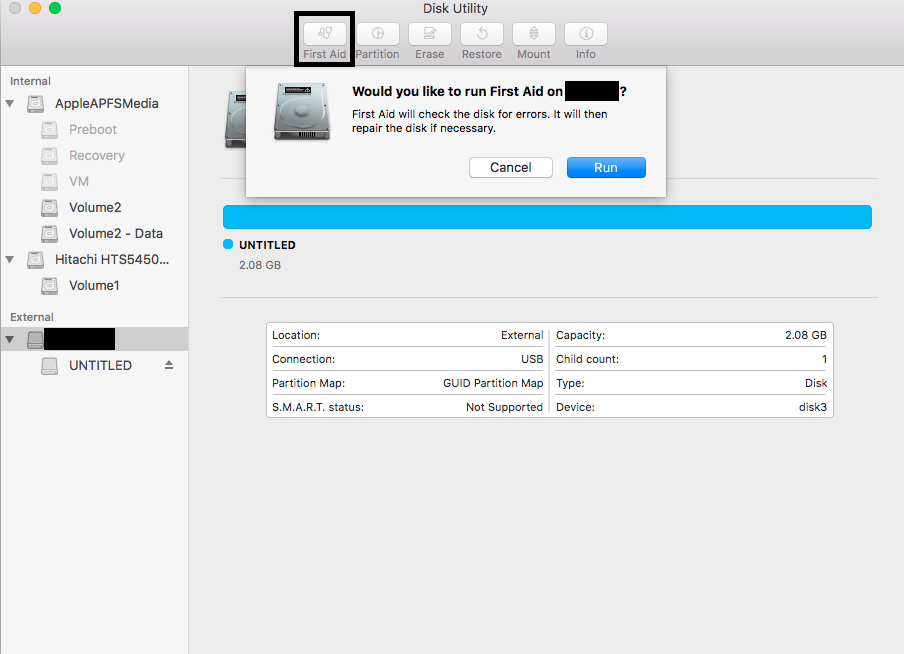
- Après avoir exécuté les premiers secours, si l'utilitaire de disque détecte des problèmes ou des erreurs sur le disque dur externe, cliquez sur Repair Disk.
En utilisant cette méthode, vous pouvez facilement réparer une corruption mineure et accéder à un disque dur externe non reconnu sur Mac. Au cas où, si le utilitaire de premiers soins ne parvient pas à réparer disque dur externe ou SSD, cela indique les 2 raisons suivantes;
A) Votre disque externe est gravement corrompu ou cassé:
Si First Aid Disk Utility ne parvient pas à Réparation Impossible D’Ouvrir la Corbeille Mac ne reconnaît pas le disque dur lorsque le registre du système de fichiers qui contient les données sur le disque est cassé ou endommagé.
B) Le système de fichiers du disque dur externe n'est pas compatible avec Mac:
Un disque dur ou une clé USB est formaté à l'aide d'un système de fichiers que votre Mac ne peut pas lire. Par example; si un disque dur externe est formaté à l'aide du système de fichiers NTFS, un ordinateur Mac ne peut ni lire ni écrire sur le disque. De la même manière, si le disque dur ou la clé USB est formaté avec le système de fichiers HFS+, le système d'exploitation Windows ne peut pas le prendre en charge.
ExFAT et FAT32 sont les deux systèmes de fichiers les plus courants qui peuvent être facilement pris en charge par les systèmes d'exploitation Windows et Mac.
Maintenant, la dernière chose à faire pour logiciel reparation disque dur Mac est de le formater à l'aide des systèmes de fichiers Mac compatibles tels que exFAT, FAT32, HFS+ ou APFS.
Si les méthodes mentionnées ci-dessus n'ont pas réussi à faire reconnaître votre disque dur non reconnu, la seule façon de résoudre ce problème est de le formater.
le formatage entraîne une perte permanente de données, nous vous suggérons donc de commencer par récupérer vos données à partir d'un disque dur non reconnu mac. en utilisant un puissant outil de récupération de données de disque dur.
Comment récupérer des données à partir d'un disque dur externe non reconnu à l'aide de Remo Recover pour mac ?
Récupérer les données de votre Mac est plus facile que jamais lorsque vous vous assurez de Remo Recover Mac.
Remo Recover (Mac/Windows) est conçu avec des algorithmes d'analyse avancés pour récupérer sans effort des fichiers à partir de disques durs externes corrompus, non reconnus, formatés ou inaccessibles sur Mac. Cet outil est compatible avec toutes les versions des systèmes d'exploitation Windows et Mac, y compris les derniers Windows 10 ou Mac Big Sur.
Étape pour récupérer les données d'un disque dur externe non reconnu MAC
Le téléchargement, l'installation et la configuration de Remo Recover sur votre Mac est la première étape de la récupération de données à partir d'un disque dur externe.
- Ouvrez l'outil, sélectionnez Recover Volumes or Drives, puis sélectionnez Récupération de volume.
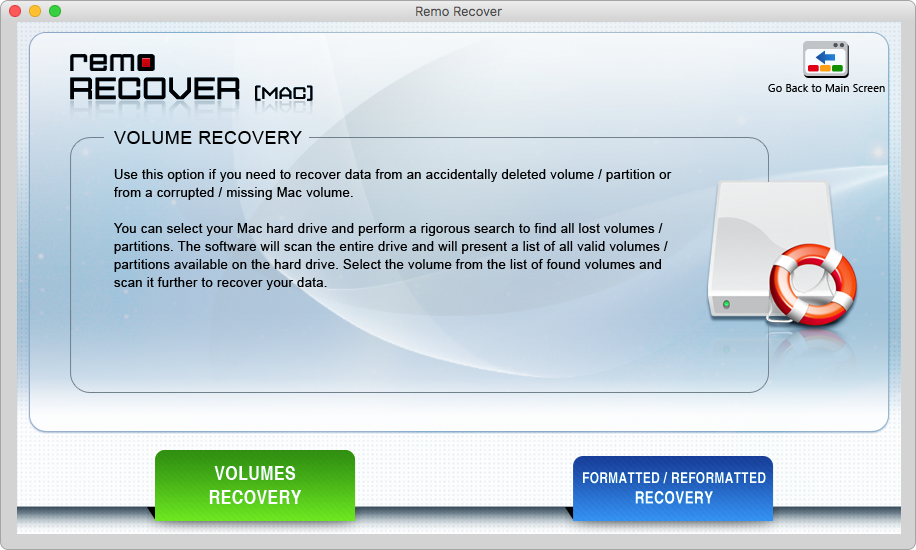
- Choisissez le lecteur ou le volume Mac dont vous souhaitez récupérer les données et appuyez sur le bouton Next bouton.
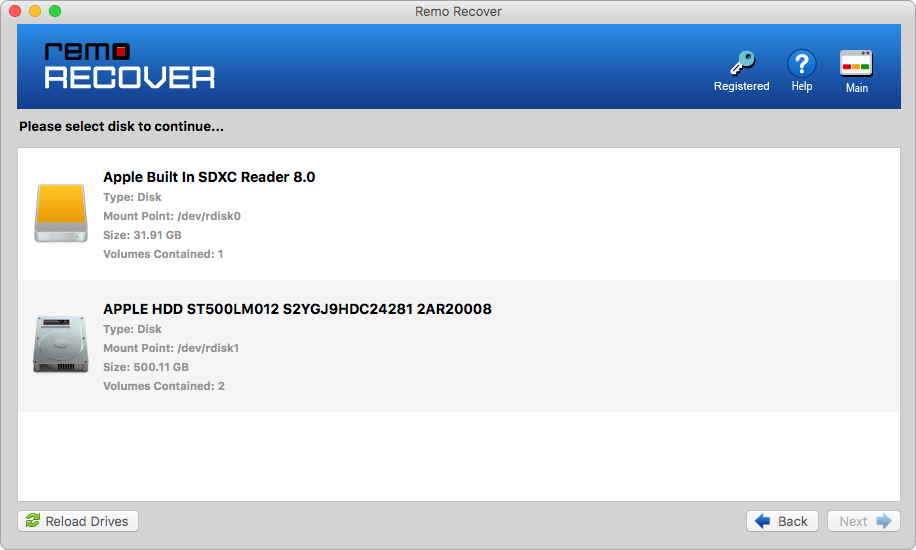
- Vous pouvez choisir entre un Standard Scan Et un Advanced Scan sur l'écran suivant. Pour récupérer des volumes Mac, vous pouvez choisir Advanced Scan.
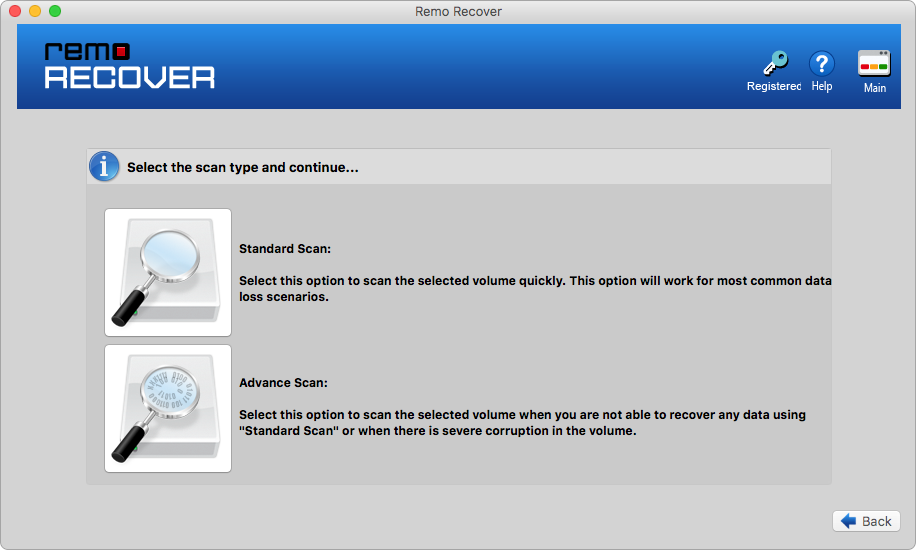
- Choisissez les types de fichiers que vous souhaitez restaurer à partir du disque dur du Mac, puis cliquez sur Next pour commencer la procédure de numérisation.
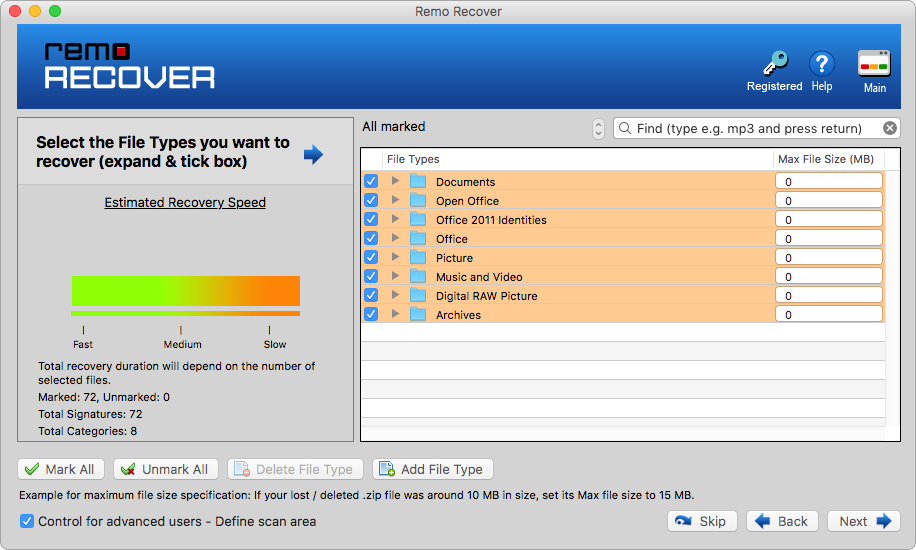
- Lorsque le processus de numérisation est terminé, l'outil affiche les données qui peuvent être récupérées à partir du lecteur Mac dans le Data Afficher et File Type View.
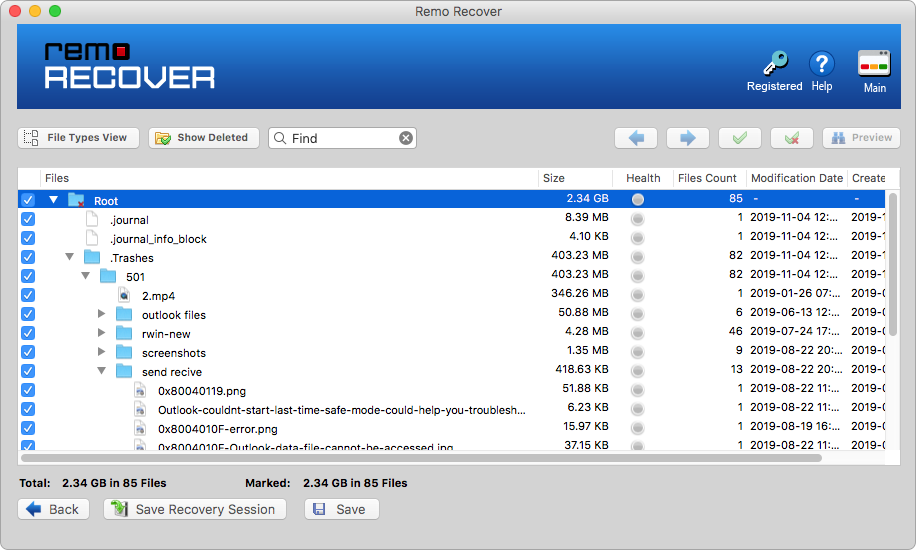
- Double-cliquez pour Preview fichiers récupérés Examinez les données Mac qui ont été récupérées. Save les fichiers récupérés à l'emplacement souhaité.
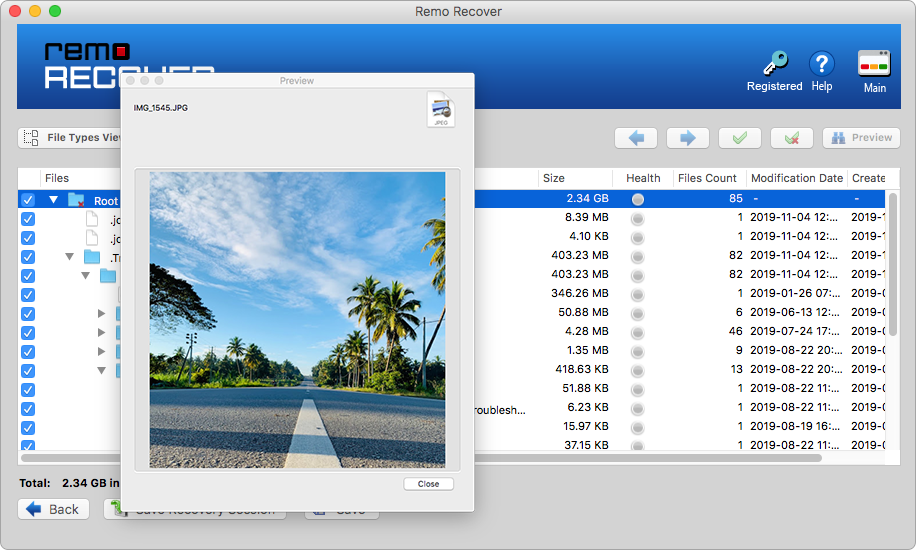
Nous sommes sûrs que vous avez maintenant récupéré avec succès vos données du disque dur externe qui ne s'affichaient pas. c'est le moment d'essayer de le formater
7. Formater un disque dur externe non détecté mac
Formatting a hard drive can change the file system. And it makes it compatible to use in the operating system, as well as fixes any non-physical error in your hard drive itself. Be aware formatting a hard drive erase the entire hard drive’s data or content in the formatting process. Take the help of recovery software before formatting it.
Comment Afficher Un Disque Dur Externe Qui N'apparaît Pas ?
- Naviguez vers Disk Utility
- Sélectionnez le external hard drive qui n'apparaît pas sur Mac et cliquez sur le Erase option
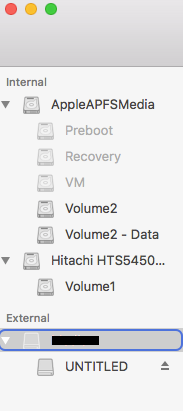
- Maintenant, donnez un nouveau nom à votre disque dur externe (facultatif)
- Clique le Format bouton pour choisir le type de format que vous souhaitez effectuer dessus. (Sélectionner exFAT si vous voulez vous assurer qu'il est compatible avec PC et Mac, sinon, Mac OS Extended (Journaled) est probablement la meilleure option)
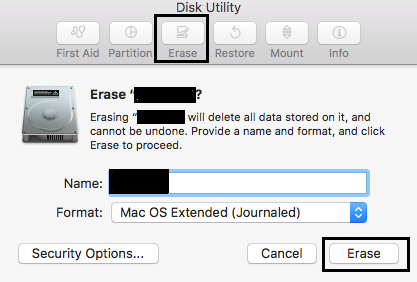
- Clique sur le Erase option et attendez que la fonction Utilitaire de disque supprime tous les fichiers présents sur le disque dur externe, puis reformatez-le avec le système de fichiers sélectionné.
Conclusion
Dans la plupart des cas, la modification du paramètre Préférence sur show the external hard drive on the desktop résout le problème. Cependant, si vous ne parvenez pas à résoudre le problème avec les méthodes ci-dessus, le disque dur externe semble corrompu. Vous devez le réparer à l'aide du First Aid Utility ou formatez-le avec des systèmes de fichiers Mac compatibles comme exFAT ou APFS.