Le partitionnement est le processus consistant à diviser logiquement l'espace d'un lecteur interne ou externe donné, comme une carte SD ou une clé USB, avec un nouveau système de fichiers. La partition de carte SD vous aide à stocker les données séparément dans l'espace logique d'un lecteur.
Le partitionnement de la carte mémoire aide à maintenir l'intégrité de vos données tout en les utilisant sur différents appareils. Il vous permettra de séparer les fichiers sensibles et de conserver des sauvegardes. Le partitionnement de la carte mémoire garantit que toute corruption ou logiciel malveillant reste sur un lecteur.
Que vous utilisiez Windows ou Mac, la création de partitions sur votre carte mémoire est simple. Il vous suffit de suivre les étapes fiables ci-dessous qui vous permettront de partitionner la carte SD.
Pourquoi devriez-vous Partitionner votre Carte SD ou votre Carte Mémoire?
Comment Réparer Une Carte SD Erreur Non Formatée ? de stockage, exclusivement utilisées pour stocker une collection de données auxquelles vous pouvez accéder depuis votre Windows/Mac ou d'autres appareils. Lors de l'utilisation de cartes SD/SDHC ou de clés USB, il devient très important d'organiser vos fichiers importants tels que photos, vidéos, images brutes, fichiers Office, documents, etc. La meilleure mesure à adopter serait une partition de carte mémoire avant de l'utiliser pour stocker vos informations.
Avant de passer à la partition de la carte SD, préparez votre système et assurez-vous d'avoir un emplacement pour carte SD/SDHC sur votre ordinateur ou un lecteur de carte USB.
-
- Comment partitionner la carte SD/la carte mémoire
| Sur Mac | Sur Windows |
Partition de la Carte Mémoire sur macOS Big Sur, Catalina, Mojave, High Sierra, etc.
Si votre système est équipé de macOS Catalina ou de toute autre version Mac, vous pouvez suivre ces étapes afin de créer une partition sur votre carte SD;
Étape 1: Insérez la carte mémoire dans la fente désignée de votre Mac ou si vous utilisez un lecteur de carte SD, insérez-y la carte SD et connectez-la au Mac à l'aide du port USB.
Étape 2: Allez au Application dossier et cliquez sur Utilities.
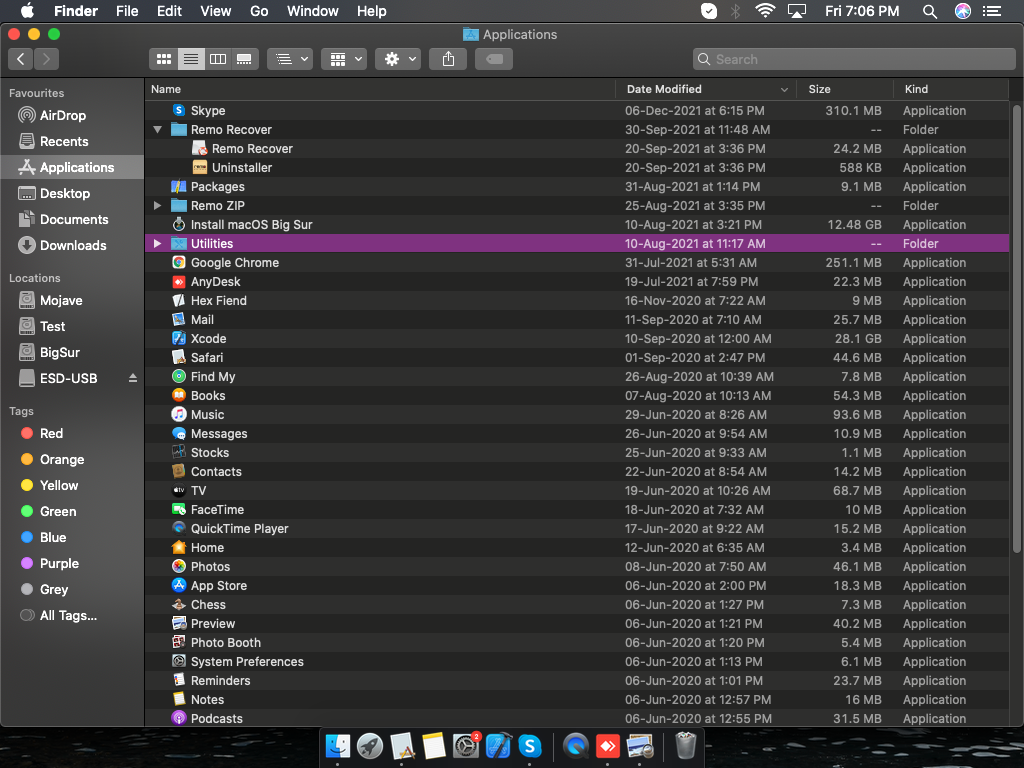
Étape 3: Trouver Disk Utilities à l'intérieur, et cliquez dessus.
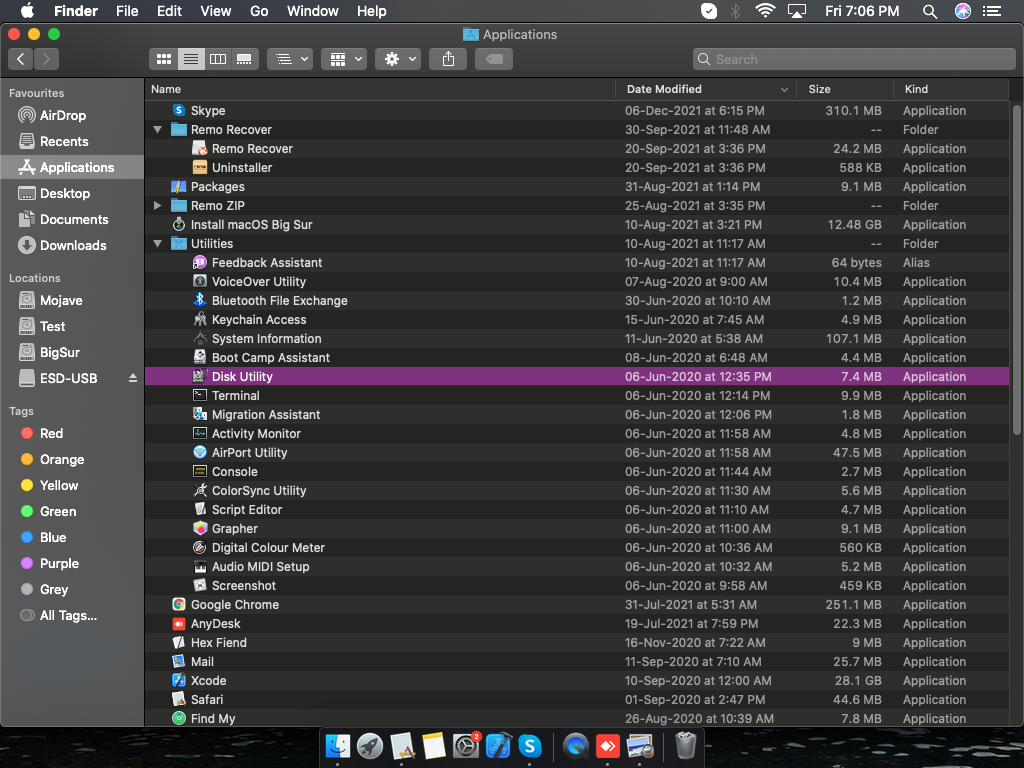
Étape 4: Dans la barre latérale gauche, recherchez le nom de votre carte mémoire et cliquez dessus - Vous pouvez le voir dans la partie supérieure gauche de l'onglet Utilitaire de disque.
Étape 5: Dans l'utilitaire de disque de votre carte mémoire, cliquez sur Partition– Il se trouve sur la face supérieure.
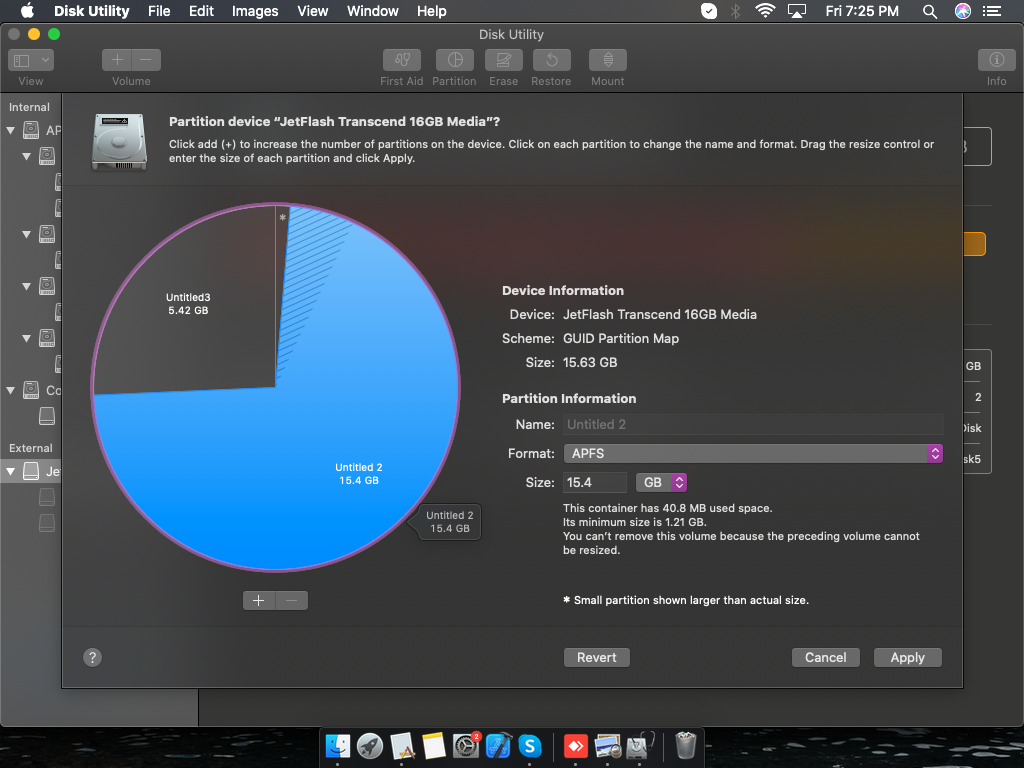
Étape 6: Il ouvrira le Partition Layout, accédez au menu déroulant du schéma de volume et définissez le nombre de partitions de la carte mémoire.
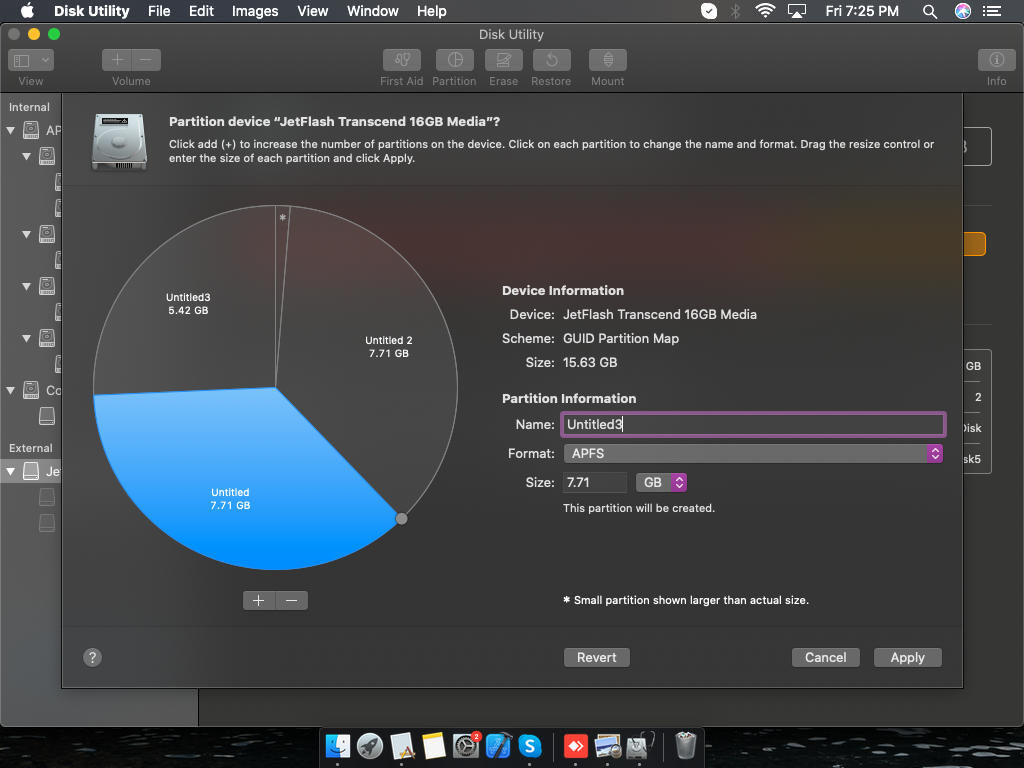
Étape 7: Cliquez sur chaque partition - ici, vous devez définir les paramètres de partition tels que le nom de la partition, la taille de la partition et le format de la partition.
Étape 8: Pour terminer le partitionnement, cliquez sur Apply et attendez que le système partitionne votre carte mémoire.
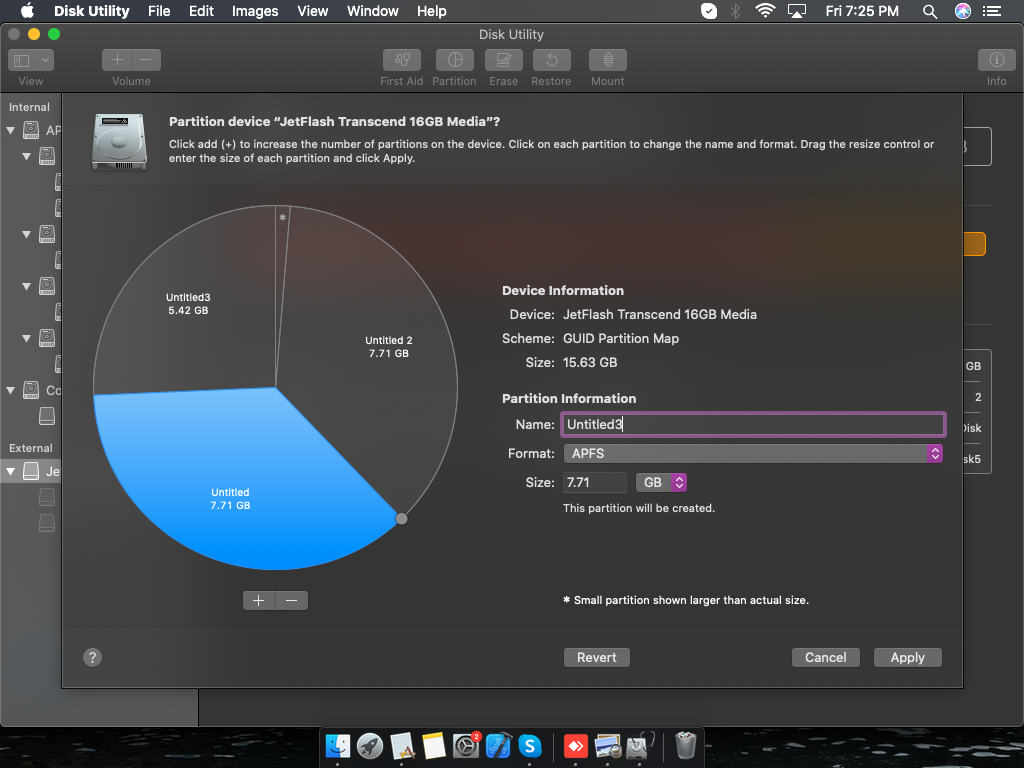
Remarque 1: Si vous souhaitez utiliser la mémoire/carte SD pour un démarrage, avant de cliquer sur Apply, aller à Options et sélectionnez GUID Partition Table.
Remarque 2: Si vous n'avez pas trouvé votre carte SD sur Mac, vous pouvez vous référer à cet article sur la façon de réparer la carte SD ou disque dur externe ne s'affiche pas sur Mac.
Partition de la Carte Mémoire sous Windows 11, 10, 8.1, 8, 7, XP, Vista
Si vous utilisez un système Windows, le partitionnement de la carte mémoire peut être effectué en suivant ces étapes;
Étape 1: Insérez la carte micro SD ou la carte mémoire dans un emplacement pour carte SD sous Windows ou utilisez le port USB si vous utilisez un lecteur de carte mémoire.
Étape 2: Clique sur le Windows button + R et tapez diskmgmt.msc et frappe OK.
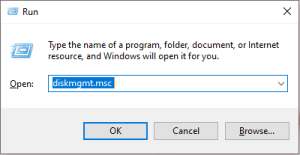
Étape 3: Maintenant Disk Management fenêtre s'ouvrira. Il affichera la liste de tous les lecteurs, y compris votre carte SD, leurs formats, leur système de fichiers et leur état.
Étape 4: Faites un clic droit sur votre carte mémoire sur laquelle vous souhaitez créer une partition, sélectionnez le Shrink Volume option.
Remarque: La réduction du volume consiste simplement à créer une partition non allouée sur la carte SD qui apparaîtra dans la gestion des disques. Si vous avez déjà une partition non allouée sur la carte SD, passez à la 6ème étape.
Étape 5: Sélectionnez la taille de votre rétrécissement SD sur lequel vous souhaitez créer une partition et cliquez sur Shrink.
Étape 6: Right click sur la partition SD non allouée et cliquez sur New Simple Volume.
Étape 7: Maintenant, New Simple Volume Wizard s'ouvrira, cliquez sur Next.
Étape 8: Spécifiez la taille du volume (taille de la partition de votre carte SD) et cliquez sur Next.
Étape 9: Attribuez une lettre à la partition de votre carte SD et cliquez sur Next.
Étape 10: Sélectionnez si vous souhaitez formater le lecteur SD ou non et cliquez sur Next– formatage carte SD vous permettra de changer le système de fichiers, l'étiquette de volume, etc.
Étape 11: Cliquez sur Finish – Cela terminera le partitionnement de la carte SD sous Windows.

Pourquoi ne puis-Je pas Partitionner la Carte SD?
Au cas où vous êtes impossible de formater la carte SD ou partitionner la carte SD, cela peut être dû à une grave corruption de la carte SD. Pendant de telles périodes, il est toujours recommandé de récupérer des photos à partir de la carte SD d'abord, puis corrigez l'erreur impossible de partitionner la carte SD.
Conseils pour résoudre le problème de l'impossibilité de partitionner la carte SD:
- Essayez de partitionner une autre carte SD.
- Connectez correctement la carte SD à votre système.
- Retirez la carte SD du mode lecture seule.
- Correction d'une erreur de carte SD.
Téléchargez le logiciel Remo Recover pour restaurer les données de votre carte SD à partir du scénario de perte de données suivant:
- Fichiers supprimés ou perdus de la carte SD
- Supprimer partition carte SD
- Carte SD formatée ou corrompue
Le logiciel Remo Recover peut facilement restaurer plus de 300 formats de fichiers tels que des photos, des vidéos, des images brutes, des fichiers audio, des documents, des fichiers Office, etc., à partir d'une carte mémoire, d'une carte SDHC/SDXC, d'une carte micro SD, d'une clé USB, d'un disque dur externe , SSD, etc.
Instructions pour récupérer les données de la carte mémoire
Étape 1: Téléchargement et installer Remo Recover software sur Windows ou Mac.
Étape 2: Lancez l'outil et connectez votre carte SD à votre système à l'aide d'un lecteur de carte.
Étape 3: Une fois l'application lancée, sélectionnez le SD card drive de la page principale et cliquez sur le Scan bouton pour démarrer le processus de récupération de données.
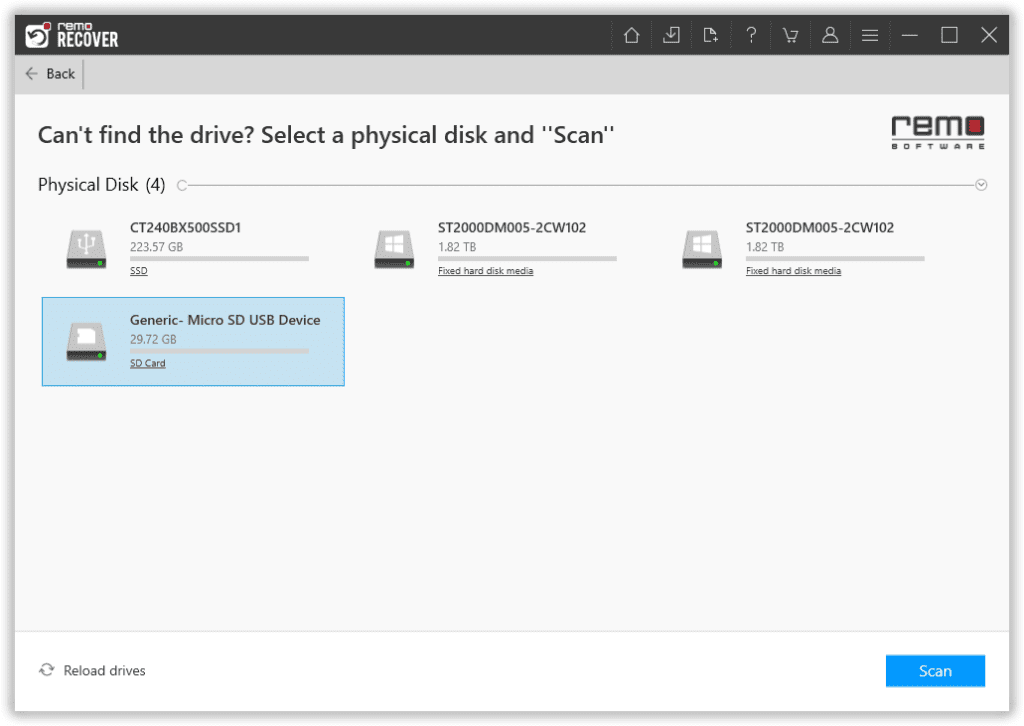
Étape 4: Pendant le processus de numérisation, cliquez sur le Dynamic Recovery View option et double-cliquez sur les photos ou les vidéos pour les prévisualiser gratuitement.
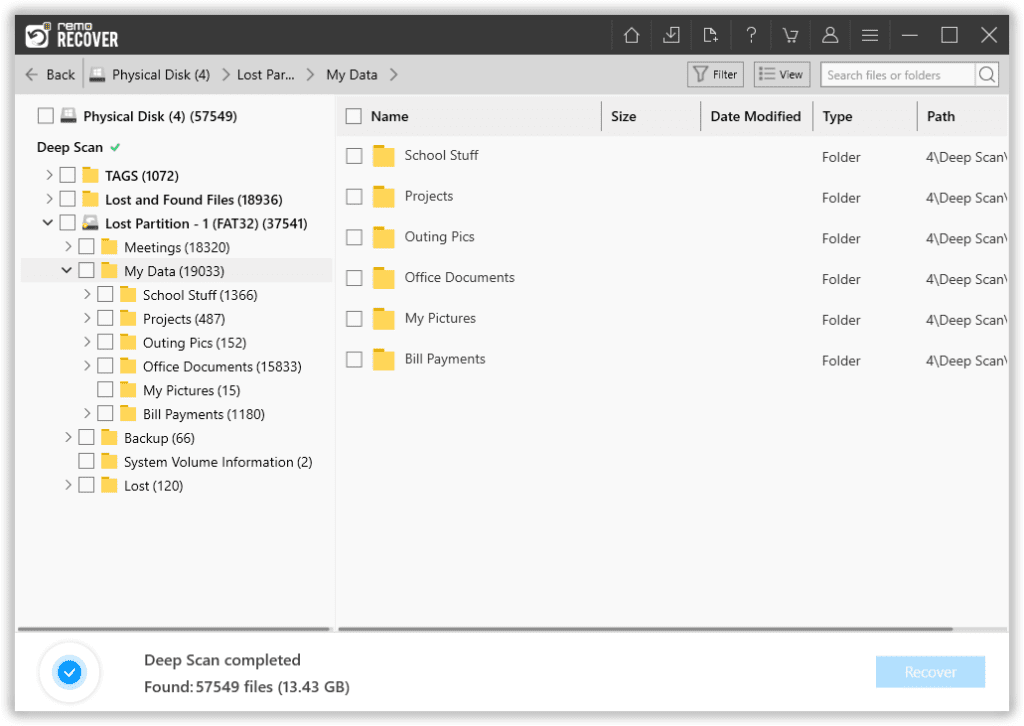
Étape 5: Une fois l'opération de numérisation terminée, sélectionnez les fichiers que vous souhaitez restaurer et cliquez sur le Recover bouton.
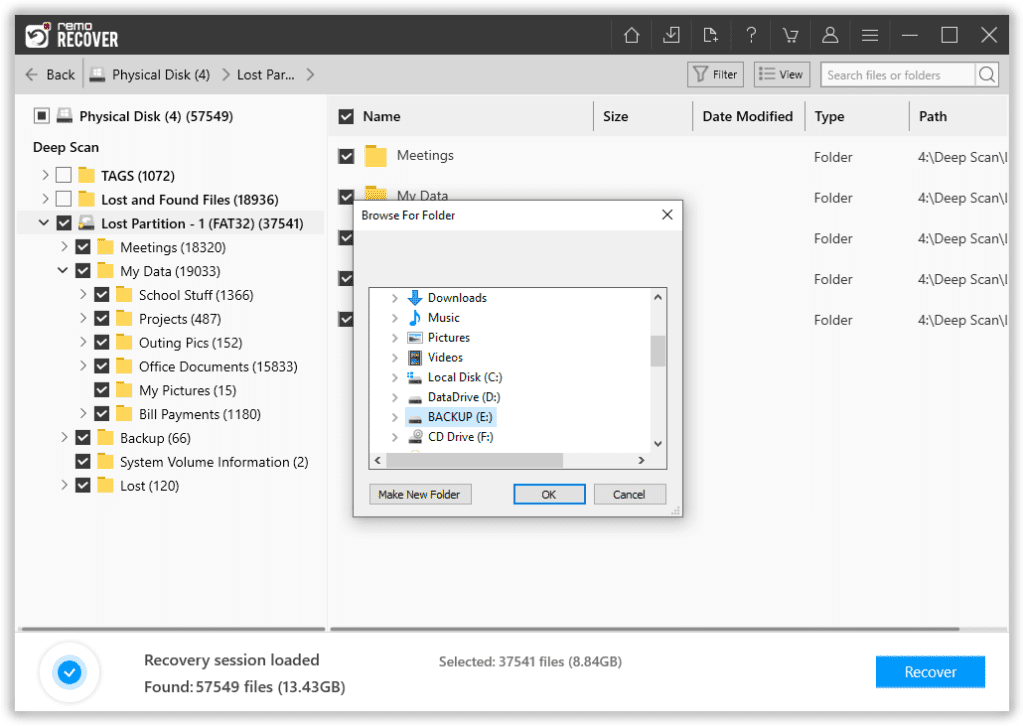
Derniers mots:
Les cartes mémoire peuvent varier en taille, mais sont accessibles à l'aide d'un adaptateur ou d'un lecteur de carte mémoire approprié. Le partitionnement peut vous aider de plusieurs manières ; cela vous éviterait la perte de données entières sur la carte. Alors allez-y et créez une partition sur votre carte mémoire pour éviter toute perte inutile d'informations. Si vous avez perdu des données lors du partitionnement, vous pouvez récupérer toutes les informations à l'aide d'un Hard Drive Data Recovery Software fiable pour la récupération de cartes mémoire comme Remo Recover.

