Le mode disque cible, également appelé TDM, est une fonction de démarrage unique sur un ordinateur Mac. Ce mode cible vous permet de transférer des données de Mac à Mac à l'aide d'un câble FireWire ou Thunderbolt à une vitesse beaucoup plus rapide par rapport aux autres techniques de transfert de données. Le mode disque cible rend le Mac cible (ordinateur Mac avec des données sources) similaire à un disque dur externe. À la suite de quoi, le Mac cible peut être formaté, partitionné logiquement et les données peuvent également être transférées facilement.
Quand utiliser le mode disque cible?
Avant de continuer pour apprendre comment mac demarrage mode disque cible pour transférer des données, nous devons d'abord comprendre dans quels cas le mode disque cible Mac peut être utile.
- Le démarrage d'un système Mac en mode disque cible permet le transfert de données à très haute vitesse depuis le Mac cible, c'est-à-dire iMac ou MacBook ou Mac mini vers le périphérique hôte, c'est-à-dire tout autre système Mac fonctionnel.
- Mode disque cible Mac aide à récupérer les données des appareils Mac non amorçables et corrompus.
- La copie de données du Mac cible vers l'ordinateur hôte est plus rapide que l'outil Assistant de migration qui est utilisé pour transférer des données de l'ancien Mac vers un nouveau périphérique Mac.
- Le mode disque cible peut être utilisé pour créer un fichier de sauvegarde avant de formater, reformater ou mettre à niveau et rétrograder le système Mac.
- Le mode disque cible est également utile pour transférer des données entre deux ordinateurs dans les cas où vous devez dépendre d'un disque dur externe pour le processus de transfert de données.
- Fondamentalement, le démarrage du Mac en mode disque cible le rendra plus adapté au transfert de vidéos, photos, documents texte de grande taille vers un autre Mac.
- TDM est également utile pour transférer des données depuis Mac dans les cas où l'affichage de votre Mac n'est pas correctement visible ou ne fonctionne pas.
De quoi avez-vous besoin pour transférer des données en mode disque cible?
- Pour commencer, vous devez disposer de deux ordinateurs Mac pour démarrer en mode disque cible pour le transfert de données. L'un à partir duquel vous souhaitez transférer des données appelé Mac cible et l'autre ordinateur Mac pour enregistrer les données transférées à partir du Mac cible appelé Mac hôte.
- Le transfert de données Mac en mode disque cible nécessite également un câble de connexion tel que FireWire ou Thunderbolt avec les adaptateurs nécessaires tels que FireWire vers Thunderbolt, etc.
- Si vous démarrez un MacBook en mode disque cible, assurez-vous que la batterie est suffisamment chargée pour tenir jusqu'à ce que vous transfériez complètement les données. Pour éviter toute interruption pendant le transfert de données, connectez votre MacBook à la prise via un adaptateur secteur.
Comment démarrer Mac en mode disque cible pour transférer des données?
Suivez les instructions ci-dessous pour transférer des fichiers depuis Mac en utilisant le mode disque cible:
Étape 1: connecter les systèmes macOS
La première étape consiste à connecter vos deux ordinateurs macOS à l'aide des ports FireWire ou Thunderbolt. Utilisez les adaptateurs nécessaires si nécessaire pour connecter l'ancien système Mac tel que Thunderbolt 2 à Thunderbolt 3 ou Thunderbolt à FireWire, etc.
Étape 2: démarrer Mac en mode disque cible pour transférer des fichiers Mac
Il existe deux méthodes différentes par lesquelles vous pouvez démarrer votre Mac cible en mode disque cible:
- Allumez votre Target macOS> Ouverte System Preferences > Startup Disk > Déverrouillez les préférences du disque de démarrage avec votre mot de passe > Maintenant, cliquez sur Target Disk Mode option > Cliquez Restart pour permettre à votre ordinateur de démarrer en mode disque cible > Attendez maintenant que le Thunderbolt or FireWire le logo apparaît sur l'écran.
- Allumez votre appareil macOS cible et maintenez la touche T keysur le clavier pendant quelques secondes pour démarrer Mac en mode disque cible.
Remarque: Pour accéder à votre lecteur Mac cible, attendez qu'il apparaisse sur le Mac hôte en tant que disque dur externe. N'oubliez pas non plus de décrypter votre lecteur cible s'il est protégé par FileVault.
Comment démarrer un Mac en mode disque cible sur l'ordinateur hôte?
Suivez les étapes ci-dessous après avoir lancé votre Mac cible en mode disque cible si votre Mac cible ne démarre pas ou si l'écran du Mac cible n'est pas correctement visible.
Allumez votre Host Mac Appuyez et maintenez Option attendre jusqu'à ce que le Mac drive s'affiche sous forme de volumes de démarrage sur le Mac hôte Maintenant, sélectionnez Target Mac en quelques secondes, le mac hôte fonctionnera comme Mac cible
Étape 3: transférer des fichiers et éjecter le Mac cible
- Aller à Findersur le Mac hôte
- Cliquez sur Target Mac driveest apparu comme un disque dur externe sur votre ordinateur hôte.
- Selectet Copy les fichiers que vous souhaitez transférer vers et depuis le lecteur à un rythme plus rapide.
- Enfin, après avoir terminé le transfert des données en mode disque cible eject the Mac driveen faisant glisser votre icône de lecteur cible sur la Corbeille ou cliquez avec le bouton droit sur le lecteur Mac cible et cliquez sur éjecter.
Après avoir transféré des données en mode disque cible, si vous réalisez que certaines de vos données sont manquantes ou non disponibles sur Mac cible, cela peut être dû à la suppression ou à la perte de données. Si vous avez complètement perdu tous vos fichiers, cela peut être dû à une défaillance ou à une corruption du système de fichiers.
Vous pouvez utiliser Remo Recover (Mac) pour récupérer des données supprimées, des données Mac perdues et formatées à partir d'un Mac cible ou de tout disque dur externe. Remo Logiciel de récupération de données Mac récupère facilement des vidéos, photos, audio, fichiers texte, etc. à partir de toutes les versions de macOS X telles que macOS Catalina, Mojave, Sierra, etc.
Le logiciel de récupération de données Remo Mac est un outil efficace pour récupérer plus de 300 formats de fichiers. Cet outil est pratique lorsque vous essayez de restaurer des fichiers à partir d'un lecteur Mac corrompu ou en panne ou d'un lecteur externe en quelques clics. Il prend en charge la récupération de données à partir des systèmes de fichiers APFS, HFS +, HFSX, FAT32 de manière efficace. Téléchargez Remo Recover Mac maintenant!!!
6 étapes pour recuperer des donnees depuis mac en mode disque cible:
Téléchargez le logiciel Remo Recover Mac sur votre Mac hôte si le Mac cible n'est pas opérationnel et connectez-le via un câble de données ou vous pouvez télécharger directement Remo Recover Mac sur le Mac cible s'il est fonctionnel et effectuer la récupération de données Mac.
- Lancez le logiciel Remo Recover Mac sur votre ordinateur Mac et sélectionnez Recover Volumes/Drivesoption sur l'écran principal.
- Sélectionnez le Volume Recoveryoption et cliquez sur votre disque dur Mac.
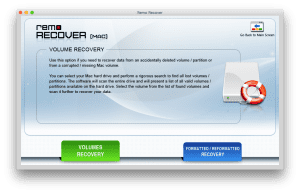
- Maintenant, sélectionnez le volume souhaité dans lequel vous avez perdu ou supprimé des données et cliquez sur Next. (Si le volume souhaité n'est pas répertorié à l'écran, cliquez sur l'option ci-dessous)
- Maintenant, sélectionnez Standard Scanet spécifiez les types de fichiers à récupérer à partir de macOS. (Ou cliquez sur l'option Ignorer si vous n'êtes pas sûr du type de fichier que vous souhaitez récupérer)
- Une fois le processus de numérisation terminé, vous pouvez previewen double-cliquant gratuitement sur vos photos et vidéos.
- Saveles données récupérées sur l'emplacement de votre choix.
Conclusion:
Une fois le transfert de données terminé en mode disque cible, éteignez l'ordinateur cible et retirez le câble connecté. Gardez à l'esprit que vous ne pouvez mac demarrage mode disque cible pour transférer des données si le lecteur Mac est fonctionnel. Un lecteur Mac endommagé ou défectueux crée un certain nombre de problèmes lors de la récupération ou du transfert de données en mode disque cible. Ainsi, vous pouvez toujours compter sur le logiciel Remo Recover Mac qui fonctionne également en toute sécurité pour récupérer des fichiers à partir de disques durs en panne ou corrompus.
Remarque: Il est suggéré d'éviter d'utiliser Mac après avoir perdu ou supprimé des données, pour effectuer une récupération complète des données.
