Eh bien, dans cet article, nous avons expliqué 2 méthodes différentes pour résoudre le problème. Mais avant de continuer, il est conseillé de récupérer les données du périphérique USB dans un premier temps. Pour vous aider à y parvenir, Remo Récupérer sert d'outil fantastique. Il est conçu pour récupérer les données des clés USB qui ne répondent pas ou sont méconnaissables. Le logiciel effectue une analyse approfondie du lecteur et récupère toutes les données ainsi que la structure d'origine. Ainsi, vous n'aurez aucun mal à identifier les fichiers requis après la récupération.
Tous vos fichiers tels que photos, vidéos, documents, fichiers .exe, etc. peuvent être récupérés par le logiciel. De plus, l'outil prend en charge toutes les marques de clés USB comme SanDisk, Samsung, Transcend, HP, Sony, Toshiba, etc. Maintenant que nous avons vu comment fonctionne le logiciel, passons aux étapes de récupération des données du disque dur externe.
Qu'est-ce qui Cause l'Erreur de non-Réponse du Disque Dur Externe?
Voici quelques raisons qui peuvent entraîner le problème de non-réponse du disque dur externe:
- Secteurs défectueux
- Système de fichiers corrompu
- Attaques de virus
- Problème de pilote de périphérique endommagé
- Erreur mécanique ou physique
Comment Récupérer des Données à Partir Disque Dur Externe Indiquant ne Répond pas à l'Aide de Remo Récupérer?
- Connectez le disque dur externe à votre système Windows 11 et téléchargez Remo Recover logiciel
- Installez le logiciel et lancez-le pour accéder à l'écran principal
- Sélectionnez le disque dur externe que vous choisissez de récupérer et cliquez sur Scan.
Note – Si vous ne parvenez pas à trouver le disque dur externe, cliquez sur le Can’t Find Drive option puis choisissez le lecteur externe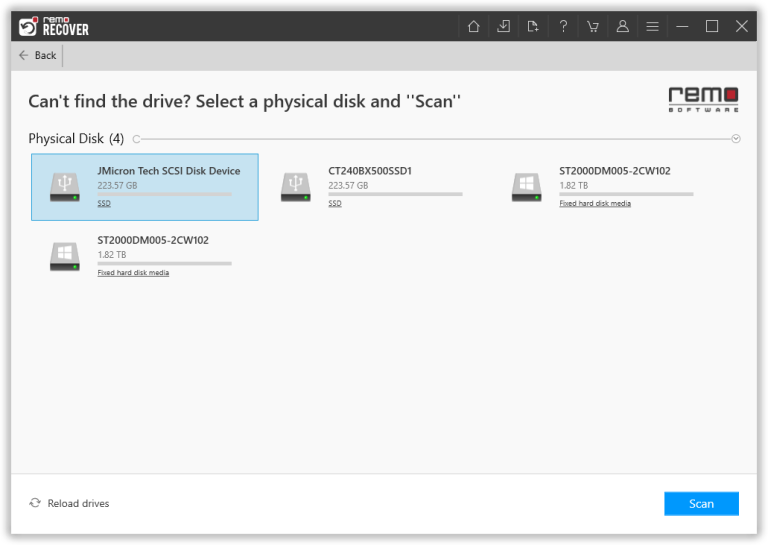
- L'outil lancera Quick Scan. Une fois l'analyse rapide terminée, l'outil s'exécutera automatiquement Deep Scan à travers lequel vous pouvez simultanément récupérer les fichiers pendant que Deep Scan est en cours d'exécution à l'aide de Dynamic Recovery View.
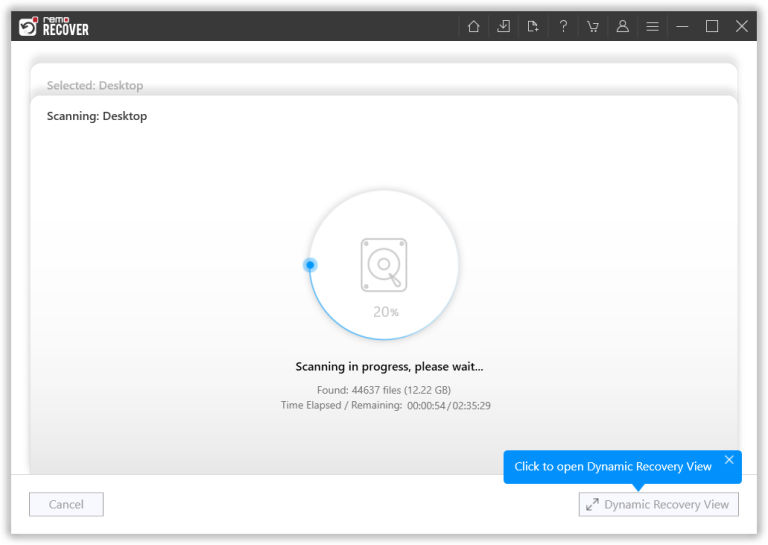
- Ensuite, laissez le logiciel analyser le lecteur et afficher les résultats dans la liste, vous pouvez utiliser Advanced Filter et triez vos fichiers selon vos préférences.
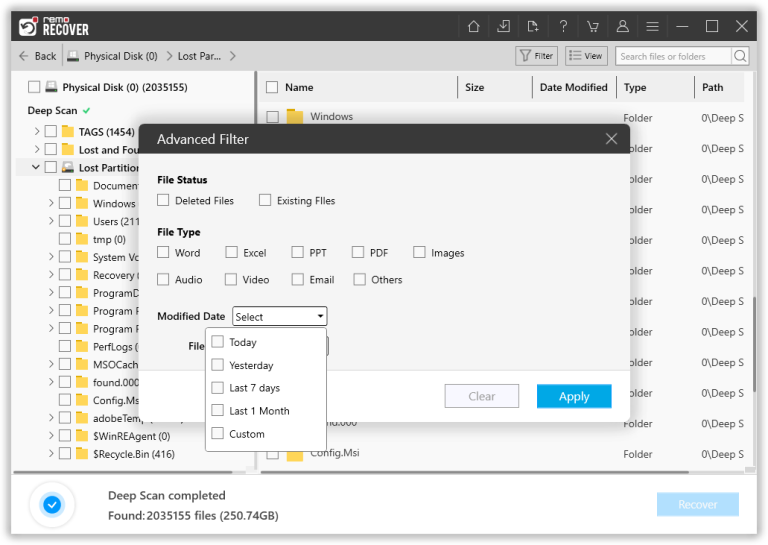
- Vous serez en mesure de Preview les fichiers qui sont en cours de récupération, puis sélectionnez les fichiers que vous souhaitez récupérer et Save les
Solution 1: Réinstaller le périphérique USB
La désinstallation et la réinstallation du périphérique USB via le Gestionnaire de périphériques peuvent vous aider à résoudre l'erreur. Pour ce faire, veuillez suivre les étapes ci-dessous.
- Cliquer sur Windows + X touches et sélectionnez Device Manager
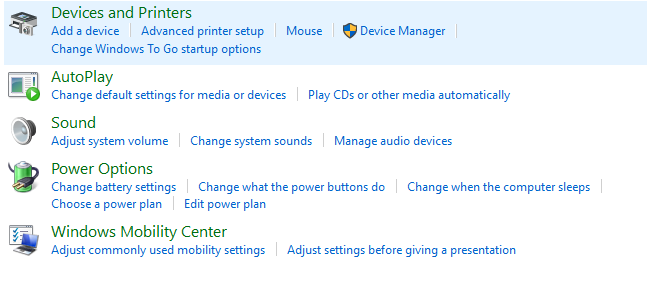
- Développez la liste qui contient votre appareil et faites un clic droit sur votre appareil
- Cliquer sur Uninstall et confirmez la suppression de l'appareil dans la boîte de dialogue qui s'ouvre
- Retirez ensuite l'appareil et reconnectez-le. La connexion réinstallera automatiquement l'appareil.
Vérifiez ensuite si vous pouvez accéder à votre clé USB, sinon vous pouvez passer à l'étape suivante.
Solution 2: Exécuter CHKDSK sur un lecteur externe
Si votre disque dur externe est corrompu ou contient des secteurs défectueux, vous pouvez le diagnostiquer et le réparer en exécutant une vérification du disque. Faire cela;
- Ouvrir Command Promp ten tant qu'administrateur en cliquant sur Windows + X clés
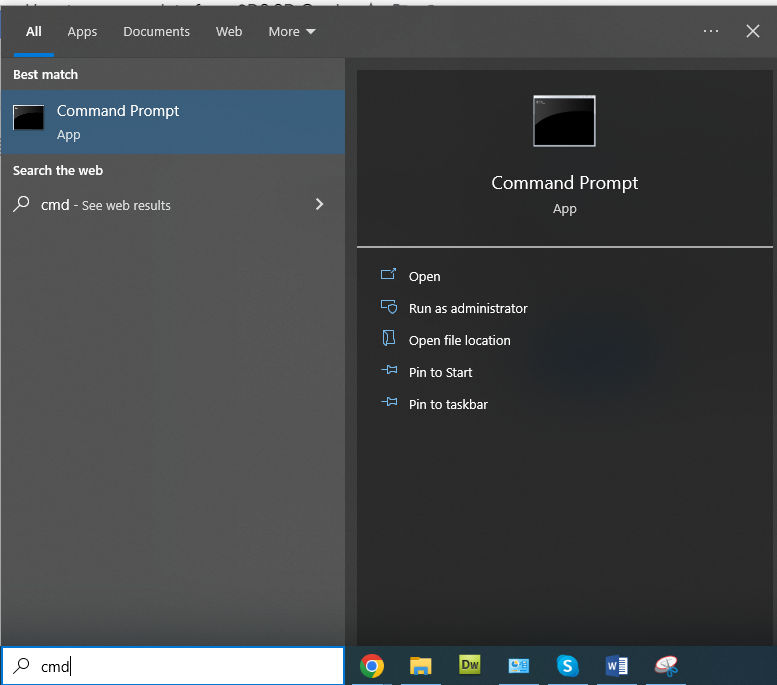
- Une fois l'invite de commande ouverte, tapez ‘CHKDSK /R X:’ et frappe Enter. (Remplacez X par la lettre de lecteur réelle)
La commande /R vous aidera à vous débarrasser des problèmes de corruption et à traiter les secteurs défectueux. Ainsi, cette commande est exécutée, vous devriez idéalement pouvoir accéder aux données de votre lecteur à condition que les problèmes soient liés à la corruption.
Solution 3 : Exécutez une vérification antivirus pour les intrusions de virus
L'intrusion de virus peut causer de graves dommages ou une perte de données sur votre disque dur externe. Nous vous recommandons de connecter le disque dur externe à un système d'exploitation fonctionnel et d'exécuter le test antivirus afin d'évaluer les résultats et d'éliminer les fichiers infectés par le virus.
Si l'erreur persiste, nous vous recommandons de récupérer les données à l'aide d'un utilitaire de récupération de données fiable et de poursuivre le formatage du disque dur externe.
Solution 4 : réinstallez les pilotes de périphérique
Les pilotes de périphérique sont les composants essentiels qui exploitent ou contrôlent un type particulier de périphérique connecté à un ordinateur. En raison de paramètres de pilote de périphérique défectueux, vous pouvez rencontrer ce problème. Par conséquent, pour éliminer cette possibilité, nous vous recommandons de réinstaller les pilotes de périphérique
Dans la zone de recherche de la barre des tâches, entrez gestionnaire de périphériques, puis sélectionnez Gestionnaire de périphériques.
- Cliquez avec le bouton droit (ou maintenez enfoncé) le nom de l'appareil, puis sélectionnez Désinstaller.
- Redémarrez votre PC.
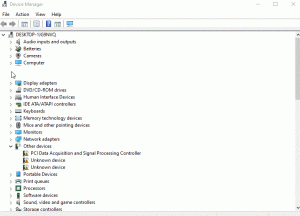
- Windows tentera de réinstaller le pilote.
Solution 5 : modifier la lettre du disque dur externe
En raison de paramètres de disque dur externe défectueux, il se peut que le système d'exploitation ne parvienne pas à détecter le disque dur externe. En changeant la lettre du lecteur, vous pouvez éviter le problème.
- Ouvrir Disk Management.
- Localisez le lecteur externe dont vous souhaitez modifier la lettre de lecteur.
- Faites un clic droit et choisissez Change Drive Letter and Paths > Change.
- Sélectionnez la lettre de lecteur que vous souhaitez attribuer à partir de Assign the following drive letter.
- Alors choisi OK et choisissez Yes.
Solution 6 : formatez le disque dur externe après la récupération des données.
Le formatage est considéré comme le dernier recours pour résoudre l'erreur, même après avoir essayé toutes les méthodes répertoriées ci-dessus, si vous rencontrez toujours l'erreur. Nous vous recommandons de formater le disque après avoir récupéré vos précieuses données comme mentionné dans la section ci-dessus.
- Aller à Disk Management option via la barre de recherche
- Faites un clic droit sur le disque dur externe avec le "Erreur ne répond pas"
- Clique sur le Format option
- Sélectionnez le système de fichiers souhaité, donnez un nom à votre lecteur sous Volume label, et assurez-vous que le Quick Format la case est cochée.
- Cliquez sur Start, et l'ordinateur reformatera votre disque.
Note - Si vous vous demandez comment faire votre disque dur externe compatible Window et Mac, cliquez sur le lien ici pour le guide sans tracas.
Conclusion
Avec ces solutions de contournement, vous pouvez généralement faire en sorte que votre disque dur externe réponde. Si ce n'est pas le cas, le lecteur est peut-être endommagé. Avant de poursuivre le dépannage du disque dur externe, assurez-vous que toutes vos données ont été récupérées à l'aide de l'outil de récupération de disque dur Remo Recover. De cette façon, même si quelque chose ne va pas, vous n'avez pas à vous soucier de perdre des données.