Lorsque vous lancez l'application Adobe Photoshop, vous voyez une erreur de configuration Photoshop 16, vous demandant de désinstaller et de réinstaller votre application Adobe.
En utilisant les étapes suivantes, cette erreur de configuration Adobe 16, erreur 15 et erreur 1 peut être facilement résolue sur Windows et macOS, y compris Windows 10 et macOS Catalina.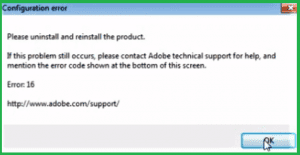
Raisons de l'erreur 16 de Photoshop
- La cause la plus probable de l'erreur 16 de Photoshop est des paramètres d'autorisation incorrects dans les dossiers d'application Adobe (SLStore et Adobe PCD).
- Lorsque l'installation d'Adobe Photoshop n'est pas correctement effectuée, vous pouvez rencontrer plusieurs erreurs photoshop.
- Si le registre de l'application Photoshop est corrompu, cela peut entraîner l'erreur 16.
- Cette erreur 16 peut se produire si des fichiers importants liés à l'application Adobe disparaissent, comme un fichier DLL manquant.
Méthode 1: Correction de l'erreur 16 de Photoshop sur Windows et Mac
L'erreur 16 est l'un des messages d'erreur les plus fréquemment rencontrés associés à l'application Adobe Photoshop. L’apparition d’une telle erreur ne vous permet pas d’accéder à votre application Photoshop et vous ne pourrez pas accéder aux données du fichier PSD, ce qui vous frustrera!
Comment Réparer Photoshop Erreur 16 Windows?
Cette erreur Photoshop 16 peut être facilement corrigée en modifiant les autorisations sur les dossiers SLStore et Adobe PCD. Ne vous inquiétez pas si ces termes ne vous semblent pas familiers, suivez simplement les étapes pour définir les autorisations pour corriger l'erreur de configuration Photoshop 15 instantanément.
- Ouverte File Explorer.
- Clique sur le View onglet puis vérifiez Hidden itemsboîte

- Les étapes ci-dessous vous aideront à naviguer vers les dossiers SLStore et PCD. Après avoir localisé ces dossiers, définir l'autorisation de ces dossiers vous aidera réparer Photoshop erreur 16.
| Sl.no. | SLStore | Adobe PCD |
| 1 | Aller vers ProgramData\Adobe\SLStore | Aller vers
· Windows 32 bit: Program Files\Common Files\Adobe\Adobe PCD\ · Windows 64 bit: Program Files (x86)\Common Files\Adobe\ Adobe PCD\ |
| 2 | Dans l'Explorateur de fichiers de Windows, cliquez droit sur le SLStore folder et sélectionnez Properties option | Dans l'Explorateur de fichiers de Windows, cliquez droit sur le Adobe PCD folder et sélectionnez Properties option |
| 3 | Maintenant, sélectionnez le Security languette | Maintenant, sélectionnez le Security languette |
| 4 | Choisir Edit pour modifier les autorisations | Choisir Edit pour modifier les autorisations |
| 5 | Administrators: Controle total
System: Controle total Users: Lecture et autorisations spéciales |
Administrators: Controle total |
| 6 | Maintenant, cliquez sur OK pour fermer la fenêtre des autorisations | Maintenant, cliquez sur OK pour fermer la fenêtre des autorisations |
| 7 | Sélectionner Advanced dans la boîte de dialogue Propriétés. | Sélectionner Advanced dans la boîte de dialogue Propriétés. |
| 8 | Sélectionnez Remplacer toutes les entrées d'autorisation d'objet enfant par des entrées d'autorisation pouvant être héritées de cet objet. Cliquez sur OK, puis cliquez sur Yes. | Sélectionnez Remplacer toutes les entrées d'autorisation d'objet enfant par des entrées d'autorisation pouvant être héritées de cet objet. Cliquez sur OK, puis cliquez sur Yes. |
| 9 | Maintenant, cliquez sur OK pour fermer la boîte de dialogue Propriétés SLStore. | Cliquez sur OK pour fermer la boîte de dialogue Propriétés d'Adobe PCD |
Comment réparer l'erreur 16 de Photoshop sur Mac?
Cette erreur Photoshop 16 peut également être vue sur Mac. Suivez les étapes ci-dessous pour réparation Photoshop erreur 16 mac
1. Définir les autorisations pour le dossier SLStore sur Mac
- Accédez au Finder pour accéder à Library/Application Support/Adobe/SLStore.
- Contrôle-cliquez sur le SLStore folderet cliquez Get Info.
- Cliquez maintenant sur la flèche pour développer le Sharing & Permissions
- Clique sur le lock icondans le coin inférieur droit du Sharing & Permissions section. Maintenant, une nouvelle boîte de dialogue s'ouvre. En cela, entrez votre administrateur password et cliquez OK.
- Maintenant, définissez les autorisations en ouvrant la flèche Haut-Bas à côté de l'utilisateur:
- System: Lecture / écriture
- Admin: Lecture / écriture
- Everyone: Lecture / écriture
- Sélectionnez le bouton Gear, puis cliquez sur Apply aux éléments inclus.
- Cliquez sur OK pour confirmer la même chose et fermer la boîte de dialogue Obtenir des informations.
2. Définir les autorisations pour le dossier Adobe PCD sur Mac
- Accédez au Finder pour accéder à Library/Application Support/Adobe/Adobe PCD.
- Cliquez sur le dossier Adobe PCD tout en maintenant la touche Contrôle enfoncée et sélectionnez Get Info.
- Élargir le Sharing & Permissions section en cliquant sur la flèche vers la droite.
- Clique sur le lock icon dans le coin inférieur droit du Sharing & Permissions section. Maintenant, une nouvelle boîte de dialogue s'ouvre. En cela, entrez votre administrateur password et cliquez OK.
- Maintenant, définissez les autorisations en ouvrant la flèche Haut-Bas à côté de l'utilisateur:
- System: Lecture / écriture
- Admin: Lecture seulement
- Everyone: Lecture seulement
- Appuyez sur le bouton d'engrenage et cliquez sur Apply aux éléments inclus.
- Maintenant, cliquez sur OK pour confirmer la même chose et fermer la boîte de dialogue Obtenir des informations.
Méthode 2: Réinstallez Adobe Photoshop pour corriger le code d'erreur 16
Si vous obtenez constamment cette erreur Photoshop 16, veuillez désinstaller et réinstaller l'erreur produit 16 photoshop cs6. Cela vous aidera à corriger l'erreur de configuration 16 de Photoshop CS6 qui s'affiche régulièrement sur votre ordinateur Windows 10. Les messages d'erreur 16 constante de Photoshop peuvent être dus à une corruption de l'application ou aux fichiers d'autorisation corrompus.
Comment réinstaller Adobe Photoshop pour corriger l'erreur 16?
- Aller au Control Panel > sélectionner Programs and Features > Uninstall le programme Adobe Photoshop.
- Avant de réinstaller Adobe Photoshop, assurez-vous d'avoir supprimé définitivement les fichiers Adobe suivants:
- C: > Program Files > Adobe
- C: > Program Files > Common Files > Adobe
- C: > Program Files (x86) > Adobe
- C: > Program Files (x86) > Common Files > Adobe
- C: > Program > Data > Adobe
Remarque: Supprimez définitivement les fichiers Adobe ci-dessus à l'aide de shift+delete clés signifie la suppression définitive des fichiers Photoshop corrompus.
- Désormais, vous pouvez installer l'application Adobe Photoshop en toute sécurité sans erreur 16.
Remarque: Parfois, le code d'erreur Photoshop 16 peut endommager vos fichiers PSD / PDD. Si vous avez reconnu que vos fichiers Photoshop sont corrompus, inaccessibles ou endommagés en raison de l'erreur 16, de l'erreur 1 ou de l'erreur 15 de Photoshop, utilisez le logiciel Remo Repair PSD. Cet outil est compatible avec toutes les dernières versions des systèmes d'exploitation Windows et Mac, y compris Windows 10 et macOS Catalina.
À propos de Remo Repair PSD Tool?
Remo Repair PSD est un outil de réparation fichier Photoshop qui est pratique pour réparer les fichiers PSD ou PDD endommagés en raison d'erreurs Photoshop. Cet outil répare les fichiers PSD ou PDD avec son mode de couleur, c'est-à-dire Bitmap, échelle de gris, couleur indexée, couleur RVB, et bien d'autres. En dehors de cela, vous pouvez utiliser cet outil pour réparer Photoshop erreur 6, fichiers Photoshop endommagés en raison de l'arrêt brutal de l'utilitaire Photoshop ou d'une mise à niveau imparfaite de l'application.