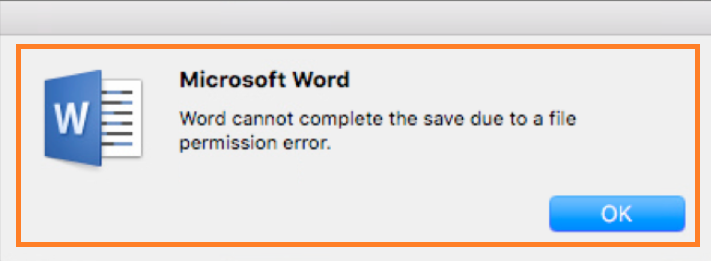
Il est décourageant lorsque vous déployez tous vos efforts pour modifier ou mettre à jour le fichier Word et que tout à coup vous rencontrez une erreur lors de l'enregistrement du fichier «Word ne peut pas terminer l'enregistrement en raison d'une erreur d'autorisation». Lors de l'enregistrement de fichiers dans Microsoft Word, le message d'erreur "Word ne peut pas terminer l'enregistrement en raison d'une erreur d'autorisation de fichier" apparaît. Ce message d'erreur peut apparaître à tout moment, ainsi que dans des circonstances spécifiques. Cela est plus susceptible de se produire si le fichier provient d'un autre endroit que votre ordinateur ou si l'auteur n'est pas vous. Cette erreur d'autorisation de fichier Microsoft Word ne vous permet pas d'enregistrer le document Word sous Windows pour diverses raisons telles que;
Quelles sont causes "Word ne peut pas terminer enregistrement en raison erreur autorisation de fichier"?
- Un logiciel antivirus vous empêche d'enregistrer le fichier Word mis à jour sous Windows
- Fichier Word en conflit en raison du fichier existant.
- Modification d'un document Word à partir d'un dossier partagé sur le réseau
- Si vous n'avez pas accès pour mettre à jour le fichier Word, etc.
- Le document que vous tentiez d'enregistrer a déjà été enregistré en « lecture seule » ou en tant que « modèle ».
- L'emplacement où vous tentiez d'enregistrer ou d'accéder au fichier ne dispose pas des autorisations appropriées pour votre compte d'utilisateur.
Comment Réparer Word ne Peut pas Enregistrer en Raison Erreur Permission?
Si vous cherchez à réparation Word ine peut pas enregistrer en raison erreur permission, alors ne vous inquiétez pas! Vous trouverez ci-dessous les 5 méthodes éprouvées pour résoudre ce problème sans effort.
Remarque: Si votre document Word est corrompu, vous pouvez passer directement à la méthode 5 pour réparer votre fichier Word corrompu en quelques clics à l'aide du logiciel Remo Repair Word.
Méthode 1. Enregistrez le fichier Microsoft Word sous un autre nom
Chaque fois que vous rencontrez une erreur d'autorisation de fichier Microsoft Word, la première chose que vous devez essayer de résoudre ce problème est d'enregistrer le fichier Word sous un nom différent.
Suivez les étapes ci-dessous pour enregistrer le fichier Word sous un nom différent;
- Clique sur le File onglet et choisissez Save as.
- Maintenant, modifiez le nom du fichier Word et son emplacement pour corriger Word ne peut pas terminer l'enregistrement en raison d'une erreur d'autorisation.
- Enfin, cliquez sur le Save bouton pour enregistrer avec succès le fichier Word sans erreur d'autorisation de fichier Microsoft Word
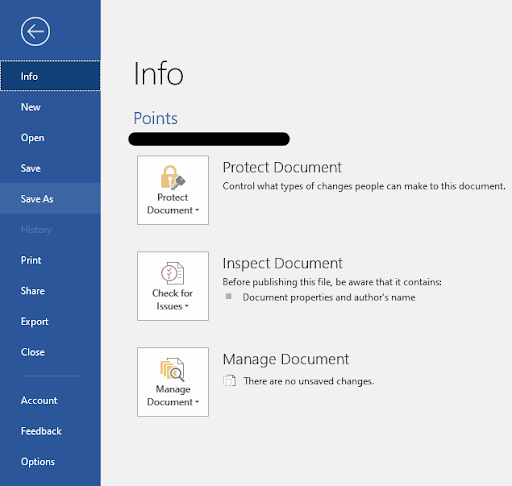
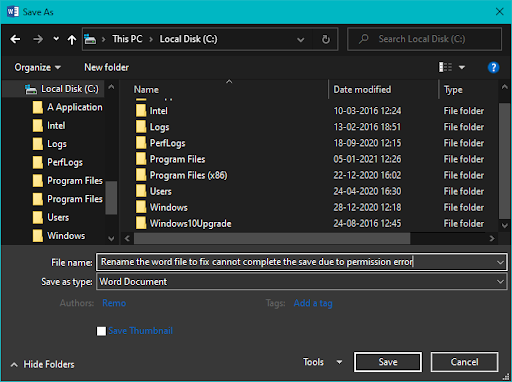
Méthode 2. Désactiver le logiciel antivirus
Parfois, la désactivation du logiciel antivirus sur Windows peut aider à résoudre l'erreur d'autorisation de fichier Microsoft Word. Même si un logiciel antivirus protège vos données contre une corruption grave ou des attaques de virus, dans certains cas, il peut provoquer une erreur qui vous empêche d'enregistrer le fichier Word sous Windows.
Après avoir temporairement désactivé le logiciel antivirus, vous pouvez facilement enregistrer le document Word sans l'erreur d'autorisation de fichier Word. Et plus tard, vous pouvez à nouveau activer votre logiciel antivirus. Toutefois, si vous rencontrez toujours que Word ne peut pas terminer l'enregistrement en raison d'une erreur d'autorisation même après la désactivation du logiciel antivirus, passez à la méthode fiable suivante après avoir activé l'AV.
Méthode 3. Démarrez Microsoft Word en mode sans échec et désactivez les compléments
Si vous ne pouvez pas corriger l'erreur d'autorisation de fichier de document Word, cela peut être dû aux compléments, l'étape ci-dessous vous aidera à résoudre le problème.
- Ouvrez la boîte de dialogue Exécuter en appuyant sur Windows key + R
- Copier ou taper winWord /safe dans la zone Ouvrir et cliquez sur Enter.
- Maintenant, Microsoft Word s'ouvrira en mode sans échec.
- Clique le File menu et sélectionnez Open et recherchez le fichier Word que vous souhaitez mettre à jour ou modifier.
- Maintenant, apportez les modifications requises dans le fichier Word et essayez de l'enregistrer à n'importe quel autre emplacement de votre choix.
Dans le cas où vous ne parvenez toujours pas à enregistrer le fichier Word, continuez avec les étapes ci-dessous:
- Cliquez sur File onglet puis, cliquez sur Options.
- Maintenant, cliquez sur Add-inspuis appuyez sur le Go bouton à côté Manage: Com Add-ins.
- Vérifiez les compléments répertoriés un par un pour les désactiver.
- Fermez le programme Office et redémarrez Word.
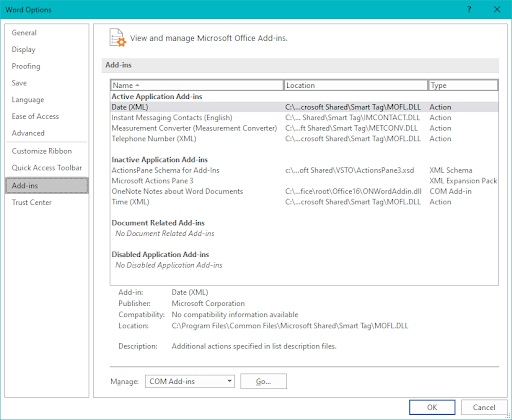
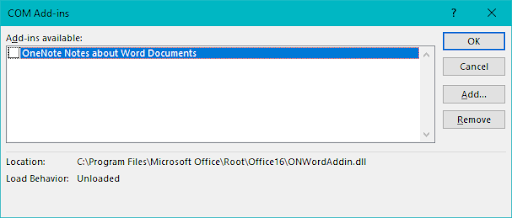
Remarque: Répétez ce processus jusqu'à ce que vous n'ayez pas désactivé individuellement tous les compléments disponibles en redémarrant Word ou résolu le problème après avoir désactivé quelques compléments.
De cette manière, vous pouvez affiner le problème en identifiant le complément à l'origine d'une erreur d'autorisation de fichier Microsoft Word.
Méthode 4. Vérifiez Windows Update et Microsoft Update
- Ouvert Windows Settings.
- Cliquez sur Update & Securitypuis cliquez sur Windows Update
- Cliquez sur Download bouton pour télécharger et installer la mise à jour Windows en attente.
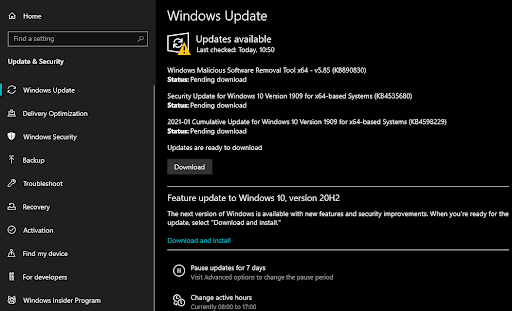
Remarque: Vous pouvez cliquer pour Check for updates bouton si le bouton de téléchargement n'est pas disponible.
Une fois que vous avez installé la mise à jour Windows et la mise à jour Microsoft, essayez d'enregistrer le fichier Word pour vérifier si MsWord ne peut toujours pas enregistrer le fichier en raison d'une erreur d'autorisation est résolue ou non.
Méthode 5. Réparez un document Word corrompu à l'aide de l'outil Remo Repair Word
Télécharger Remo outil de réparation Word pour réparer facilement un fichier Word corrompu en quelques clics. Cet outil avancé de réparation de fichiers Word fonctionne avec une interface en mode lecture seule pour réparer en toute sécurité les fichiers .doc et .docx sans altérer le contenu d'origine. Cet outil peut facilement réparer les fichiers Word corrompus créés à l'aide de MS Word 2019, 2013, 2010, 2007, 2003.
- Lancez le logiciel Remo Repair Word et cliquez sur le Browse bouton pour sélectionner votre fichier Word .doc ou .docx corrompu ou endommagé
- Clique sur le Repair bouton pour démarrer le processus de réparation du fichier Word. Une fois le processus de réparation terminé, l'outil vous permettra d'accéder au fichier sain
- Après le processus de réparation, cliquez sur le Browse bouton pour restaurer le fichier Word réparé à n'importe quel emplacement de votre choix et cliquez sur le Save bouton
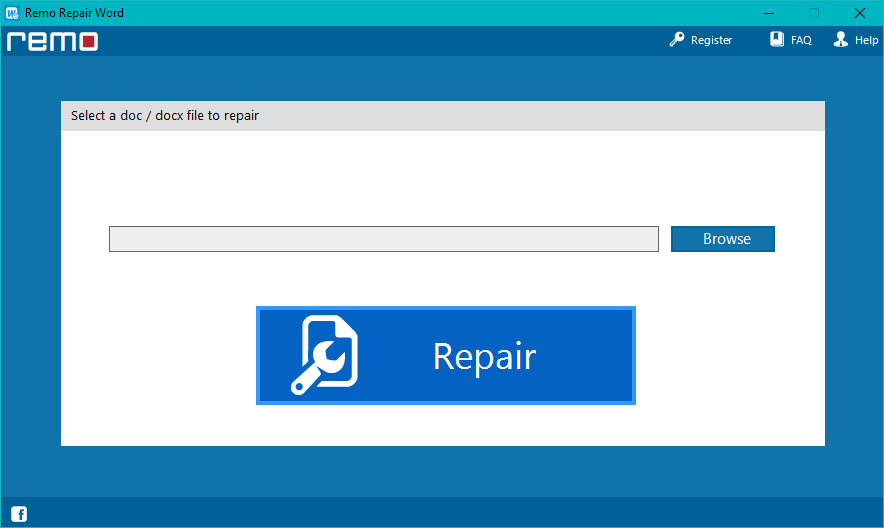
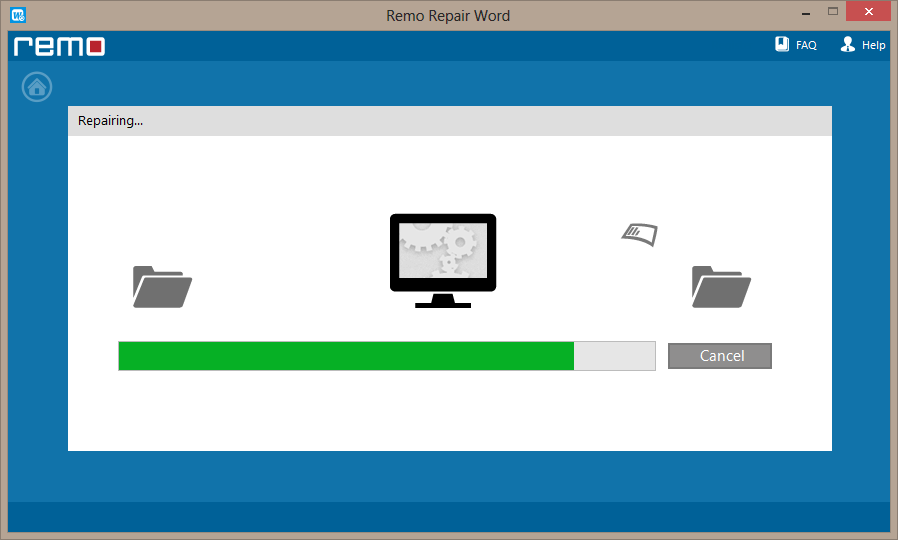
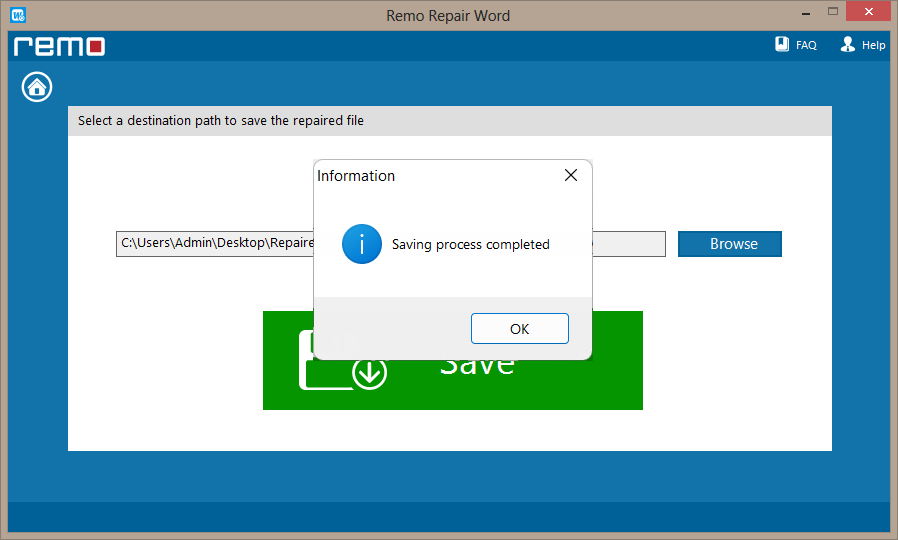
Autres conseils éprouvés pour réparer Word ne peut pas enregistrer en raison erreur permission
- Connectez-vous en tant qu'administrateur si vous ne disposez pas des autorisations requises pour modifier ou mettre à jour le fichier.
- Vérifiez si le fichier Word est précédemment enregistré en lecture seule, si tel est le cas, modifiez les préférences.
- Si plusieurs logiciels antivirus sont installés sur le système Windows, essayez de les désactiver tous sauf n'importe qui.