Au fur et à mesure que le document Word grossit, il devient difficile de le gérer, car si quelque chose ne va pas, il pourrait y avoir une possibilité de suppression de contenu important. Plutôt que de recommencer le travail pour organiser les pages de mots, vous pouvez envisager de réorganiser les pages afin qu'elles se retrouvent dans un meilleur ordre. Dans de nombreux cas, lors de la création d'un dossier ou d'un rapport, vous devrez peut-être réorganiser les pages. Cependant, contrairement à PPT, vous ne pouvez pas faire glisser et réorganiser les pages dans Word. Néanmoins, il existe plusieurs façons de déplacer les pages dans Word. Faites défiler les sections ci-dessous pour mieux comprendre comment déplacer des pages dans des documents Word. Sur cette page, vous pouvez même trouver la méthode pour réparer fichiers Word endommagés.
Méthodes pour Déplacer les Pages dans Word
- Volet de navigation
- Couper et coller simples
Réorganiser les Pages dans Word utilisation du Volet de Navigation
Si vous avez organisé votre document Word avec des titres appliqués à l'aide du Styles rubrique dans le Home onglet sur la barre de ruban, alors cette méthode fonctionnera. Sinon, si votre document n'a pas de titres, vous devrez utiliser la méthode couper-coller décrite dans le segment suivant.

- Accédez à l'onglet Affichage dans le menu et cochez l'option Volet de navigation
- Vous pouvez voir le volet de navigation sur la gauche du document Word
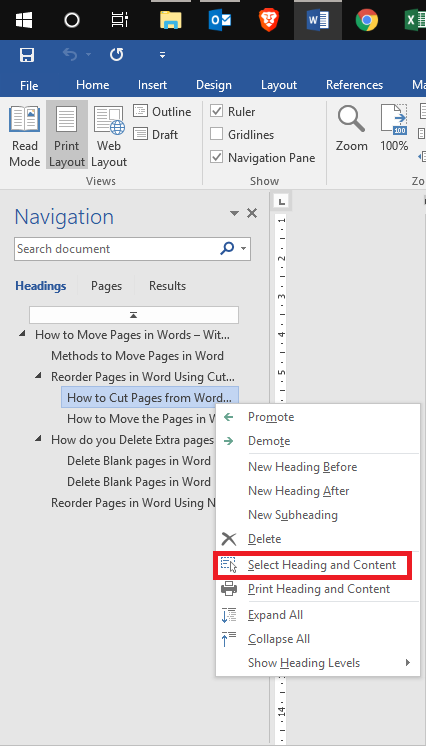
- Définissez le volet de navigation sur En-têtes pour afficher les sections de votre document
- Faites un clic droit sur la section que vous souhaitez déplacer dans le document Word et cliquez sur sélectionner
- Sélectionnez l'en-tête de la page que vous souhaitez déplacer et faites-le glisser vers son nouvel emplacement dans la liste En-têtes.
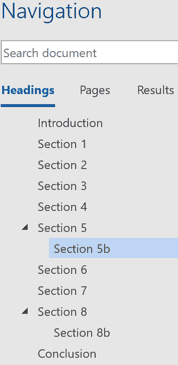
Lorsque vous faites glisser le titre, vous verrez une ligne sombre apparaître. Lorsque la ligne est à l'endroit où vous souhaitez déplacer le titre (page), relâchez.
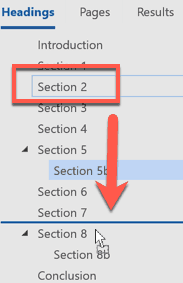
- Une fois que le contenu souhaité est sélectionné, implémentez simplement la tâche Couper-coller comme mentionné précédemment
- Cette façon de déplacer les pages dans Word est plus précise.
Vous pourrez maintenant voir le titre et son contenu dans la nouvelle position et votre document reflétera le réarrangement des pages.
Le processus reste le même même dans le cas de la réorganisation des fichiers de mots sur Mac.
Réorganiser les Pages dans Word utilisation de Couper et Coller
Je pense que nous pouvons tous admettre que Couper, Copier et Coller est le moyen le meilleur et le plus familier de réorganiser, cela nous facilite la vie, comme dans cette situation. Pour réorganiser n'importe quel élément de contenu dans un document, il vous suffit de sélectionner le contenu, de le couper et de le coller à l'endroit souhaité. Voici les instructions pour le faire.
Comment couper des pages à partir d'un document Word?
- Placez le coursier à l'emplacement souhaité.
- Maintenez le bouton CTRL + Shift enfoncé et appuyez sur la touche fléchée droite pour sélectionner le contenu que vous souhaitez déplacer
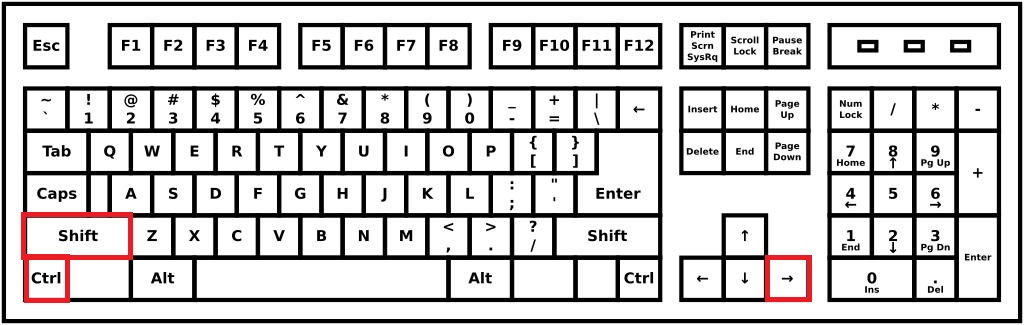
- Après avoir sélectionné le contenu, appuyez sur Ctrl + X pour couper le contenu
- Placez à nouveau le contenu à l'emplacement souhaité et appuyez sur Ctrl + V pour coller
La même tâche peut également être effectuée à l'aide de Mouse. Cependant, lorsque vous utilisez une souris pour déplacer les pages dans Word, vous devez être prudent.
Comment déplacer des pages dans Word en utilisant la souris?
- De même, placez le courser à l'emplacement souhaité
- À l'aide de la souris, faites un clic gauche et faites glisser la souris pour sélectionner le contenu souhaité
- Soyez tout au plus prudent avant de sélectionner, car si vous déplacez votre souris trop rapidement, vous pouvez sélectionner le contenu qui ne doit pas être déplacé.
- Alors, vérifiez le contenu avant d'implémenter l'utilitaire Cut
- Maintenant, faites un clic droit sur le contenu sélectionné et sélectionnez l'option Couper
- Placez le curseur à l'emplacement souhaité et cliquez avec le bouton droit de la souris sur une option de collage maintenant sélectionnée.
Ces deux méthodes d'options vous aideront à réorganiser le texte dans Word, mais cela pourrait être une méthode un peu rudimentaire à mettre en œuvre. Alors, quelle peut être une meilleure façon de réorganiser les pages en mots.
Utiliser l'annulation du déplacement
Si vous avez commis une erreur lors de l'exécution du processus de copier-coller, n'oubliez pas que vous pouvez annuler ce que vous venez de faire. Cliquez sur le bouton Annuler le déplacement dans votre barre d'outils d'accès rapide. Cela annulera votre dernière modification, mais vous pouvez cliquer sur la flèche à côté du bouton pour revenir en arrière dans vos modifications d'historique.
Utilisez l'historique de votre presse-papiers
Vous pouvez utiliser un autre moyen de coller une page que vous coupez (ou copiez) via l'outil Historique du presse-papiers sous Windows. Déplacez votre curseur à l'endroit de votre document Word où vous souhaitez que la page que vous venez de couper (ou de copier). Utilisez le raccourci clavier touche Windows + V pour ouvrir l'historique de votre presse-papiers. Cliquez ensuite sur un élément dans la fenêtre d'historique pour le coller.
Si jamais vous plantez votre fichier Word lors de l'édition et que vous endommagez le Word, vous réparez le fichier Word en utilisant Remo Réparer Word.
Comment Supprimer des Pages Supplémentaires dans un Document Word / Pages Vierges - Astuce Ajouté
Supprimer les pages vierges dans un document Word - Windows
- Appuyez sur Ctrl + G pour ouvrir la boîte de dialogue Rechercher et remplacer
- Entrez maintenant le numéro de page vierge et appuyez sur Entrée pour accéder à la page vide ou supplémentaire
- Entrez maintenant la commande \page dans la boîte de dialogue Rechercher et remplacer et appuyez sur Entrée
- Cliquez sur le bouton de fermeture de la boîte de dialogue Rechercher et remplacer
- Appuyez sur le bouton Supprimer pour supprimer la page supplémentaire sur le document Word ou supprimer la page vierge sur un document Word
Supprimer les pages vierges dans un document Word – Mac OS
- Appuyez sur Command + Options + G pour lancer la boîte de dialogue Rechercher et remplacer
- Entrez le numéro de page suivi de la commande \page
- Appuyez sur Entrée et fermez la boîte de dialogue Rechercher et remplacer
- Appuyez sur la touche de suppression
En règle générale, les documents Word contiennent de nombreuses informations importantes.Si vous avez accidentellement supprimé ou perdu, vous pouvez récupérer les documents Word corrompus à l'aide de Remo outil de réparation Word.
