Microsoft Word, comme nous le savons tous, est l'application de traitement de texte la plus utilisée au monde. La mise en forme des marques dans Word est une fonctionnalité très utile pour aligner votre document Word dans une structure organisée.
Microsoft Word est fourni avec la fonctionnalité de marques de mise en forme dans laquelle les marques de mise en forme révèlent des espaces, des tabulations et des sauts de paragraphe dans votre document. Les espaces sont représentés par un point entre les mots et la ponctuation, les tabulations sont représentées par des flèches et les paragraphes sont représentés par le symbole de paragraphe.
Si vous vous demandez comment afficher les marques de mise en forme dans votre document Word, cet article est pour vous. Dans cette lecture, vous apprendrez des méthodes efficaces sur la façon d'afficher les marques de mise en forme dans les documents Word.
Comment Afficher les Marques de Mise en Forme Word?
Il existe deux approches pour afficher la mise en forme ou les marques de paragraphe dans Word:
- Utilisation du bouton du ruban Paragraphe pour afficher la mise en forme sur Word
- Utilisation de Word - Option pour afficher les marques de mise en forme dans votre document Word.
Méthode 1: Afficher les marques de mise en forme Word utilisation du bouton du ruban paragraphe
Cette méthode peut être implémentée à l'aide d'un simple raccourci. À l'aide du bouton, vous pouvez basculer l'affichage des marques et cela n'affecte que les documents actuellement ouverts. Pour implémenter le ruban Paragraphe
- Appuyez sur Control + Shift + *. Appuyez sur ces trois touches pour activer les marques de mise en forme du ruban de paragraphe.
- Sinon, cliquez sur le Home tab: et marque de paragraphe comme mentionné dans l'image ci-dessous.

Remarque – En appuyant sur Control + Shift + *, vous pouvez également masquer ou afficher les marques de mise en forme sur Word.
Méthode 2: Montrer les marques de mise en forme Word utilisation des options Word
- Accédez à File
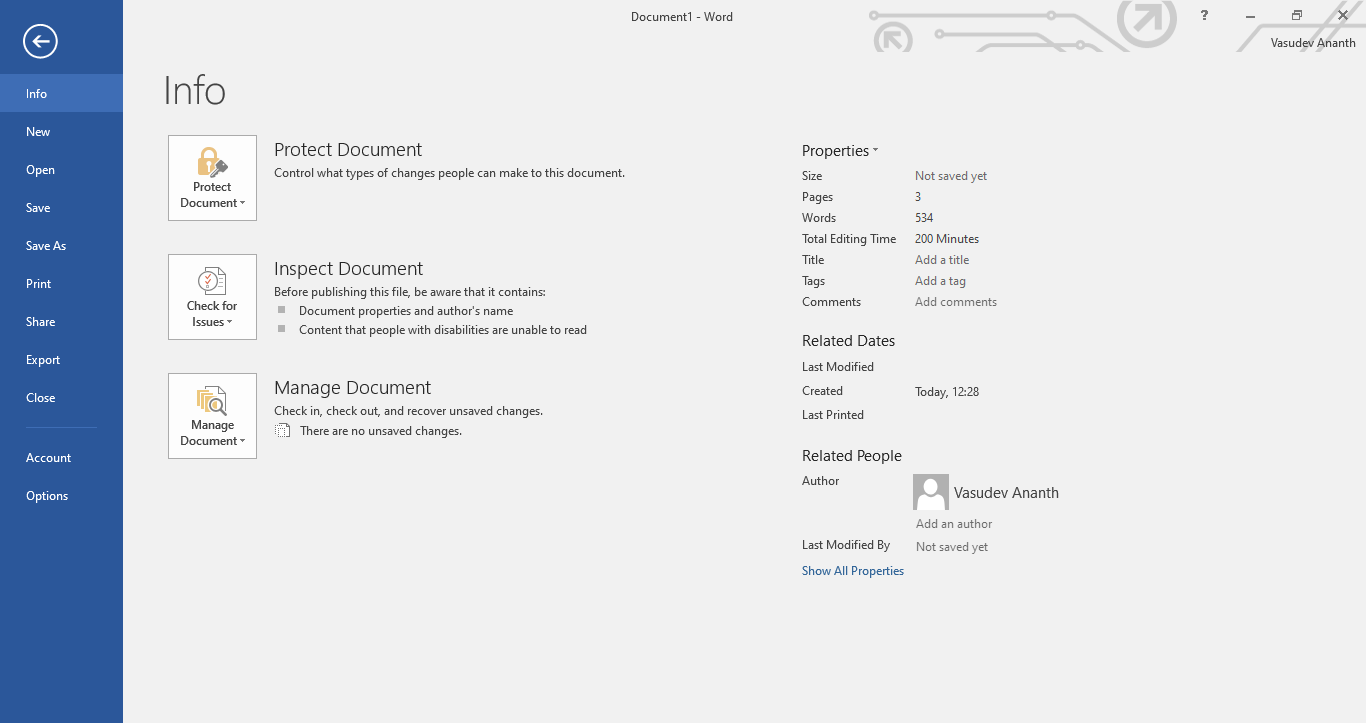
- Cliquer sur Options> Display
- Une fois que vous cliquez sur le Displayoption, dans le menu de gauche et vous verrez une section appelée Always show these formatting marks on the screen.
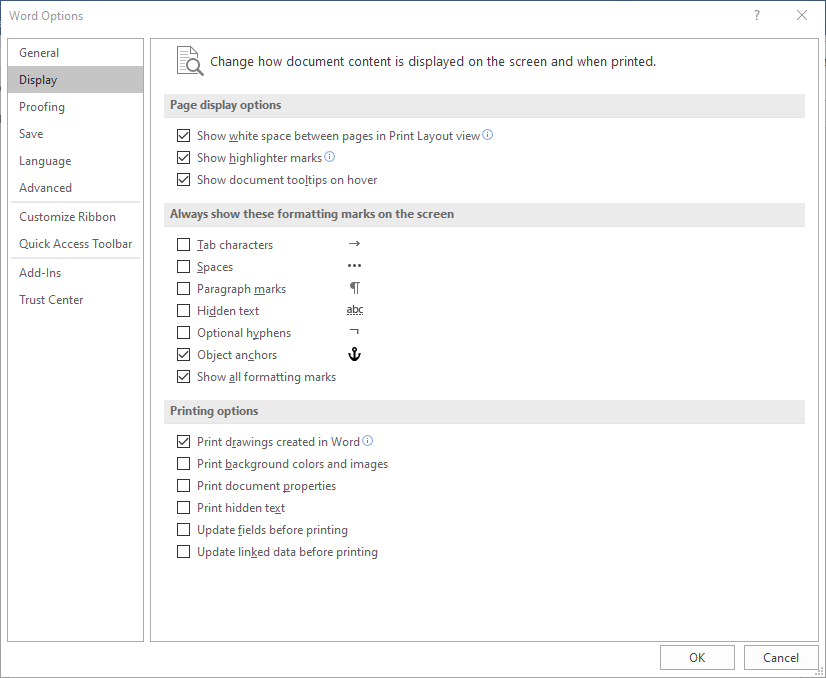
- Sous Always show these formatting marks on the screen, cochez la case pour chaque formatage.
Bien que les méthodes mentionnées ci-dessus soient des moyens simples et efficaces d'afficher les marques de mise en forme sur votre Word lors de la mise en œuvre de ces procédures.Si vous aviez accidentellement endommagé ou corrompu votre document Word, vous aurez besoin d'un outil de réparation Word efficace pour résoudre le problème
Remo Repair Word est la bonne solution pour réparer ces documents Microsoft Word. Il scanne et extrait le texte des fichiers Word endommagés ou corrompus (.doc, .docx) qui peuvent refuser de s'ouvrir. Une fois qu'un fichier est réparé à l'aide de Remo Repair Word, le texte extrait peut être enregistré dans un nouveau fichier Word vierge sain. L'outil est capable de résoudre plusieurs problèmes tels que fichier Word se bloque, impossible d'ouvrir, et d'autres scénarios
- Répare tous les types de fichiers DOC et DOCX
- Répare les fichiers DOC, qui refusent de s'ouvrir en raison de toute corruption
- Réparer et récupérer le texte, la mise en forme, les objets OLE, les champs, y compris les hyperliens à partir de fichiers DOC corrompus
- Une fois le processus de réparation terminé, vous pouvez prévisualiser les données perdues qui peuvent être récupérées à partir du fichier Word endommagé / corrompu
Conclusion
L'article résume comment afficher les marques de mise en forme sur votre document Word avec les solutions manuelles efficaces fournies dans la section ci-dessus. En cas de corruption de fichiers Word, vous pouvez toujours utiliser un outil de réparation Word fiable comme Remo Réparer Word. Si vous avez d'autres questions concernant l'article, utilisez la section commentaires ci-dessous.
