Une macro est un petit morceau de code qui s'exécute en arrière-plan de l'application Word. Vous pouvez créer des macros pour ouvrir des documents, formater des documents, exécuter des formules ou exécuter tout ce que vous pouvez saisir sur un clavier. Si vous effectuez souvent les mêmes actions, vous pouvez créer une seule macro pour ces opérations et votre Word les exécutera automatiquement. Cela ne nécessite aucune connaissance en programmation ou technicité. Vous pouvez créer une macro en utilisant l'enregistreur de macros pour enregistrer une séquence d'actions. Lorsque vous créez une macro pour la première fois en l'enregistrant, vous pouvez affecter la macro à une combinaison de touches spécifique. Il enregistre en réalité chaque clic et chaque frappe que vous appuyez sur lors de l'exécution de la tâche, puis vous pouvez les lire pour effectuer la même action sur vos documents.
Comment Créer une Macro dans Microsoft Office Word :
- Accédez à la "Vue", puis sous "Macros" choisissez "Enregistrer les macros" dans Word 2007 et au-dessus. (Dans Word 2003, cliquez sur Outils -> Macros -> Enregistrer les macros)
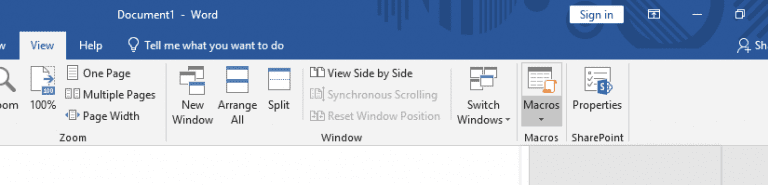
- Attribuez un nom à votre macro dans la zone "Nom de la macro"
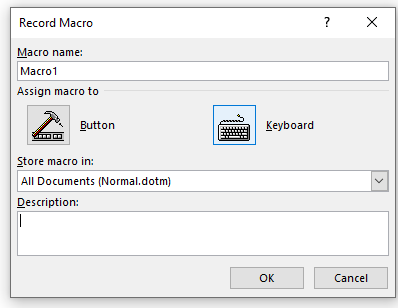
- Ensuite, il suffit de cliquer sur le modèle ou le document dans la boîte "Macro de magasin" dans lequel vous voulez stocker la macro
- Tapez une description pour la macro nouvellement créée dans la zone "Description"
- Appuyez sur "OK" pour lancer l'enregistrement de la macro. Maintenant, la macro enregistrera toutes vos frappes et vos clics de souris
- Maintenant, effectuez simplement les actions que vous vouliez remplacer par la macro
- Une fois, vous terminez avec la saisie de vos documents et l'action que vous avez besoin d'enregistrer puis arrêtez l'enregistrement de macros pour cette utilisation: Cliquez sur "Macros" -> "Arrêter l'enregistrement"
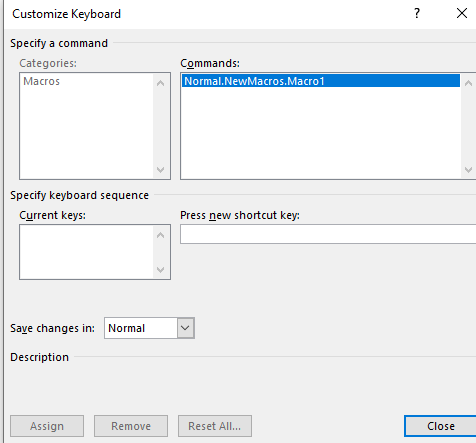
- Maintenant, votre macro sera enregistrée. Pour lancer la macro, allez dans Affichage -> Macros
- Sous Nom de la macro, cliquez sur la macro que vous souhaitez exécuter
- Cliquez sur le bouton "Exécuter"
Comment Ajouter une Touche de Raccourci pour les Macros Existantes ?
Votre macro doit s'exécuter correctement et effectuer toutes les tâches que vous avez enregistrées. Pour exécuter la macro chaque fois que vous avez besoin de l'exécuter, vous pouvez affecter un raccourci clavier à une macro au fur et à mesure que vous la créez pour réduire la consommation de temps.
Pour affecter un raccourci clavier à une macro existante, procédez comme suit:
- Choisissez Fichier -> Options
- Cliquez sur "Personnaliser le ruban"
- Cliquez sur le bouton "Personnaliser" qui est présent à côté de "Raccourcis clavier", près du bas de la boîte de dialogue. Maintenant, la boîte de dialogue "Personnaliser le clavier" apparaît
- Dans la liste Catégories, faites défiler vers le bas de la liste et cliquez sur "Macros"
- Une liste des macros dans le document ou le modèle en cours apparaît dans la liste des macros
- Si vous ne pouvez pas voir les macros dans la liste, vérifiez simplement le nom du document dans l'option "Enregistrer les modifications" située sous l'option de liste des macros, spécifiez le nom de document correct sur lequel vous avez créé les macros
- Maintenant, sélectionnez la macro pour laquelle vous devez affecter le raccourci
- Ensuite, tapez simplement la touche de raccourci de votre choix (facilement mémorisable) qui dans l'option "Raccourcis clavier" présente dans la même fenêtre
- Ensuite, appuyez simplement sur "Fermer"
Essayez simplement d'appuyer sur l'application de la touche de raccourci dans le même document que celui dans lequel vous avez créé la macro. Votre Macro devrait fonctionner parfaitement et effectuer toutes les actions qui ont été enregistrées. N'est-ce pas très facile? Cependant, soyez prudent lors de l'enregistrement de vos macros et en particulier lors de l'attribution des raccourcis clavier. Dans le cas où vous sélectionnez la mauvaise option ou des touches incorrectes par erreur, il y a des chances de vous corrompre document Word. Une petite erreur coûterait tout votre document Word. Mais, ne vous inquiétez pas beaucoup,
si vous rencontrez de tels cas, utilisez le Remo Reparer Word outil qui peut facilement réparer modèle corrompu de mots en quelques clics de souris faciles. C'est ainsi que vous pouvez créer les macros et même y assigner la touche de raccourci.
Comment Réparer un Document Word avec Remo Repair Word
- Lancez le logiciel Remo Repair Word et cliquez sur le Browse bouton pour sélectionner votre fichier Word .doc ou .docx corrompu ou endommagé
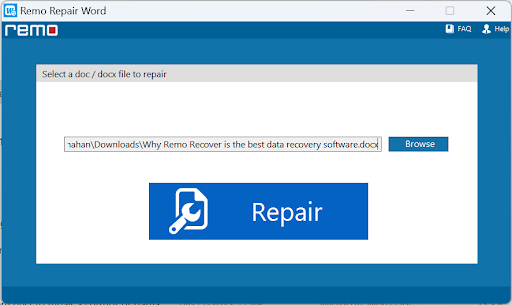
- Clique sur le Repair bouton pour démarrer le processus de réparation du fichier Word. Une fois le processus de réparation terminé, l'outil vous permettra d'accéder au fichier sain
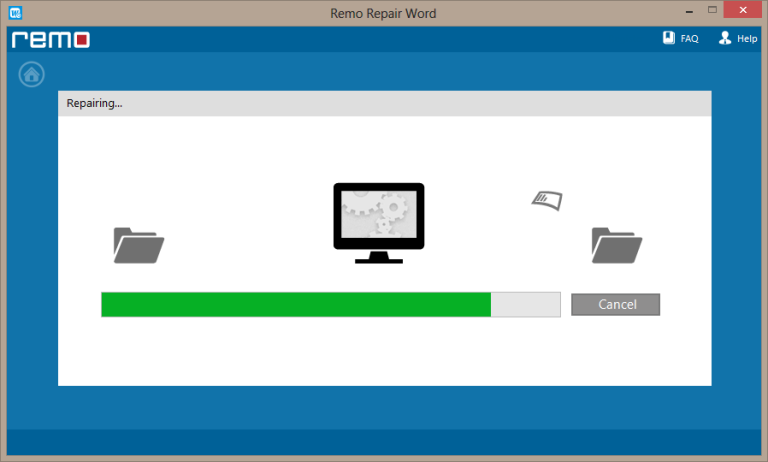
- Après le processus de réparation, cliquez sur le Browse bouton pour restaurer le fichier Word réparé à n'importe quel emplacement de votre choix et cliquez sur le Save bouton
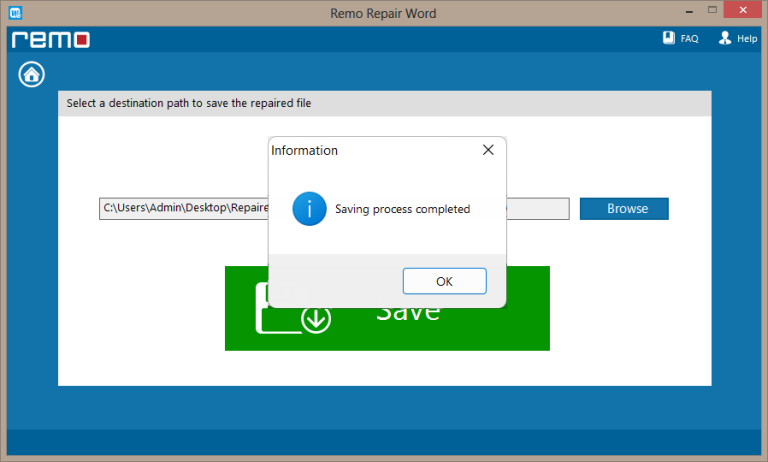
J'espère que cet article a été utile pour créer des macros et ajouter un raccourci vers les macros. Partagez cet article si vous l'avez trouvé utile et faites-nous part de vos réflexions et de vos questions dans la section des commentaires ci-dessous.