Ti stai chiedendo come recuperare i file Excel cancellati sul sistema Windows? Questo articolo aggiornato sul recupero di file Excel cancellati è qui per rispondere a tutte le tue domande.
Microsoft Excel o MS Excel è uno dei software applicativi per fogli di calcolo più utilizzati principalmente per archiviare, gestire, organizzare e analizzare i dati. Dal suo lancio, l'applicazione è diventata un'importante applicazione informatica sul posto di lavoro in tutto il mondo.
Diciamo che stavi lavorando su un foglio di calcolo Excel cruciale. A causa di uno qualsiasi dei motivi, il tuo arresto improvviso del sistema, arresto anomalo del sistema o interruzione di corrente imprevista, potresti aver eliminato alcuni fogli importanti o potresti aver chiuso inaspettatamente l'applicazione mentre lavoravi su un foglio di lavoro importante.
È davvero irritante quando perdi alcuni dei tuoi file Excel importanti dal tuo sistema Windows e potresti voler capire come recuperare i file Excel cancellati su Windows 10, Windows 11 e altre versioni precedenti.
Non preoccuparti; questo articolo completo ma facile da seguire contiene tutto ciò che devi sapere per trovare file Excel eliminati, recuperare file Excel non salvati e recuperare file Excel eliminati in modo permanente.
Quindi, senza perdere altro tempo, entriamoci subito e avviamo il processo di recupero dei file Excel.
Indice dei contenuti:
- Come recuperare rapidamente i file Excel eliminati in modo permanente?
- Come recuperare file Excel non salvati su Windows?
- Come recuperare file Excel salvati cancellati, persi o mancanti?
- Domande frequenti
Come Posso Recuperare Rapidamente i File Excel Eliminati in Modo Permanente?
La risposta sta utilizzando un software di recupero dati affidabile come Remo strumento di recupero file.
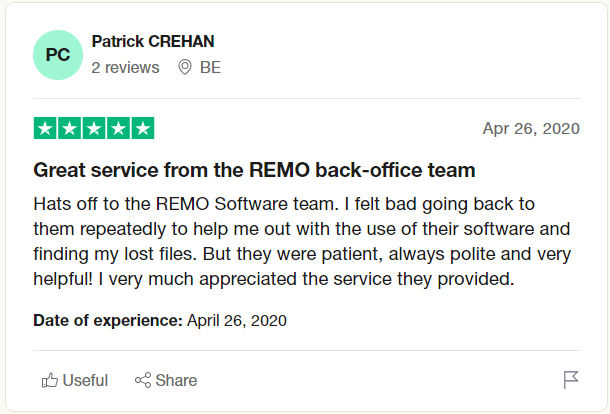
- Remo Recover può aiutarti a recuperare non solo Excel, Word e PowerPoint; lo strumento può anche aiutarti Recupera i file di Office da Windows facilmente.
- Remo è compatibile con tutti i dispositivi di archiviazione interni ed esterni.
- Remo Recover è uno strumento orientato alla soluzione, quindi indipendentemente dal motivo (cancellazione accidentale, corruzione sul disco interno, attacco di virus, arresto anomalo del sistema, formattazione dell'unità o qualsiasi altra circostanza), hai perso i tuoi file Excel. Remo può recuperare facilmente i tuoi documenti Excel con pochi semplici clic.
- Lo strumento è integrato con un'opzione Filtro avanzato che consente di filtrare e ordinare i file in base alla dimensione del file, alla data in cui è stato creato il file, alla data dell'ultima modifica, al nome dell'autore, ecc.
- Lo strumento funziona bene con tutte le versioni più recenti e meno recenti di Windows, incluso Windows 11.
Allora, cosa stai aspettando? Scarica Remo Recover e avvia subito il processo di recupero file Excel.
Elenco Delle Estensioni di File Excel che Remo può Recuperare
- Microsoft Excel 97 to 2003 workbook - .xls
- Microsoft Excel Open XML workbook and spreadsheet - .xlsx
- Microsoft Excel binary workbook - .xlsb
- Microsoft Excel spreadsheet - .xl
- Microsoft Excel add-in - .xla
- Microsoft Excel Open XML macro-enabled workbook - .xlsm
- Microsoft Excel toolbars settings - .xlb
- Microsoft Excel Open XML macro-enabled add-in - .xlam
- Microsoft Excel 97 to 2003 workbook template - .xlt
- Microsoft Excel AutoRecover backup - .xar
- Microsoft Excel macro - .xlm
- Microsoft Excel Open XML workbook template - .xltx
- Microsoft Excel workspace - .xlw
- Microsoft Excel add-in - .xll
- Microsoft Excel chart - .xlc
- Microsoft Excel Open XML macro-enabled workbook template - .xltm
- Microsoft Excel data - .xslb
Nota: Utilizzi ancora Windows 10 o altre versioni precedenti nel 2023? Fare riferimento a questo articolo per imparare Aggiorna a Windows 11 gratuitamente e senza preoccuparti della perdita di dati.
Come Recuperare File Excel non Salvati su Windows?
Potrebbero esserci diversi motivi per cui non hai salvato un file Excel. Alcuni dei motivi più comuni includono:
Errore Umano - dove potresti aver chiuso un documento Excel senza salvare il tuo lavoro.
Arresto del sistema - il tuo computer potrebbe smettere di funzionare in modo imprevisto, lasciandoti con file Excel non salvati.
Errore dell'applicazione Excel - Potresti scoprire che la tua applicazione si blocca improvvisamente, non lasciandoti altra scelta che forzare l'uscita dall'applicazione.
Se ti stai chiedendo come recuperare i file non salvati, segui i metodi indicati di seguito.
Metodo 1: Recuperare i File Excel non Salvati Dalla Cartella dei File in Roaming
Questo è uno dei metodi meno conosciuti per recuperare un file di Office non salvato che è stato perso o mancante dal tuo sistema.
1: Colpo Windows + R Chiavi per eseguire il comando di Windows.
2: Digitare %AppData% e colpisci il enter pulsante.
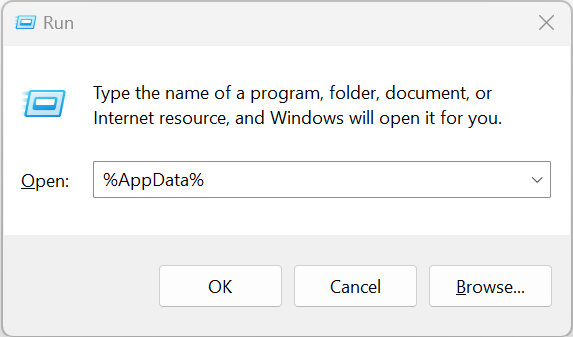
3: La tua cartella di roaming viene aperta, trova e fai clic su Microsoft cartella, seguito facendo clic su Excel cartella.
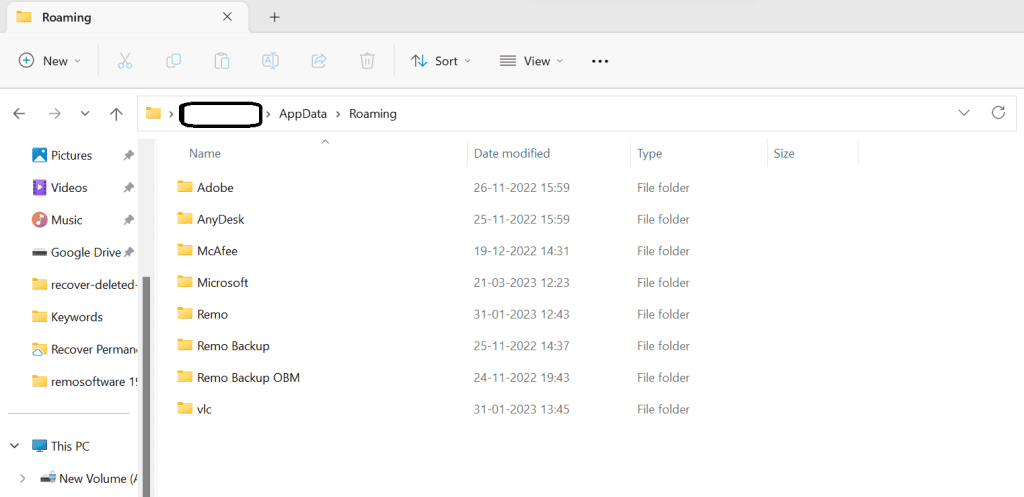
4: Sullo schermo verrà visualizzato un elenco di tutti i file Excel non salvati.
5: Fare doppio clic su qualsiasi file per aprirlo.
I file in roaming non solo possono recuperare file Excel; questo metodo può essere utilizzato anche per Recupera documenti Word cancellati o non salvati o persi così come Recupera file PowerPoint cancellati o non salvati.
Metodo 2: Recupero di File Excel non Salvati Utilizzando l'opzione AutoRecover
La funzione AutoRecover salva automaticamente il tuo lavoro a intervalli prestabiliti; puoi comunque recuperare i tuoi file Excel non salvati se non li hai salvati per qualsiasi motivo utilizzando questo metodo.
Seguire i passaggi seguenti per attivare l'opzione AutoRecover
- Apri il Excel applicazione, quindi selezionare File.
- Naviga verso il Save scheda dopo aver selezionato Options.
- Accendi il "Save AutoRecover information every AB minutes." opzione.
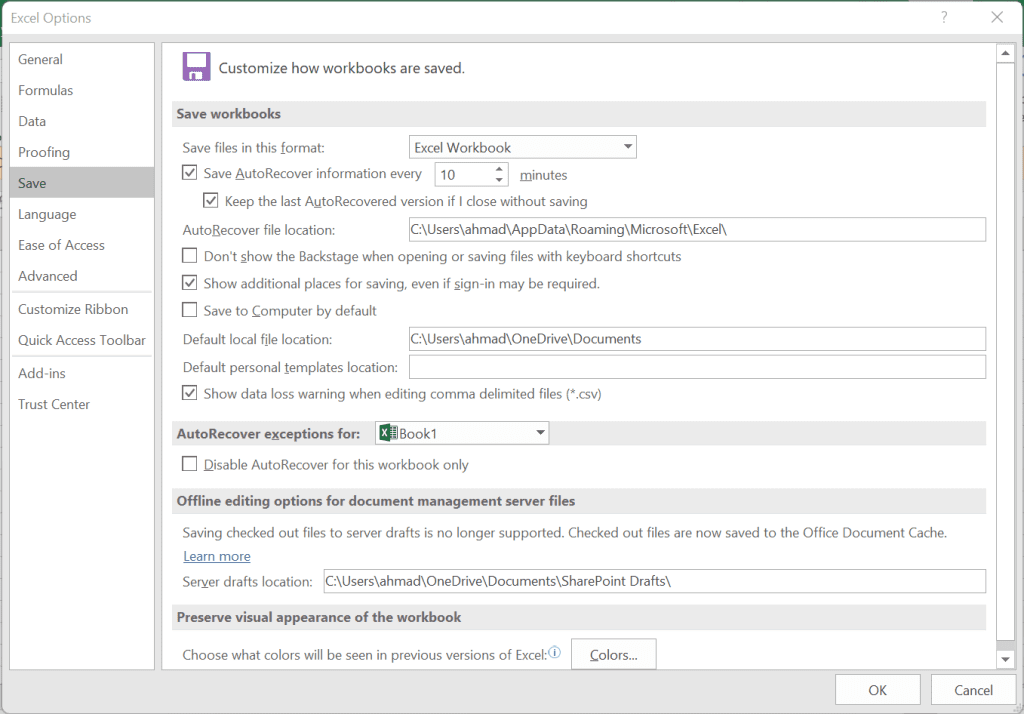
Come Recuperare Documenti Excel non Salvati Utilizzando l'Opzione di Salvataggio Automatico?
- Apri Excel, quindi seleziona il file File scheda.
- Seleziona il Recent Workbooks opzione in alto a sinistra dopo aver fatto clic Open.
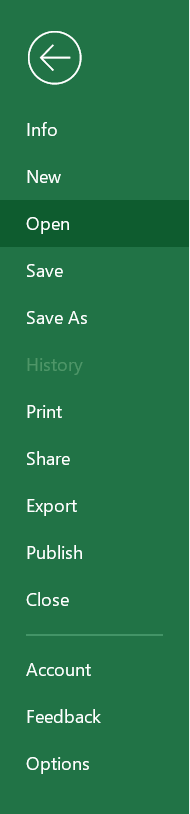
- Clicca il Recover Unsaved Workbooks pulsante dopo aver fatto scorrere verso il basso.
- Per aprire il file mancante, trovalo e fai doppio clic su di esso.
- Il file si aprirà in Excel e potrai salvarlo nella posizione scelta selezionando il file Save As opzione.
Sono sicuro che ora hai recuperato in modo sicuro i file Excel che non erano stati salvati a causa della chiusura dell'applicazione senza salvarli.
Se non hai ancora recuperato i file, puoi provare a trovare il file Excel perso nella cartella Temp del tuo sistema Windows.
Metodo 3: Recuperare i File non Salvati Dalla Cartella Temporanea
Tutti i tuoi file Excel non salvati verranno salvati nella cartella temporanea. Un file temporaneo è un tipo di file creato per memorizzare dati o informazioni durante la creazione o la modifica di qualsiasi file. Il tuo sistema operativo Windows crea file temporanei mentre lavori a qualsiasi attività sul tuo sistema.
Come recuperare i file Excel non salvati dalla cartella Temp su Windows?
- Aprire l'applicazione Excel, fare clic sulla scheda file, quindi fare clic sull'opzione Informazioni, Seleziona Manage Workbook, e clicca sul Recover Unsaved Workbooks opzione.
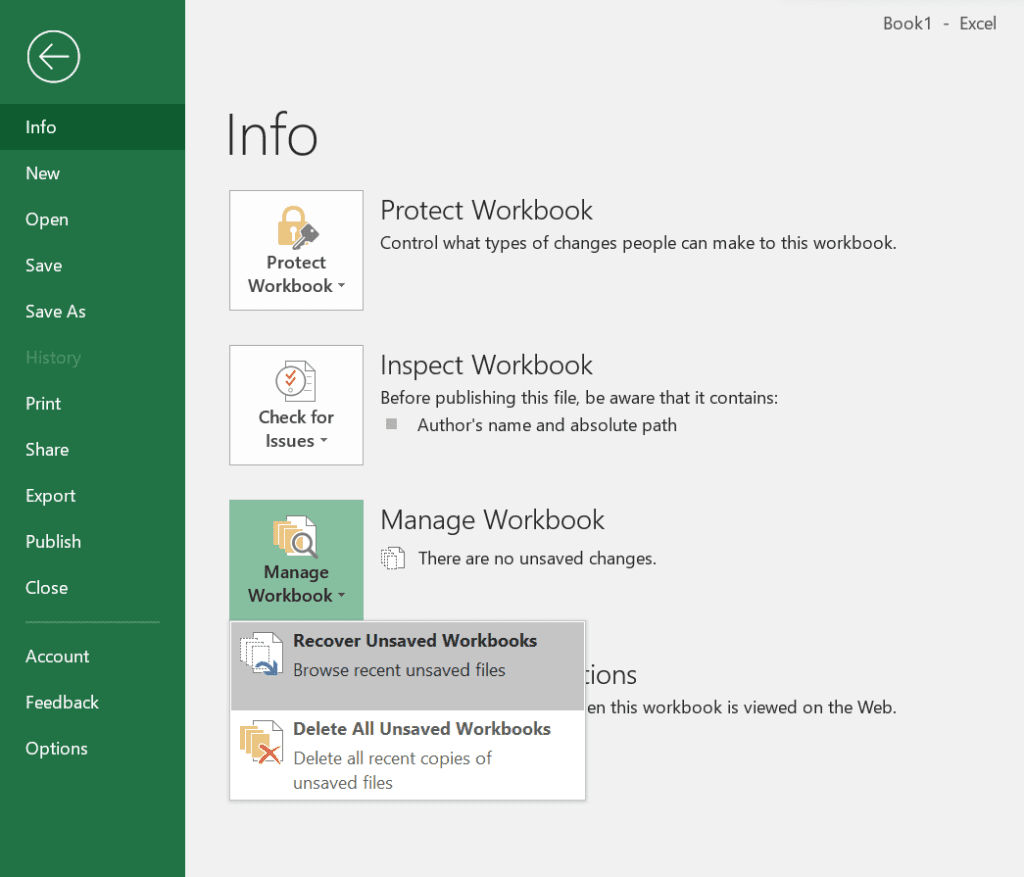
- Sullo schermo verrà visualizzato un elenco di tutti i file Excel non salvati. Seleziona i file necessari e ripristinali. Puoi anche seguire il percorso C:\users(usersname)\AppData\Local\Microsoft\Office\UnsavedFiles.
Siamo sicuri che questi metodi ti hanno aiutato a recuperare file Excel non salvati.
Se stai cercando modi per recuperare i file Excel cancellati, segui la sezione successiva.
Come Recuperare File Excel Cancellati su Windows 11, 10, 8.1 e 8?
L'eliminazione accidentale o intenzionale non solo di documenti Excel ma anche di qualsiasi altro file è un problema comune che migliaia di utenti Windows devono affrontare in tutto il mondo. Alcuni dei modi più comuni per recuperare file cancellati su Windows 11 sono menzionati di seguito.
I metodi menzionati qui sono provati e testati da esperti di tecnologia e normali utenti di Windows per recuperare i file Excel persi o cancellati dopo che sono stati salvati.
Metodo 1: annullare l'eliminazione del file Excel
Metodo 2: recuperare i file Excel eliminati dal Cestino
Metodo 3: recupero delle versioni precedenti di un file Excel esistente
Metodo 4: ripristino dei file Excel di backup dal cloud (OneDrive o Google Drive)
Soluzione 1: annullare l'eliminazione del file Excel
È possibile annullare l'azione di eliminazione utilizzando la funzione Annulla di Windows. Questa opzione ti aiuta a recuperare file specifici che potresti aver cancellato o eliminato involontariamente da qualsiasi cartella.
Seguire i passaggi spiegati di seguito per annullare l'azione di eliminazione e recuperare i file Excel eliminati.
Passo 1: Vai al folder dove hai salvato il file prima della cancellazione.
Passo 2: Fare clic con il tasto destro e selezionare il Undo Delete Fare clic con il tasto destro e selezionare il

Tutti i file e le cartelle eliminati verranno ripristinati nella stessa cartella originale.
Soluzione 2: Recuperare i File Excel Eliminati dal Cestino
I file Excel che hai eliminato, nella maggior parte dei casi, finiscono nel Cestino del tuo computer o desktop Windows per un determinato numero di giorni. Fornire agli utenti un modo semplice per recuperare i file cancellati nel caso in cui abbiano cambiato idea e recuperino quei file.
Come Recuperare i Documenti Excel Cancellati dal Cestino su Windows?
1 - Avvia il Recycle Bin cartella facendo clic due volte su di essa.
2 - Trova tutti i file Excel eliminati di recente.
3 - Seleziona il Files che desideri recuperare, fai clic con il pulsante destro del mouse sui file selezionati e, dal menu a discesa, fai clic su Restore opzione.

Se non hai trovato i file o la cartella eliminati di recente nel Cestino o se ti stai chiedendo come recuperare i file Excel eliminati dal Cestino, segui questo articolo per scoprirlo come recuperare i file cancellati dal Cestino.
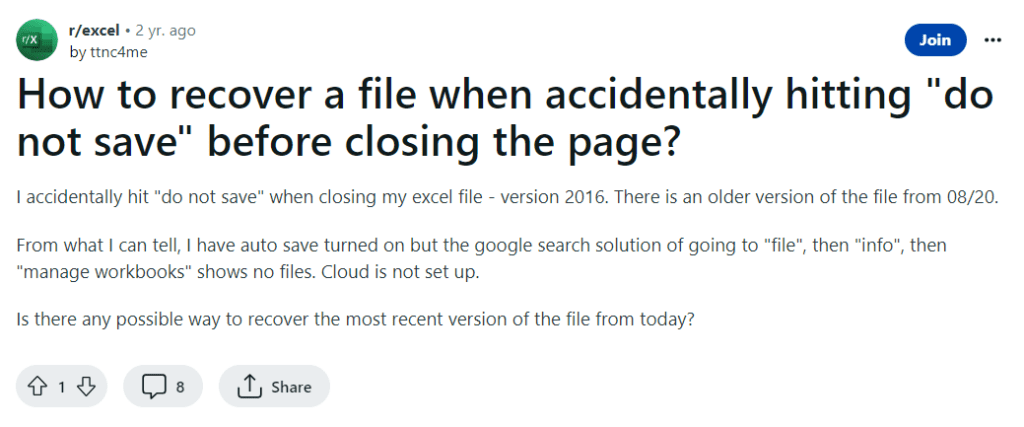
Soluzione 3: Recuperare le Versioni Precedenti di un File Excel Esistente
L'opzione Cronologia file è uno strumento integrato gratuito nelle versioni più recenti di Windows. Può essere utilizzato per eseguire backup regolari dei file salvati in varie cartelle come documenti, musica, immagini, video e cartelle desktop.
Ma il trucco qui è che devi prima attivare l'opzione Cronologia file. Quando hai abilitato la funzione, hai un backup completo di tutti i file salvati in una delle cartelle sopra menzionate. È possibile ripristinare quei file in caso di perdita di dati.
Come Ripristinare le Versioni Precedenti dei File Excel Eliminati?
1: Cercare Control Panel nella barra di ricerca.

2: Sotto System and Security opzioni, trovare e fare clic su Save backup copies of your files with File History.

3: Trova e clicca sul Restore Personal Files opzione, disponibile nel pannello laterale sinistro.
4: Trova le copie salvate dei file Excel che desideri recuperare e fai clic su Green Recover pulsante per avviare il ripristino dei file Excel.
Il ripristino dei file dalle versioni precedenti è solo un modo per recuperare i file eliminati su Windows 8 e Windows 8.1. Leggi questo articolo per scoprire vari modi per recuperare file cancellati su Windows 8.
Soluzione 4: Ripristinare i File Excel di Backup dal Cloud (OneDrive o Google Drive)
Poiché abbiamo appena parlato del ripristino delle copie di backup dei file in caso di perdita di dati, molti utenti Windows utilizzano anche OneDrive o Google Drive per salvare copie di file e cartelle importanti.
Se sei uno di loro, puoi provare questa soluzione per recuperare i file Excel.
Come Ripristinare i File Excel dal Cloud Storage?
OneDrive
1: Accedi a Tuo OneDrive account con le tue credenziali Microsoft.

2: Naviga verso il folder dove hai salvato i tuoi documenti Excel.
3: Scegli il files che vorresti recuperare.
4: Clicca sul Download pulsante per avviare il ripristino dei file Excel dal tuo account OneDrive.
Google Drive
1: Accedi al tuo Google Account
2: Vai al tuo Google Drive
3: Sullo schermo verrà visualizzato un elenco di tutti i file e le cartelle salvati.
4: Seleziona il files che vuoi scaricare. Fare clic con il pulsante destro del mouse e, dal menu a discesa, fare clic su Download opzione.
Se nessuno dei metodi sopra menzionati ha funzionato bene per te. Quindi segui la soluzione successiva, garantita per aiutarti a recuperare i file Excel persi in pochissimo tempo.
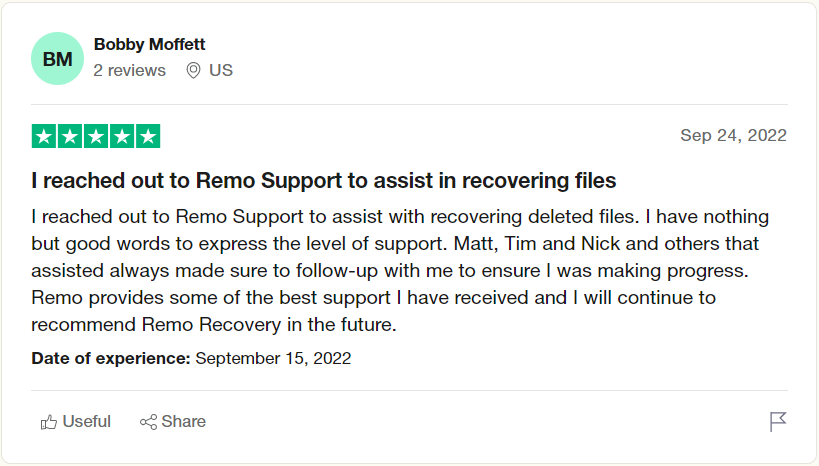
Soluzione 5: Recuperare i File Excel Eliminati o Persi in modo Permanente Utilizzando il Software di Recupero File Remo
Il modo più semplice ma sicuro per recuperare file Excel eliminati in modo permanente o documenti Excel persi da qualsiasi desktop o laptop Windows è utilizzare uno strumento di recupero file valido ma affidabile.
La Remo strumento di recupero file è una di queste utility che è stata meticolosamente progettata per recuperare file Excel persi per qualsiasi motivo. I potenti algoritmi sono progettati per scansionare a fondo la cartella o l'unità, assicurando che non venga lasciata nulla di intentato durante il recupero dei documenti Excel.
Scarica e prova subito lo strumento gratuitamente!!!
Come Utilizzare lo Strumento di Recupero File Remo Recupera File Excel Cancellati o Persi?
Ecco 6 semplici passaggi che possono aiutarti a recuperare non solo i file Excel cancellati o persi, ma anche qualsiasi altro file di Office da qualsiasi versione del sistema operativo Windows.
Passo 1: Scarica, installa e configura il file Remo File Recovery tool sul tuo sistema Windows.
Passo 2: Avvia lo strumento di recupero file di Excel e, dalla schermata principale, seleziona il file drive o il folder da dove vuoi recuperare i file Excel e premi il file Scan pulsante.
Ad esempio, se lo desideri Recupera i file cancellati dal disco rigido, quindi selezionare l'unità C e fare clic sul pulsante Scansione.
Nota: Se desideri recuperare i file Excel da qualsiasi dispositivo di archiviazione esterno come un disco rigido esterno, Pendrive, unità flash, ecc. Quindi collegalo al tuo sistema.
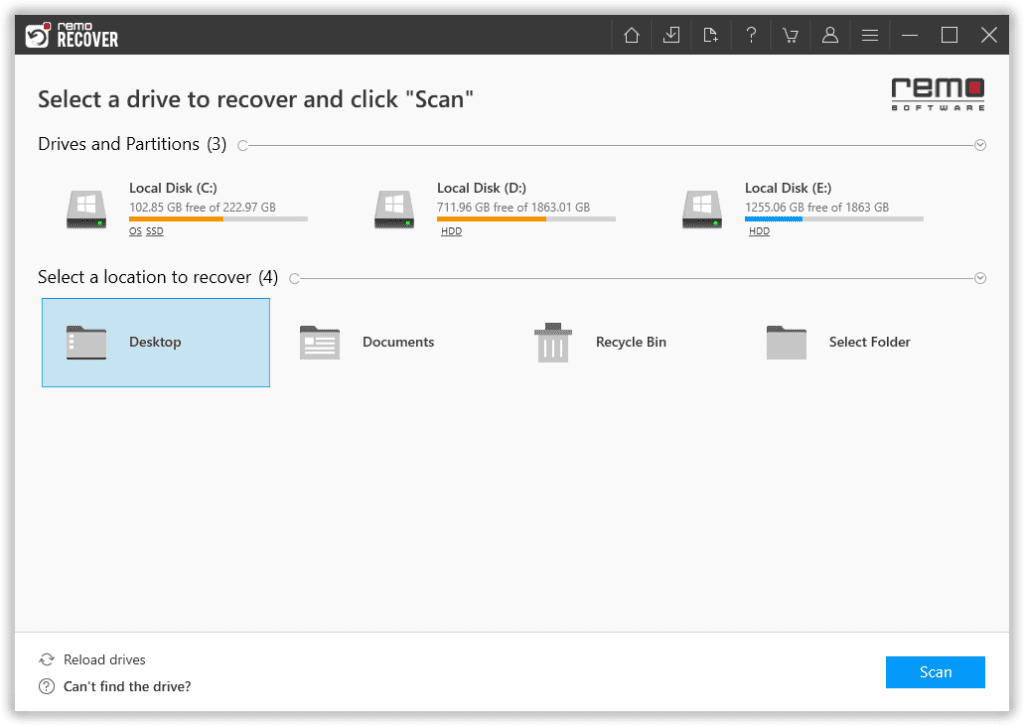
Passo 3: Lo strumento completerà rapidamente la scansione rapida e avvierà automaticamente la scansione approfondita.
Puoi utilizzare il Dynamic Recovery View opzione per visualizzare e recuperare i file senza dover attendere fino al completamento dell'intero processo di scansione.
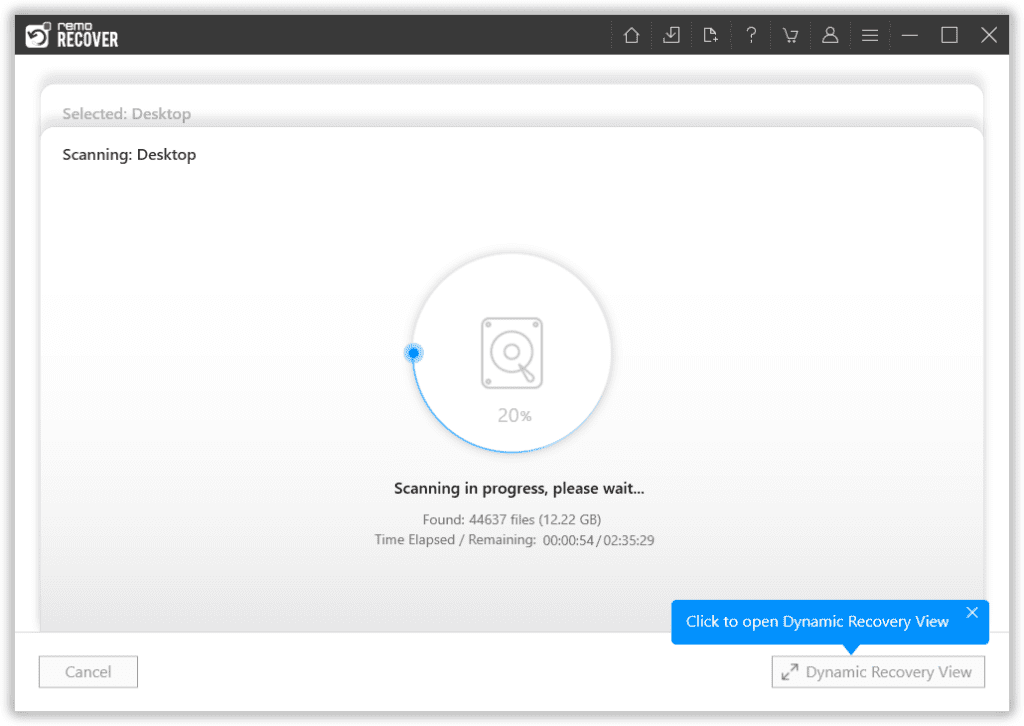
Passo 4: Dopo il completamento dell'intera scansione, sullo schermo verrà visualizzato un elenco di tutti i file recuperati dall'unità o dalla cartella selezionata.
Utilizza il Advanced Filter opzione per trovare, filtrare e ordinare i file in base a vari filtri come nome dell'autore, data di modifica, stato del file, dimensione del file, ecc.
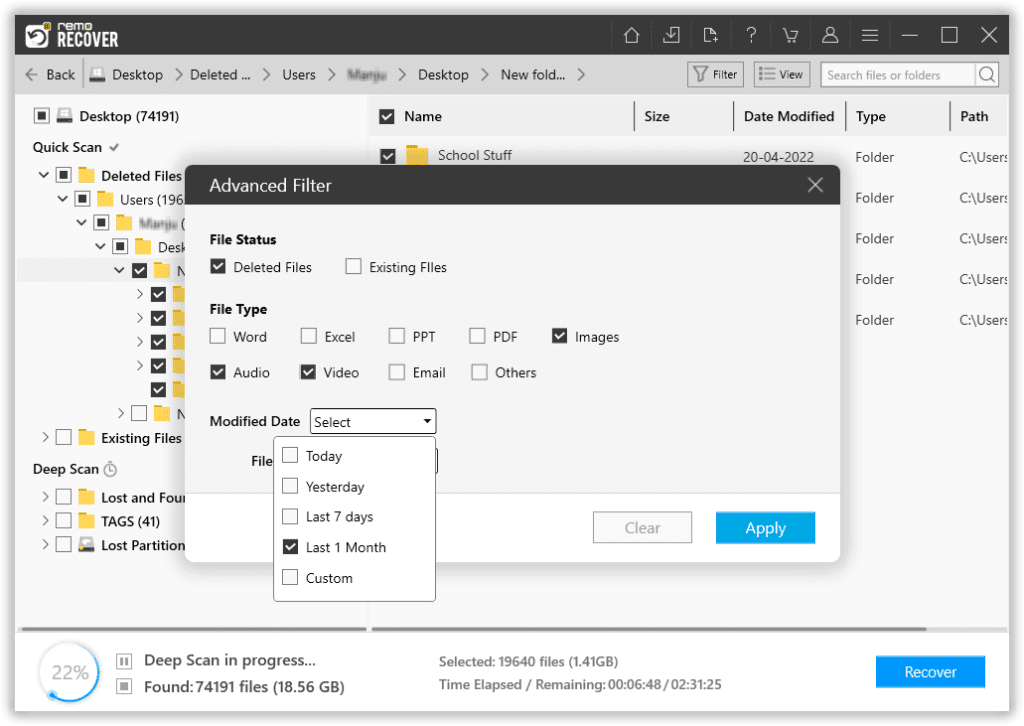
Passo 5: La Augmented Preview La funzione ti consente di dare un'occhiata ai file recuperati prima di salvarli. Lo strumento ti assicura di recuperare file importanti senza importare file indesiderati.
Passo 6: Una volta che sei soddisfatto del processo di recupero. Seleziona il files E folders che vuoi recuperare; seleziona un location dove si desidera ripristinare i file Excel recuperati.
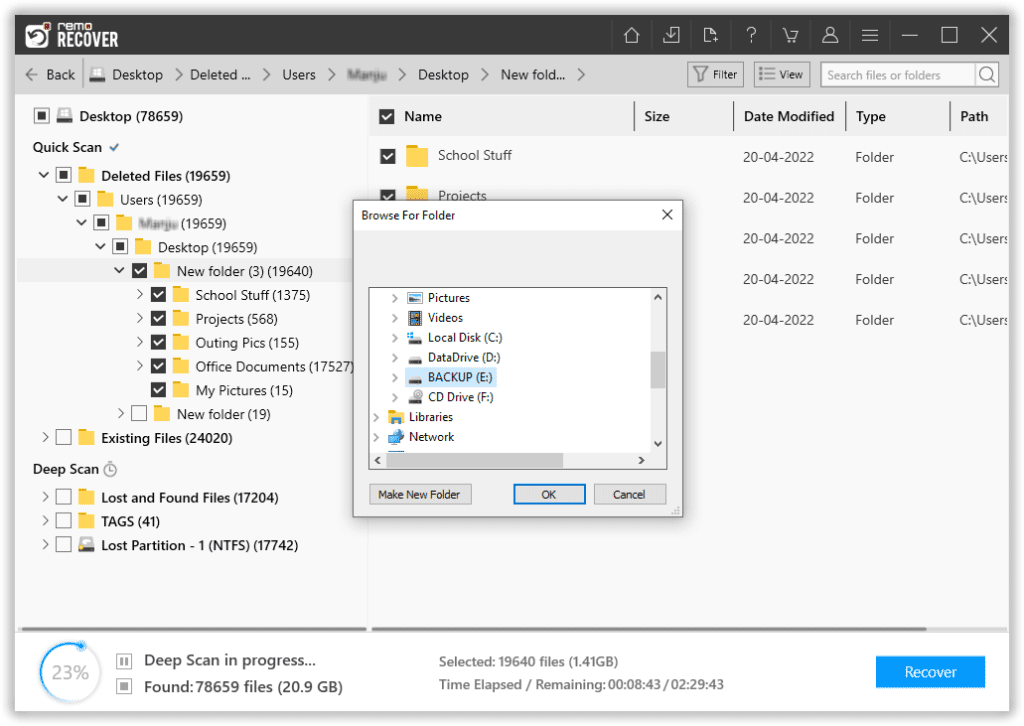
Eccolo! Tutti i file selezionati sono stati ora ripristinati in modo sicuro nella posizione desiderata di tua scelta.
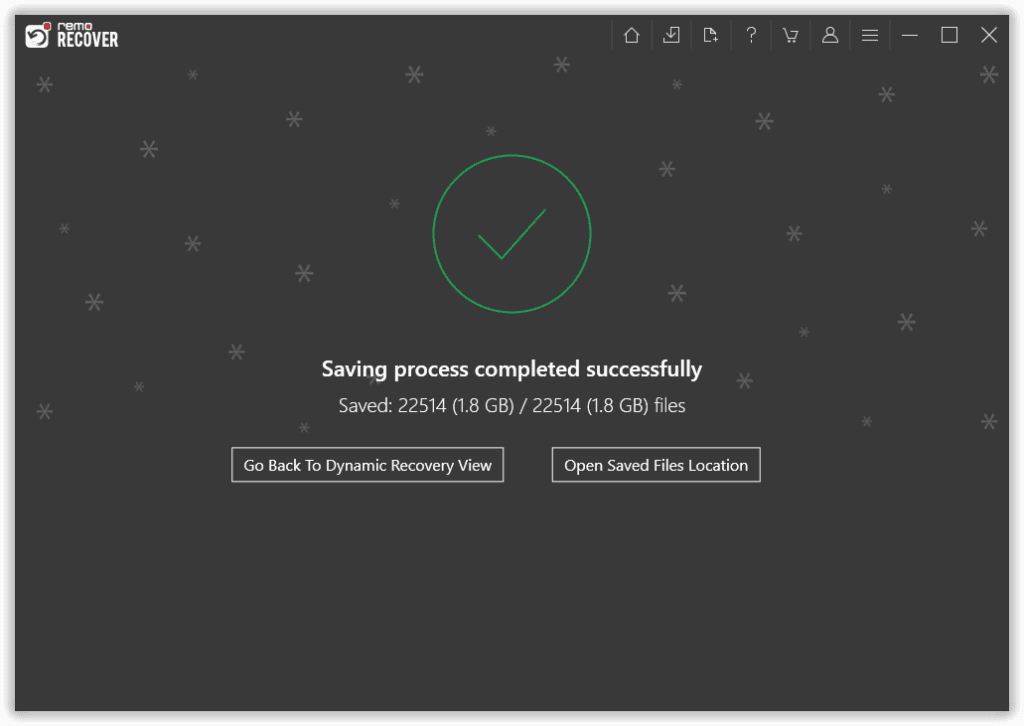
Nota: Puoi fare riferimento a questo articolo per scoprire vari modi per farlo recuperare i file Excel cancellati su Mac.
Conclusione
Qui terminiamo la nostra lunga discussione sul recupero di file Excel cancellati, persi e non salvati.
Esistono diversi modi per recuperare i file Excel persi o cancellati. Tuttavia, ti consigliamo di utilizzarli di conseguenza. Il modo più sicuro per recuperare non solo i file Excel ma qualsiasi altro tipo di file è utilizzare Remo Recover.
Se hai altre domande e se hai trovato utile questo articolo. Fateci sapere nella sezione commenti qui sotto.
Domande Frequenti sul Recupero File Excel
È possibile utilizzare l'opzione di salvataggio automatico per recuperare i file Excel non salvati da OneDrive.
È possibile seguire i passaggi indicati di seguito.
- Accedi al tuo account OneDrive
- Trova le copie di backup di salvataggio automatico più recenti dei file non salvati
- Seleziona il file che desideri scaricare. Fare clic sul pulsante Download per ripristinare la copia di backup del file Excel.
Il modo più semplice per recuperare i file eliminati senza installare e utilizzare alcuno strumento di terze parti è recuperarli dal Cestino, ripristinando le copie dei file originali dal backup.
Posso recuperare gratuitamente un file Excel eliminato definitivamente? free version of Remo Recover, che ti consente di recuperare file di dimensioni fino a 1 GB da qualsiasi versione di Windows.