Potresti aver speso molto tempo e sforzi nel documentare il tuo lavoro su Microsoft Word. A volte questi file possono andare persi a causa di crash del sistema, cancellazione accidentale, chiusura di Microsoft Word senza salvare il file o vari altri motivi. Tuttavia, ci sono modi per farlo recuperare file di Word eliminati o non salvato perso. Aderisci alla fine dell'articolo per saperne di più.
Dopo aver letto le informazioni complete di questo articolo, sarai in grado di farlo:
- Recupera documenti persi dalla posizione del file di AutoRecover
- Recupera i file di Word dalla cartella non salvata
- Recupera documento word cancellato dal Cestino
- Recupera documento word cancellato in modo permanente
- Recupero del documento di Word dopo un arresto anomalo
Nel caso in cui tu abbia perso o cancellato inconsapevolmente file Word dal tuo computer, segui questi metodi uno dopo l'altro per individuare e recuperare rapidamente i file Word.
Recupera i Documenti di Word Persi dal Percorso del File AutoRecover
Microsoft Word viene fornito con una funzione unica che continua costantemente a salvare automaticamente il tuo documento. Questa funzione ti aiuta a recuperare il file word quando il computer si arresta in modo anomalo o si spegne inconsapevolmente. Ecco cosa puoi fare per recuperare un documento di Word da un percorso di file sconosciuto.
- Apri qualsiasi documento Word su Microsoft Word
- Clicca sul File scheda e selezionare Options dalla colonna di sinistra
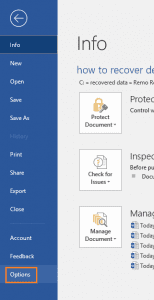
- Ora fai clic su Save sul lato sinistro e individuare AutoRecover file location
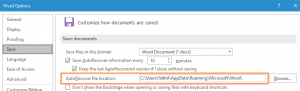
- Copia il percorso del file visualizzato
- Aperto File Explorer e incolla il percorso nel campo dell'indirizzo
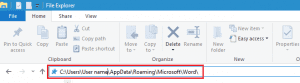
- Ti verrà mostrato un elenco di documenti con un'estensione (.asd)
- Individua il documento word appropriato con la data / ora più recenti e copia il file
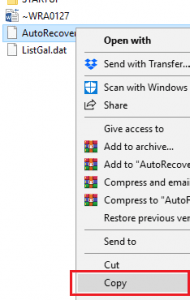
- In Microsoft Word vai a File>Open>Recover Unsaved Document, incolla il file ASD e fai clic su Open

- Infine, seleziona File>Save As, e salva il documento word in qualsiasi posizione desiderata
Recupera i File di Word dalla Cartella non Salvata
Se l'applicazione Microsoft Word è stata chiusa senza salvare il file, questo file verrà automaticamente spostato nella cartella non salvata. Ecco cosa puoi fare recuperare documenti Word non salvati.
- Clicca sul Files cheda e selezionare Apri dalla colonna di sinistra
- Clicca su Recent opzione dalla lista
- Quindi, fai clic su Recover Unsaved Documents

- Ora, dall'elenco dei file non salvati, seleziona il documento word di cui hai bisogno e fai clic su Open
- Dalla scheda File, fare clic su Save As e seleziona l'opzione Sfoglia
- Infine, cerca una posizione e fai clic su Save per recuperare il file
Recuperare File di Word Eliminati dal Cestino
A volte l'utente potrebbe aver perso il file di Word cancellandolo inconsapevolmente. Tuttavia, tutti i file inclusi i documenti di Word che vengono eliminati verranno spostati immediatamente nel Cestino, ecco cosa puoi fare per recuperare documenti cancellati su Windows 10 dal cestino.
- Aperto Recycle Bin e individuare il file eliminato
- Fare clic con il tasto destro sul file e selezionare Restore dal popup
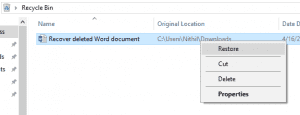
- Ora, torna alla cartella originale per trovare il documento Word ripristinato
I metodi sopra menzionati ti aiuteranno recupero file di Office persi come documenti di Word che vengono spostati nel Cestino o ripristinati automaticamente in una cartella temporanea. Nonostante segua questi metodi se non riesci ancora a trovare i file di MS Word, è probabile che i file vengano eliminati in modo permanente.
Per recuperare documenti Word cancellati in modo permanente dal tuo computer, devi smettere di usare ulteriormente il tuo computer e utilizzare un software di recupero dati professionale per recuperare file di testo cancellati, documenti Word, file PowerPoint, file PDF, ecc.
Quando ti imbatti in uno scenario di perdita di dati, agire rapidamente e utilizzare il giusto strumento di recupero dati ti farà risparmiare tempo e recupererà i tuoi file in modo sicuro. Il software Remo File Recovery è uno strumento efficace in grado di recuperare documenti Word in pochissimo tempo. Il robusto motore di scansione profonda scorre il settore delle unità di archiviazione settore per settore per recuperare i file di Word eliminati in modo permanente. Scarica e prova il software gratuitamente ora.
Vai a questo articolo informativo se vuoi recuperare documento di Word su Mac. Inoltre, ci sono alcuni metodi gratuiti che puoi provare prima di procedere con il software professionale di recupero file per Mac.
Ripristina Documento di Word Eliminato in Modo Permanente
Scarica e installa il Remo Strumento di recupero file sul tuo computer. Segui attentamente i passaggi indicati di seguito per recuperare i file di Word eliminati in modo permanente dal tuo computer.
Passo 1: Scarica e installa Remo Recover sul tuo computer e segui i passaggi seguenti per recuperare i documenti Word eliminati.
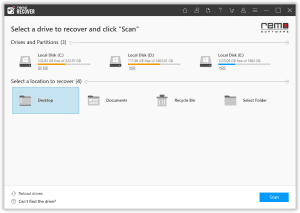
Passo 2: Ora seleziona l'unità da cui desideri ripristinare i file eliminati.
Passo 3: Clicca sul Scan opzione per avviare il processo di scansione.
Nota: Clicca sul Dynamic Tree View per visualizzare i documenti Word recuperati.
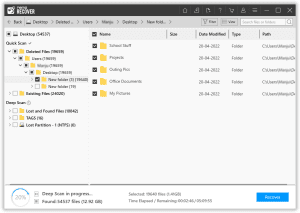
Passo 4: Seleziona i file di Word che desideri ripristinare, fai clic su Recover opzione per riportare i file di Word recuperati nella posizione desiderata.
Recupera il Documento di Word dopo un Arresto Anomalo
Di solito non è un errore dell'utente che impedisce il salvataggio dei documenti di Word. Se il tuo sistema si è rotto inaspettatamente o Microsoft Word si è bloccato, i documenti di Word possono essere recuperati se li cerchi abbastanza presto prima che altri file occupino il loro spazio su disco.
- Riapri Microsoft Word quando il tuo sistema è di nuovo online. Nella maggior parte dei casi, l'applicazione recupera automaticamente i documenti Word non salvati.
- Fare clic su File> quindi fare clic su Options> quindi Save se il tuo documento non viene visualizzato nel file AutoRecover
- Copia il percorso del file per il AutoRecover percorso del file e incollarlo in File Explorer.
- Copia il file .asd con la data e l'ora di modifica più recenti dalla cartella con il nome del tuo documento.
- Torna a MS Word, scegli File> fare clic su Open> quindi fare clic su Recover Unsaved Documents in fondo all'elenco dei documenti recenti.
- Per ripristinare il file copiato, incollalo nella cartella pop-up e aprilo.
Conclusione
Tutti i documenti di Word possono essere recuperati indipendentemente dal motivo per cui sono stati persi. Questi scenari di perdita di dati sono imprevedibili e possono verificarsi in qualsiasi momento. Pertanto, è sempre consigliabile disporre di un backup dei dati sul computer. Tuttavia, se non disponi di alcun backup e hai perso i file di Word, i metodi manuali menzionati nell'articolo ti aiuteranno sicuramente a recuperare i documenti di Word. Nel caso in cui ritieni che i file vengano eliminati in modo permanente, utilizza lo strumento Remo file Recovery che non solo recupera i documenti di Word, ma può anche recuperare file excel cancellati facilmente.