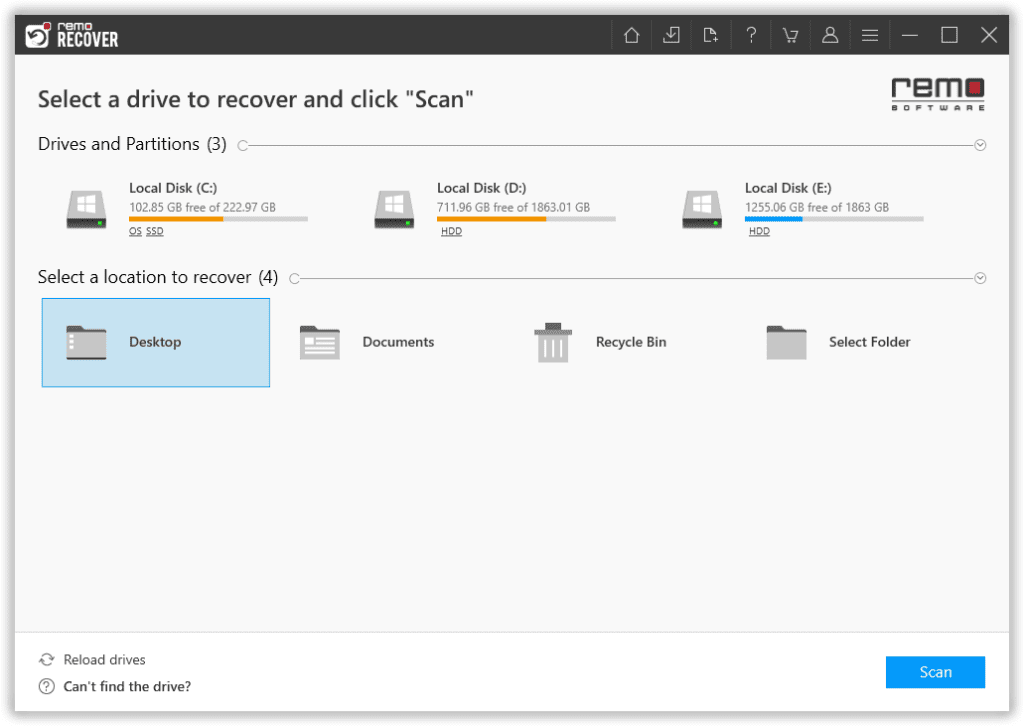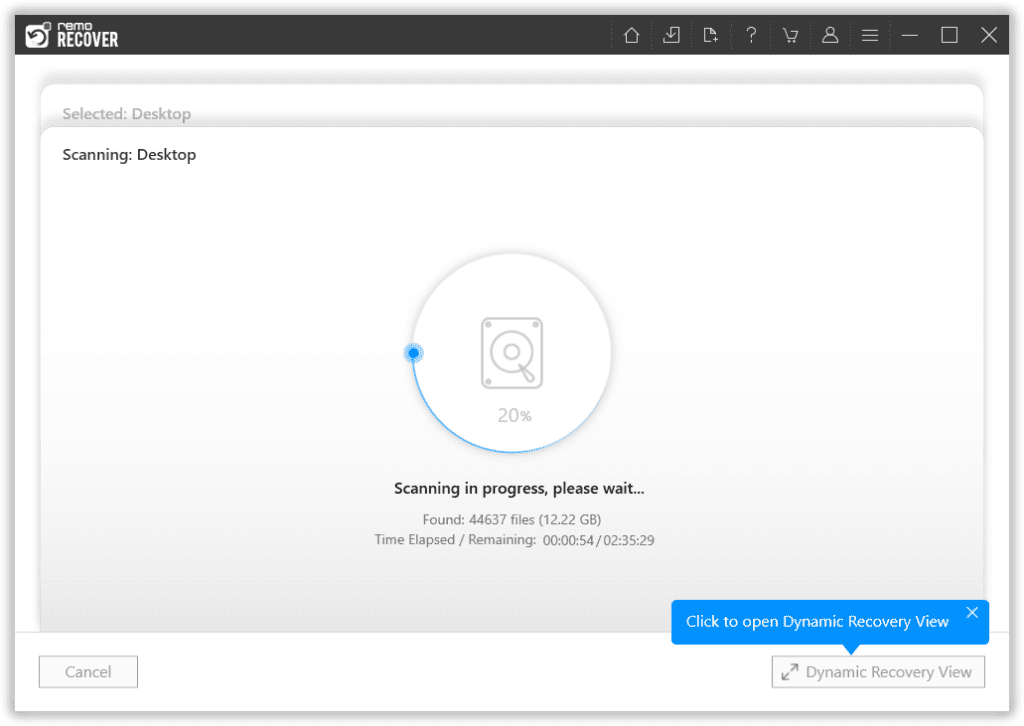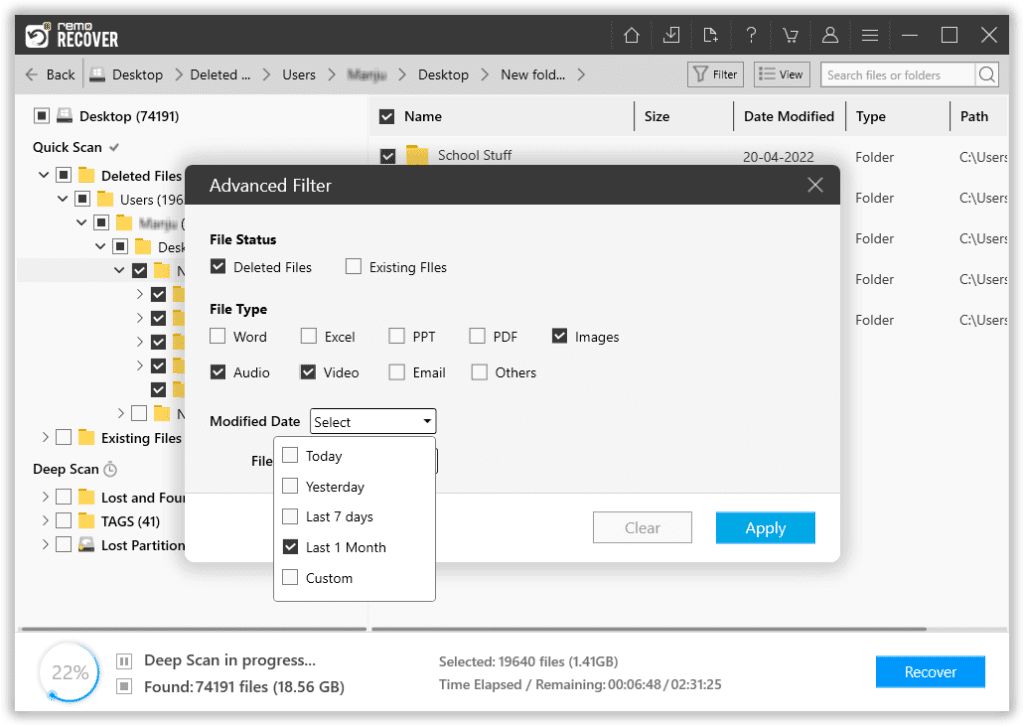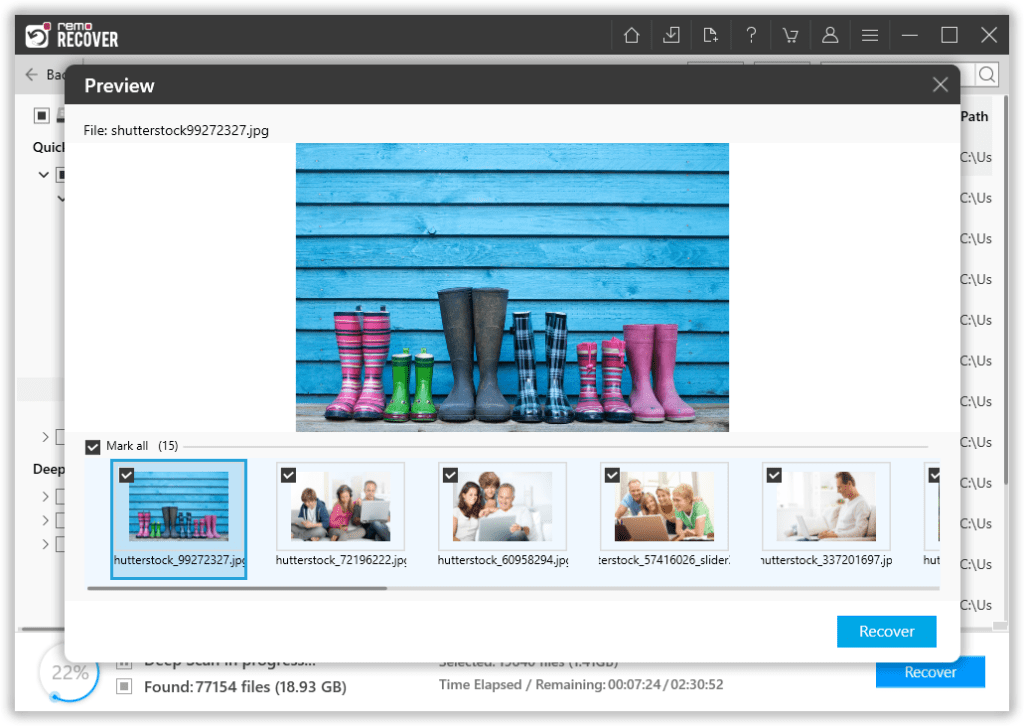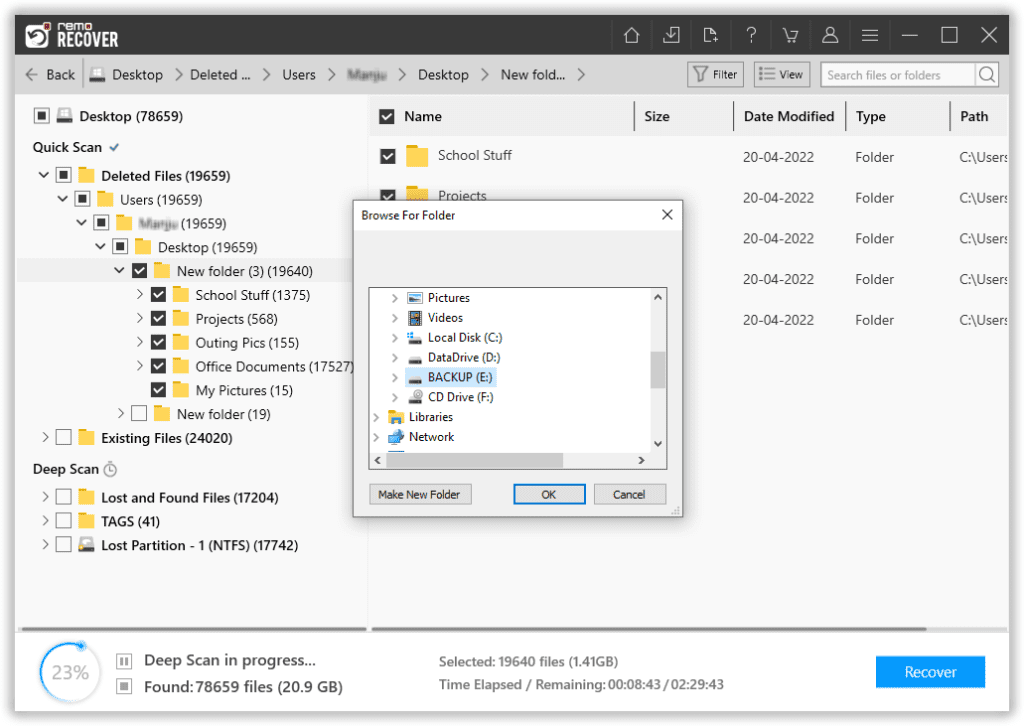Potresti aver desiderato in un punto o nell'altro che "Life" fosse dotato di un pulsante "Annulla", ma sai che non è davvero possibile. Ma ci sono alcune cose che sono sotto il nostro controllo. Uno di questi è annullare l'eliminazione.
Se hai cancellato file importanti accidentalmente o intenzionalmente solo per renderti conto in seguito che era necessario. Quindi, qui in questo post, puoi imparare diversi modi per annullare la cancellazione accidentale e permanente dei dati utilizzando metodi collaudati.
Come si Annulla l'Eliminazione?
Questa sezione parla di 3 soluzioni che vanno da quelle più semplici per recuperare file cancellati manualmente all'utilizzo di un potente software di recupero dati se nel caso in cui nessuno dei metodi indicati di seguito ha funzionato bene per te.
Metodo 1: recuperare i file eliminati utilizzando i tasti Ctrl + Z
Metodo 2: Annulla i file eliminati dal Cestino
Metodo 3: annullare l'eliminazione permanente utilizzando Remo File Recovery
1. Annulla l'eliminazione dei file utilizzando i tasti Ctrl+Z:
Una delle scorciatoie da tastiera più potenti è l'annullamento di un'azione. Cioè recuperare file o foto cancellati accidentalmente premendo il Ctrl & Zpulsante contemporaneamente. Secondo le statistiche, pochissimi utenti di PC ne fanno uso per annullare l'eliminazione e ci sono alcune percentuali che non ne sono nemmeno a conoscenza.
Come Annullare un'Eliminazione su un Computer Windows?
È possibile utilizzare il comando Ctrl+Z in cui i dati oi file vengono eliminati nella foga del momento o per semplice incoscienza. Riassumendo, l'uso di "Ctrl+Z" è uno dei modi più semplici per ripristinare i file eliminati o invertire l'azione sul tuo PC Windows.
Undo Delete option: In alternativa, puoi anche annullare l'eliminazione utilizzando i seguenti passaggi.
- Vai alla cartella o posizione in cui hai eliminato i file.
- Right-click sulla posizione e selezionare Undo Delete opzione.
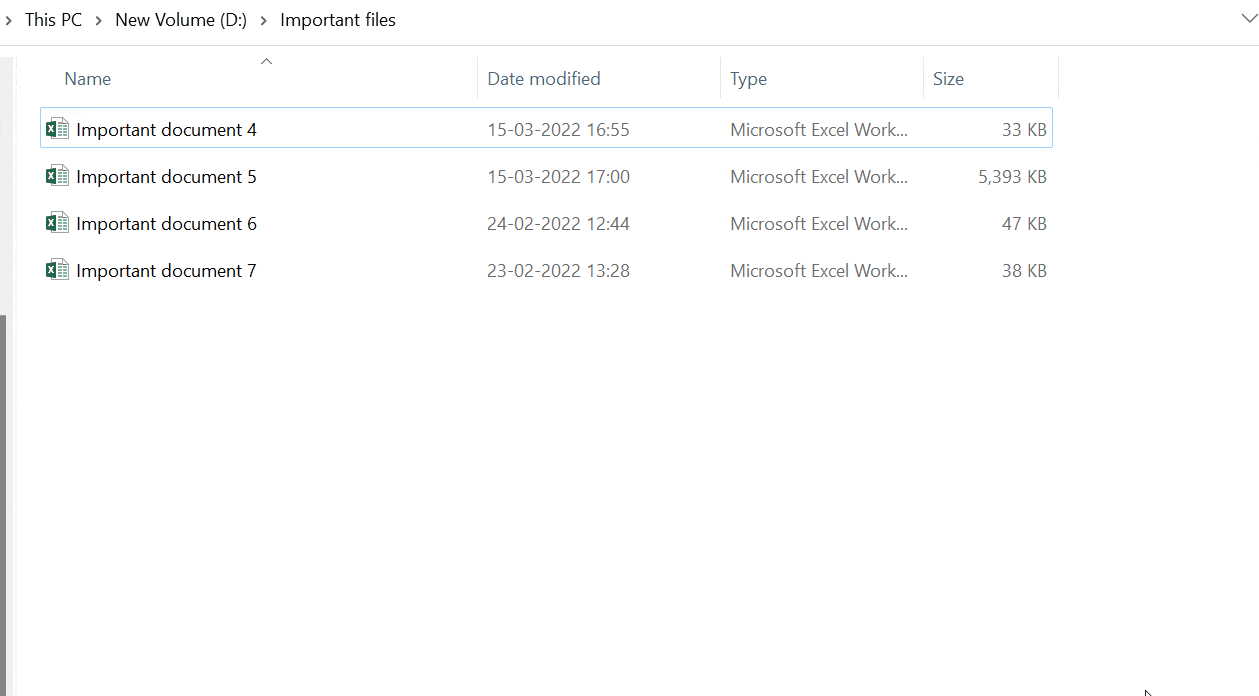
I tasti Ctrl e Z, Annulla Elimina e il ripristino dei file dal Cestino sono solo alcuni dei modi per recuperare i file. Fare riferimento a questo articolo per scoprirlo tutti i modi possibili per recuperare file da Windows comprese le soluzioni Cronologia file e Versione precedente.
2. Annullare l’Eliminazione di un File Dal Cestino:
Qualsiasi utente di PC conoscerà l'esistenza del Cestino. Fondamentalmente, ogni volta che elimini i file dal tuo PC, finiscono nel Cestino. Spesso la funzionalità del Cestino è sottovalutata.
Come Ripristinare i File dal Cestino?
Aprire Recycle Bin > Select i file che vuoi recuperare e Right-click su di essi > Fare clic su Restoreopzione per recuperare file cancellati accidentalmente dal Cestino.

Se hai eliminato dei file per errore, puoi ripristinarli dal Cestino. Ma, se hai file cancellati usando i tasti shift + delete o il Cestino svuotato, quindi porta al file cancellazione permanente dei file.
In tali casi, è necessario utilizzare un software di recupero dati come Remo Recover per annullare l'eliminazione.
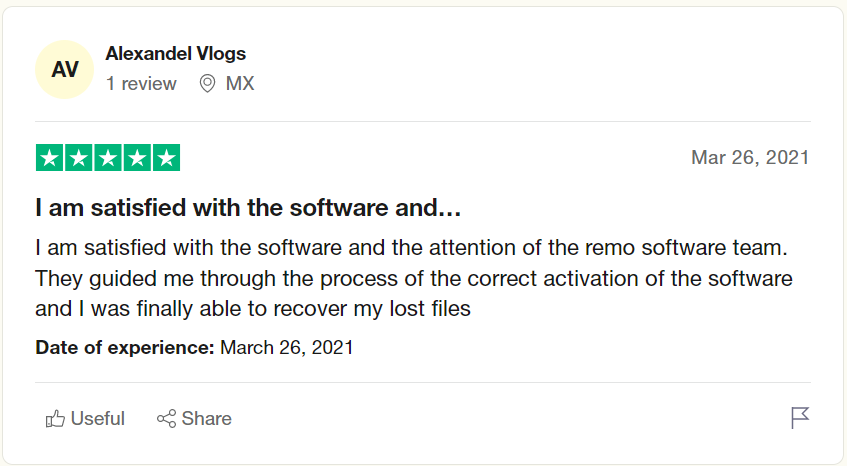
I modi di cui sopra sono senza dubbio utili e possono salvarti più volte durante la cancellazione temporanea dei file. Ma a volte la situazione può essere più grave di quanto sembri. I tuoi dati possono essere cancellati per diversi motivi, alcuni potrebbero essere dovuti solo a errori umani, mentre altri potrebbero essere cancellati intenzionalmente.Ma il momento dell'impotenza arriva quando ti rendi conto che i dati sono stati cancellati definitivamente. E nessuno dei metodi di cui sopra può aiutarti a annullare l'eliminazione.
Alcuni Degli Scenari di Perdita di Dati Permanenti Sono;
Svuotamento del Riciclaggio, eliminazione dei dati utilizzando i tasti Maiusc e Elimina, formattazione dell'unità senza backup, eliminazione dei file da un'unità di archiviazione esterna, ecc.
Puoi consultare questo articolo completo su recupero di file che sono stati eliminati dal cestino.
Tuttavia, il recupero dei dati in scenari di perdita permanente dei dati è difficile ma non impossibile. Utilizzando un affidabile software di recupero dati come Remo Recover, puoi ripristinare istantaneamente tutti i tuoi file.
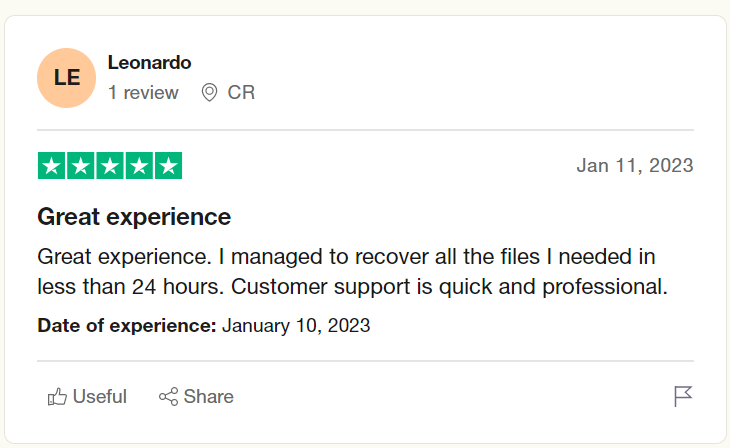
3. Annulla l'Eliminazione Permanente del File Utilizzando il Software di Recupero File Remo:
Remo recupero file è uno strumento rigorosamente testato che è stato testato in oltre 1000 scenari di perdita di dati.
Remo è uno strumento estremamente facile da usare creato per recuperare più di 500 tipi di file tra cui foto, audio, video, immagini RAW, documenti e file di Office, ecc. Da qualsiasi dispositivo di archiviazione interno o esterno.
Inoltre, lo strumento è compatibile con tutte le versioni più recenti e precedenti di Windows e Mac OS incluso Windows 11, Windows 10 e altri e Mac Ventura, Monterey, Big Sur e Catalina.
Scarica e prova subito lo strumento gratuitamente!!!