Gli archivi portatili come dischi rigidi esterni, schede SD e unità USB sono molto ingegnosi per trasferire file da un computer a un altro, in particolare foto e video. Ma se ci sono problemi con l'unità di archiviazione o la porta USB, ti imbatterai nell'errore "Il nome della directory non è valido" sul tuo computer Windows 10.
Esistono diversi modi in cui è possibile correggere gli errori e accedere ai dati dall'unità. Continua a leggere l'articolo per saperne di più come riparare nome di directory non valido errore.
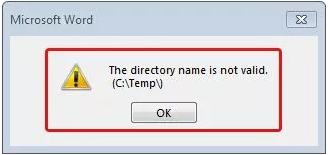
Che cos'è "Nome della Directory non è Valido"
Il nome della directory non è valido è un codice di errore che di solito ti impedisce di accedere al tuo dispositivo di archiviazione esterno. Il messaggio del codice di errore di solito si verifica perché hai collegato i tuoi dispositivi esterni alla porta USB morta.
Posso correggere "Il nome della directory è un errore non valido"?
Sì, puoi correggere il messaggio "Il nome della directory non è valido". Di solito, quando incontri questo errore, significa che c'è un problema con i driver di input sul tuo computer o la scheda SD è danneggiata.
Tuttavia, è possibile superare questo errore aggiornando il driver o correggendo il danneggiamento nella scheda SD / USB. Seguire i passaggi per la risoluzione dei problemi uno dopo l'altro per riparare nome di directory non valido errore su computer Windows 10.
Attenzione: Provando i passaggi di riparazione eliminerai definitivamente l'errore. Ma questa correzione può avere un costo in quanto potresti perdere tutti i tuoi preziosi file, foto e video sulla scheda. Pertanto, ripristinare i dati anche prima di avviare il processo di riparazione. Tuttavia, se non riesci ad aprire l'unità e ad accedere ai dati. Fare clic sul pulsante di download in basso per recuperare i dati da un USB inaccessibile, una scheda SD, un dispositivo di archiviazione esterno.
Come Riparare "Nome della Directory è un Errore non Valido"
- Connetti l'unità a un'altra porta
- Prova a collegare l'unità a un computer diverso
- Aggiorna il driver del disco sul computer
- Esegui il comando CHKDSK per correggere la corruzione nella scheda SD
Connetti l'unità a un'altra porta
Ogni computer avrà porte USB aggiuntive per connettersi e ospitare altri dispositivi periferici. Se viene visualizzato il messaggio di errore "Il nome della directory non è valido" dopo aver collegato l'unità flash o la scheda di memoria, rimuovere e ricollegare l'unità a un'altra porta.
A volte l'unità di archiviazione potrebbe funzionare perfettamente su una porta diversa. È una delle soluzioni più semplici per superare l'errore e accedere ai dati.
Prova a collegare l'unità a un computer diverso
Dopo aver provato e collegato l'unità a tutte le porte, se stai ancora riscontrando lo stesso errore. Prova ad accedere alla scheda SD collegandola a un altro computer.
Questo darà anche un'idea se il problema riguarda l'unità di archiviazione o la porta di connessione. Se sei riuscito ad accedere all'unità su un sistema diverso, significa che si è verificato un problema con il computer precedente o con le sue porte.
Aggiorna il driver del disco sul computer
Dal passaggio precedente, se scopri che il problema è con la porta USB, dovresti aggiornare il driver del disco. L'aggiornamento dell'unità ti aiuterà a risolvere l'errore "il nome della directory non è valido". Ecco cosa devi fare
- Apri il menu Start e digita Device Manager nella casella di ricerca
- Ora, espandere la Disk drives opzione
- Avanti, fare clic destro sul drive e selezionare la Update driver Ciò garantirà che il driver venga aggiornato.
Dopo aver aggiornato il driver, prova a ricollegare la scheda SD al computer. Questa volta sarai in grado di accedere all'unità e ai suoi dati.
Esegui il comando CHKDSK per correggere la corruzione nella scheda SD
Se la l'unità non viene riconosciuta o mostra lo stesso errore su un computer diverso, risulta che l'unità di archiviazione è danneggiata. Nel qual caso dovresti correggere il danneggiamento per poter accedere ai dati.
È possibile riparare l'unità utilizzando un'utilità incorporata, ad esempio il comando CHKDSK. Ecco come trovare e correggere il danneggiamento su un'unità di archiviazione esterna.
- Premi il Windows+R tasti contemporaneamente per aprire la Run
- Quindi, digita cmd nella casella di ricerca e premere Invio.
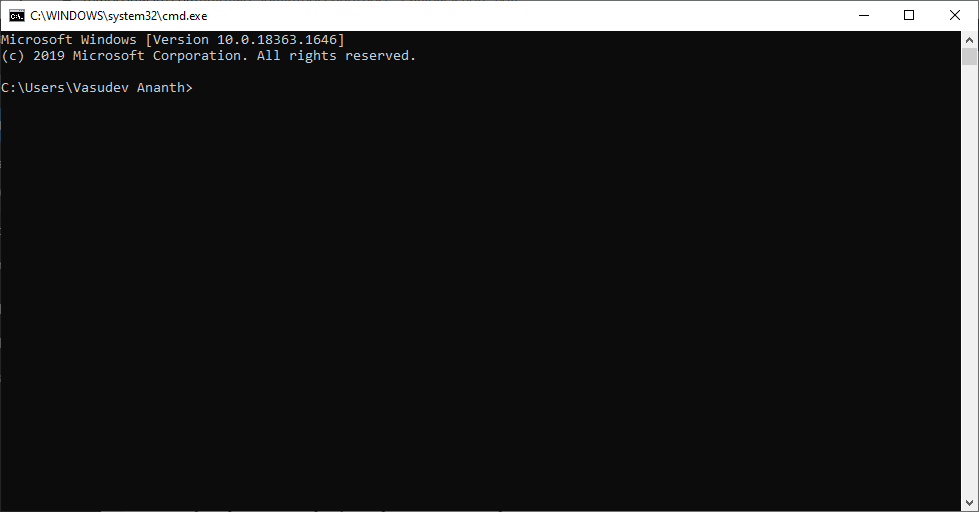
- Avanti, copia e incolla il codice chkdsk e: /r /f nella riga di comando. (sostituisci "e" con la lettera di unità, come rappresentato sul tuo computer per l'archiviazione)
- Ora premi Invio per avviare il processo di riparazione
- CHKDSK cercherà qualsiasi danneggiamento sulla scheda SD e correggerà gli errori del disco logico
- Una volta risolto il problema, è possibile aprire correttamente l'unità e accedere ai dati
È inoltre necessario notare che questo comando CHKDSK non funzionerà sempre. A volte la tua scheda SD può essere danneggiata ancora di più, dopo aver eseguito il comando CHKDSK. Se sei bloccato in questa situazione, potresti doverlo fare recuperare dati da scheda SD utilizzando uno strumento di recupero dati.
Una scheda SD danneggiata è molto fragile da gestire. La possibilità di perdere le tue foto e video preferiti è molto alta quando provi ad accedere ai dati. Quindi, è necessario utilizzare uno strumento affidabile come il software Remo Photo Recovery per recuperare i file senza perdere i dati.
Lo strumento è alimentato da un algoritmo di scansione approfondita che esegue la scansione di ogni settore dell'unità inaccessibile per recuperare i dati. Lo strumento recupera con successo i dati da qualsiasi dispositivo portatile come dischi rigidi esterni, unità flash e schede di memoria. Scarica e prova subito il software gratuitamente.
Recupera Dati dai Dispositivi di Archiviazione con Nome della Directory è un Errore non Valido
Scarica e installa il software di recupero del disco rigido Remo e segui i passaggi seguenti.
Passo 1: Dalla schermata principale scegli il external drive da recuperare e colpire il Scan pulsante per avviare il processo di scansione dell'unità. Se non hai trovato l'unità, fai clic su Can’t find the drive? Opzione dalla schermata successiva seleziona l'unità fisica e premi il Scan pulsante.
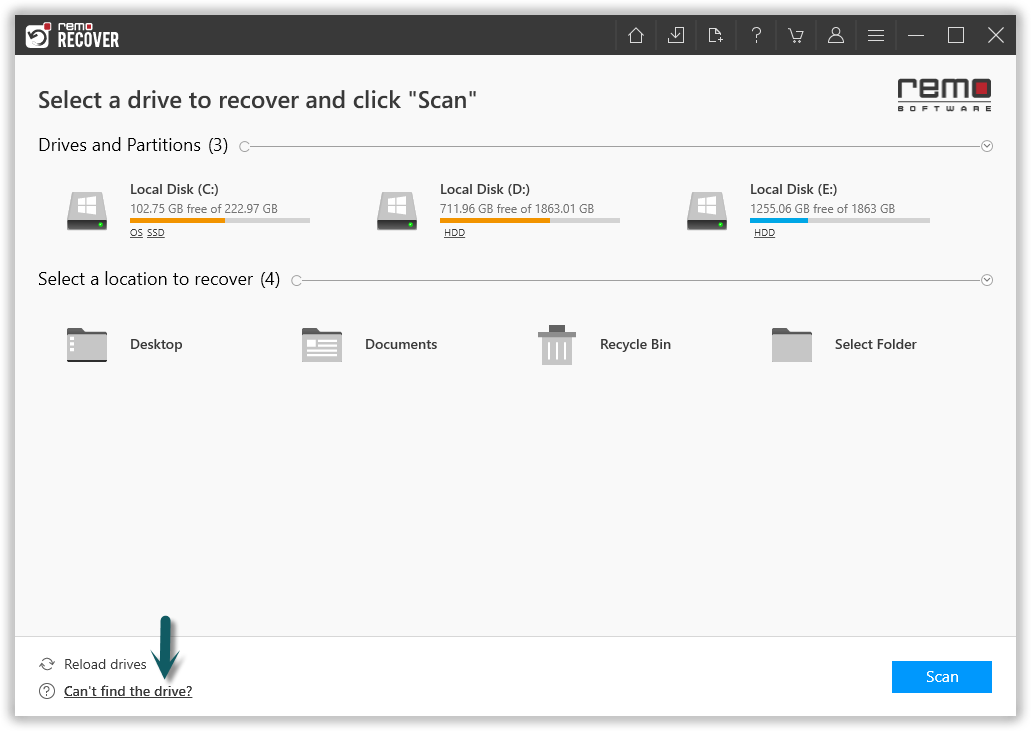
Passo 2: Lo strumento avvia la scansione dell'unità, utilizzare il file Dynamic Recovery View opzione per dare un'occhiata ai file che lo strumento ha recuperato.
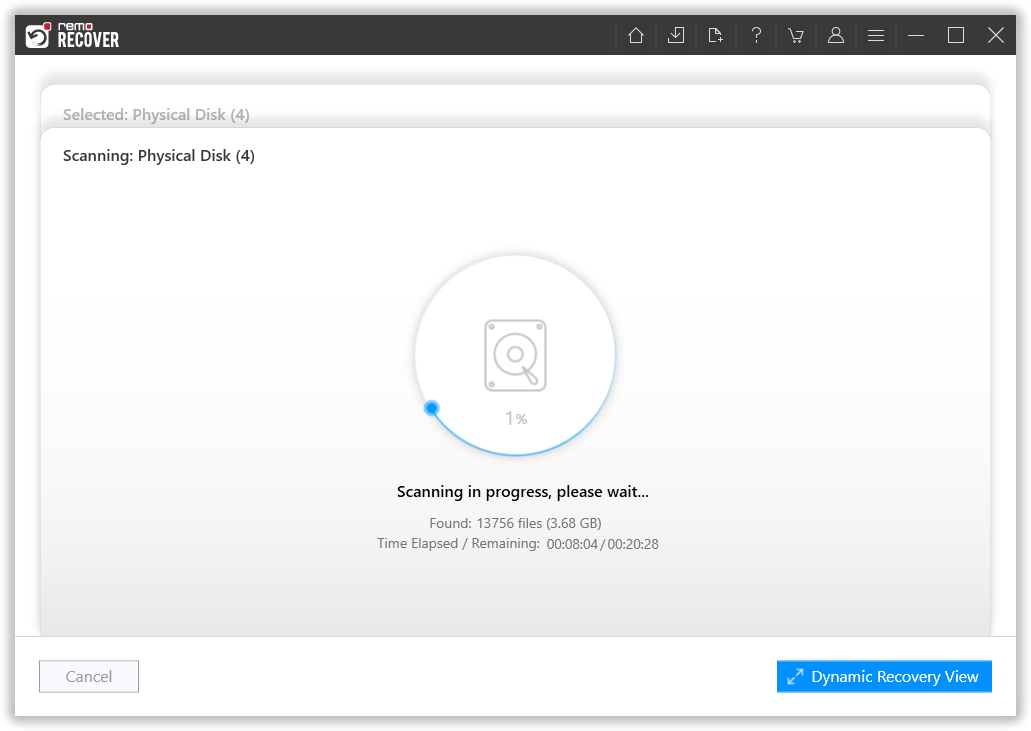
Passo 3: Dopo la scansione, lo strumento visualizzerà un elenco completo dei file recuperati.
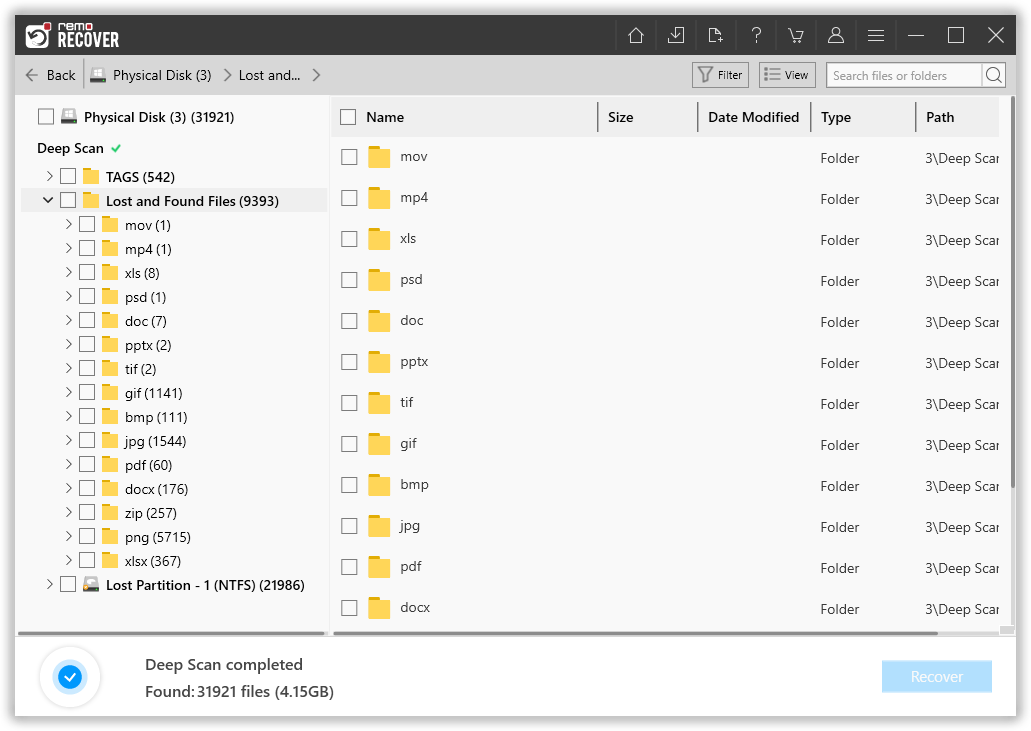
Passo 4: Fare doppio clic sui file recuperati in Preview loro.
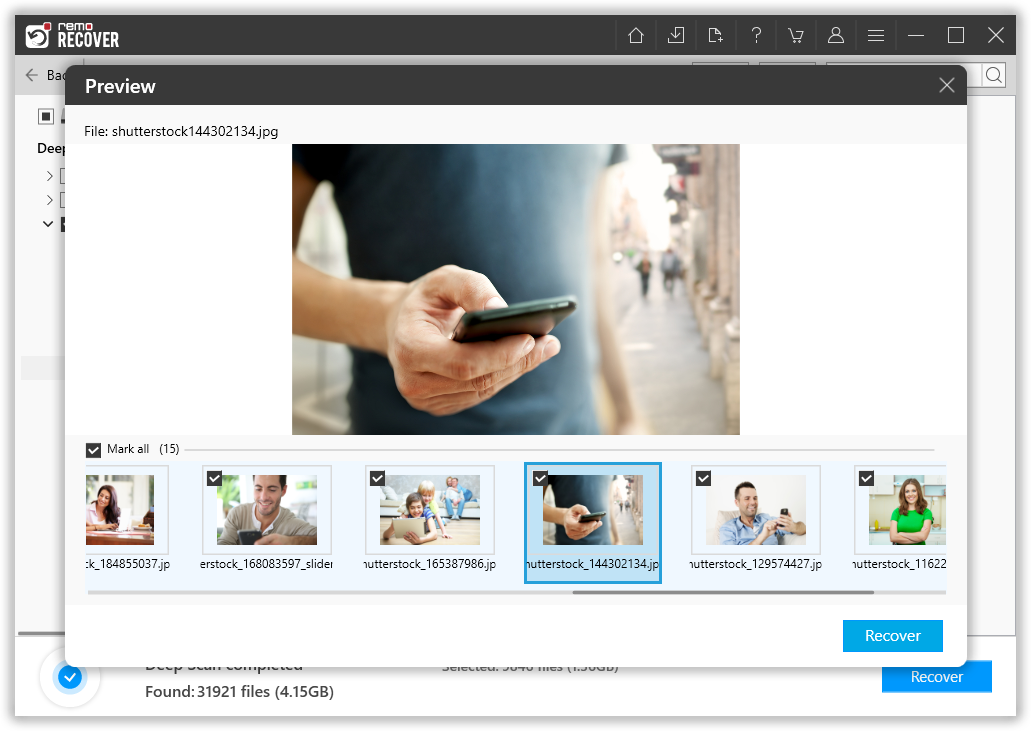
Passo 5: Clicca sul Filter opzione per ordinare i file in base al tipo di file.
Passo 6: Infine, seleziona il files che si desidera recuperare e fare clic su Recover pulsante, fornire a location per salvare i file recuperati e fare clic su OK pulsante.
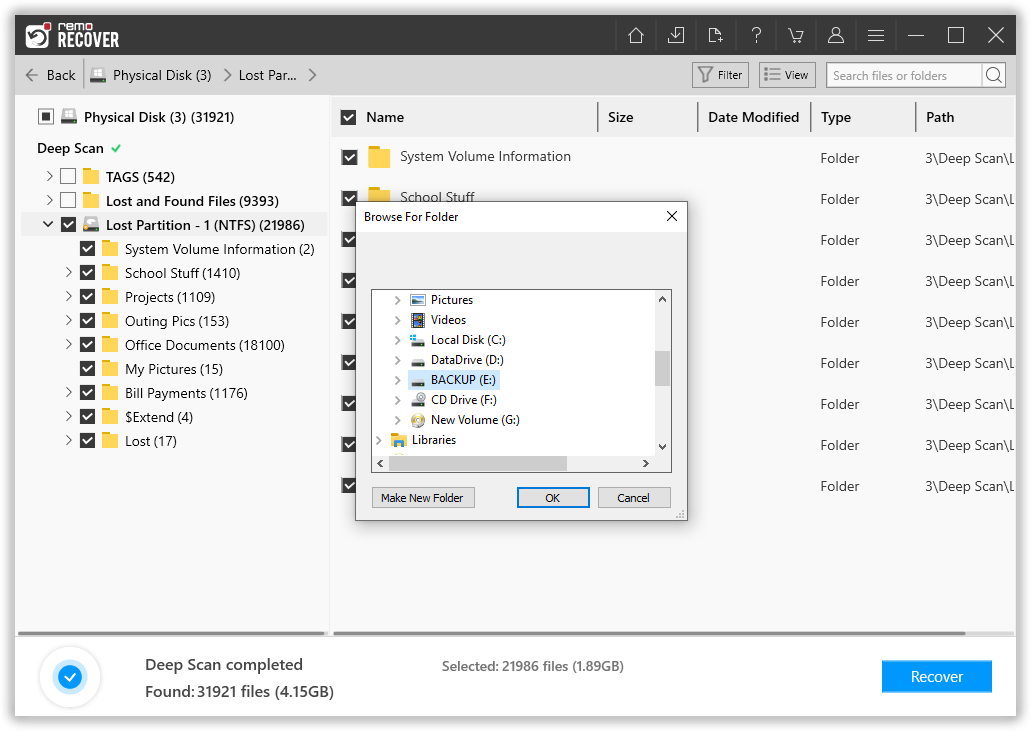
Questo è tutto. Lo strumento avvierà il processo di salvataggio dei dati, una volta terminato troverai tutti i file selezionati ripristinati in modo sicuro nella cartella di tua scelta.
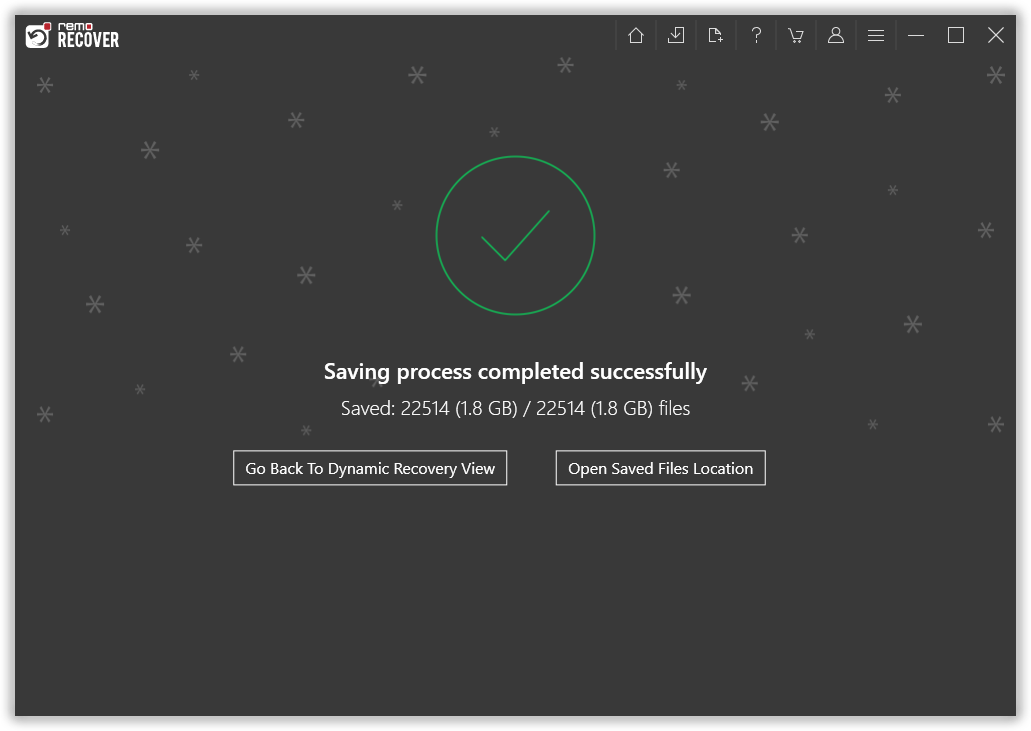
Conclusione
Assicurati di seguire attentamente tutte le istruzioni durante l'esecuzione riparazione nome di directory non valido errore. Il modo più sicuro e consigliato sarebbe quello di recuperare i dati dalla scheda SD prima di provare la fase di risoluzione dei problemi. Se hai ancora dubbi o domande sulla soluzione, menzionalo gentilmente nella sezione commenti qui sotto.

