Windows 10 è senza dubbio il sistema operativo Windows più utilizzato e apprezzato di tutti i tempi. Con una quota di mercato del 73,25% secondo gs.statcounter. Con un design moderno, la capacità di adattarsi rapidamente a diverse dimensioni dello schermo, affidabilità, sicurezza di prim'ordine, accesso ad alcune delle migliori applicazioni, ecc. Rende gli utenti Windows fedeli al sistema operativo Windows 10 piuttosto che l'aggiornamento a Windows 11.
Ma indipendentemente dal sistema che stai utilizzando o dalla versione che stai utilizzando. Il terribile problema della perdita di dati potrebbe costringerci a perdere il sonno.
Se sei uno di quelli che hanno perso dati o cancellato accidentalmente alcuni dei tuoi file cruciali. Quindi questo resoconto dettagliato ha tutto ciò che devi sapere sul recupero di file cancellati da Windows 10.
Quindi senza perdere altro tempo. Facciamo girare la palla.
Indice dei contenuti:
- Cosa succede ai file che hai eliminato dal tuo sistema Windows 10?
- Dove vanno i file eliminati nel sistema Windows 10?
- Puoi recuperare i file cancellati da Windows 10
- Suggerimenti essenziali da seguire per un'esperienza di recupero dati impeccabile
- Perché Remo Recover è la migliore soluzione per recuperare file cancellati su Windows 10?
- Come recuperare file cancellati su Windows 10 utilizzando Remo Recover? - Conclusion
Cosa Succede ai File Eliminati?
Cestino è il luogo in cui vengono salvati i file eliminati. Ma questo è solo a volte il caso se elimini i file usando i tasti Maiusc + Canc o usi altre tattiche di eliminazione progettate per eliminare i file in modo permanente.
Quando elimini uno o più file, il sistema operativo contrassegna lo spazio come vuoto e pronto per essere utilizzato.
Dove Trovare i File Eliminati su Windows 10?
Ti suggeriamo di trovare prima i file che hai eliminato nella cartella Cestino del tuo sistema Windows. Se nel caso tu non ha trovato i file nel Cestino. Ti suggeriamo di trovare i file in altre posizioni; potresti averli accidentalmente spostati altrove.
Se sei sicuro di aver eliminato definitivamente i tuoi file. Quindi continua a leggere la sezione successiva.
Puoi Recuperare File Cancellati in Windows 10?
La risposta è si. Ma è necessario soddisfare prerequisiti specifici, come disporre di un backup dei file eliminati, impostare punti di ripristino, utilizzare l'opzione cronologia file attiva e conoscere comandi particolari.
Ti consigliamo inoltre di provare uno qualsiasi dei 8 soluzioni fai da te per recuperare file da Windows spiegato in questo articolo.
Prima di procedere con il processo di recupero dei file eliminati di recente, passare alla sezione successiva per scoprire come recuperare tali file in modo efficace.
Suggerimenti Essenziali da Tenere a Mente per il Successo del Recupero di File Eliminati da Windows 10
Il recupero dei file cancellati su Windows 10 è un gioco da ragazzi solo quando sai come fare. Ecco alcune cose che devi tenere a mente prima di iniziare il processo di ripristino dei file o delle cartelle eliminati da Win 10.
Primo punto: Evita di utilizzare la stessa unità da cui hai eliminato o perso i file.
Secondo punto: Never save any new files in the exact location where the original files were saved before deletion.
Terzo punto: Non utilizzare software o strumenti di recupero dati di terze parti inaffidabili. L'uso di applicazioni dubbie o ingannevoli può fare più male che bene.
Ora che sei a conoscenza dei prerequisiti per il recupero dei dati. Quindi, senza perdere altro tempo, passiamoci subito e iniziamo a recuperare i tuoi file cruciali da Windows.
Perché sudare per le piccole cose? Lascia che gli esperti facciano il loro lavoro!
Molti utenti Windows sono al limite quando scoprono che i loro file vitali non sono più disponibili sul loro sistema.
È qui che piacciono gli strumenti specializzati Remo Recupera vieni in tuo soccorso.
5 Motivi per cui Remo Recover è la Risposta al Recupero di File Cancellati su Windows 10
Motivo #1: Remo è il Modo più Sicuro per Recuperare i File
Remo funziona in modalità di sola lettura per assicurarsi che non venga fatto alcun danno ai tuoi file originali. Inoltre, Remo è privo di virus e malware.
Motivo #2: Remo Rende il Processo di Recupero dei File Eliminati una Passeggiata nel Parco
Lo strumento è progettato con cura per aiutare anche gli utenti più tecnofobici a svolgere il noioso compito del recupero dei file con assoluta facilità.
La semplicità dell'interfaccia dello strumento è molto amata e molto apprezzata da migliaia di utenti in tutto il mondo.
Motivo #3: Remo è Caricato con Tutte le Funzionalità Principali Necessarie in uno Strumento di Recupero Dati per Recuperare Facilmente i File
Lo strumento è integrato con potenti funzionalità come:
La scansione profonda, il filtro avanzato e l'opzione Anteprima sono tutti elementi essenziali per rendere più efficace il processo di recupero dei dati cancellati.
Motivo #4: Remo Recover Viene Fornito con il Nostro Team di Supporto Tecnico Leader del Settore
I dirigenti del supporto tecnico di Remo sono rigorosamente formati per assisterti in ogni fase del percorso di recupero dei file. Sei solo a un paio di clic dalla soluzione per qualsiasi piccolo o grande problema.
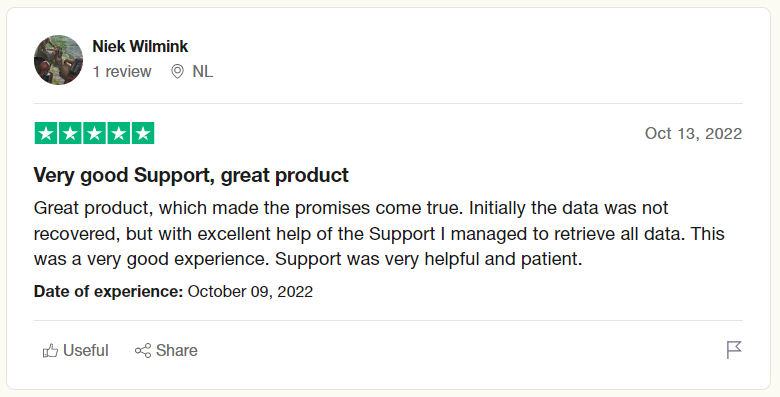
Motivo #5: Remo Recover ti dà Accesso Agli Altri Nostri Prodotti di Prima Qualità
Puoi acquistare Remo Recover come prodotto autonomo o ottenere un sacco di altri prodotti allo stesso prezzo.
Remo One Primo è una suite premium dei nostri prodotti avanzati che garantiscono il recupero di file eliminati, la riparazione di file corrotti o danneggiati, la cancellazione di file duplicati o indesiderati e altri strumenti che possono aiutarti a gestire e organizzare i tuoi dati.
C'è bisogno di aggiungere altro?
Pronto a vedere risultati reali? Scarica e prova Remo Recover oggi!
Come Recuperare File Cancellati su Windows 10 Utilizzando Remo Recover
Passo 1: Scarica, installa e installa Remo Recover sul tuo sistema Windows 10.
Passo 2: Avvia ed esegui lo strumento. Dalla schermata principale selezionare il drive da dove si desidera recuperare i file eliminati e fare clic sul file Scan pulsante per avviare il processo di scansione.
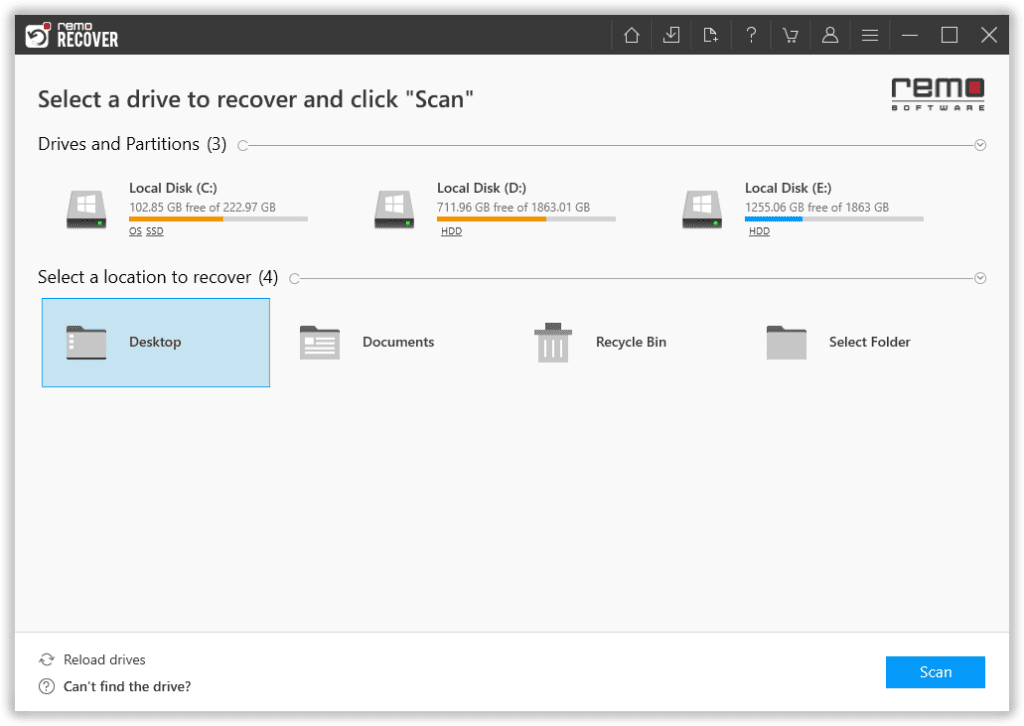
Passo 3: Usa il Dynamic Recovery View opzione per esaminare i file recuperati senza attendere il completamento dell'intero processo di scansione.
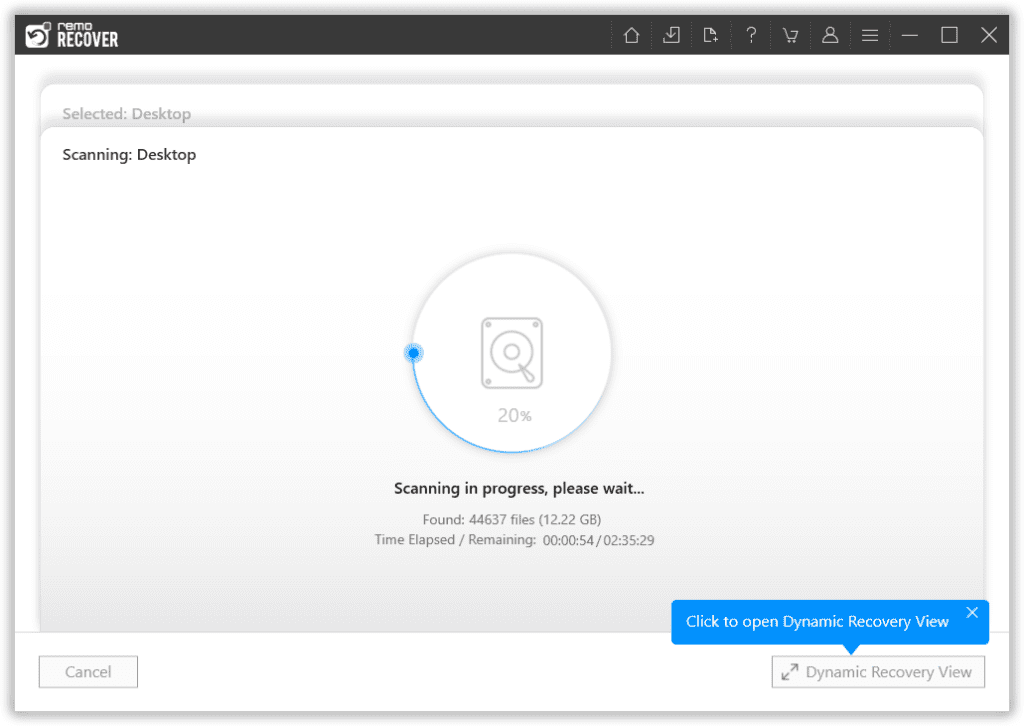
Passo 4: Una volta terminato lo strumento, scansiona l'unità selezionata. Visualizzerà un elenco completo di tutti i file e le cartelle che ha trovato.
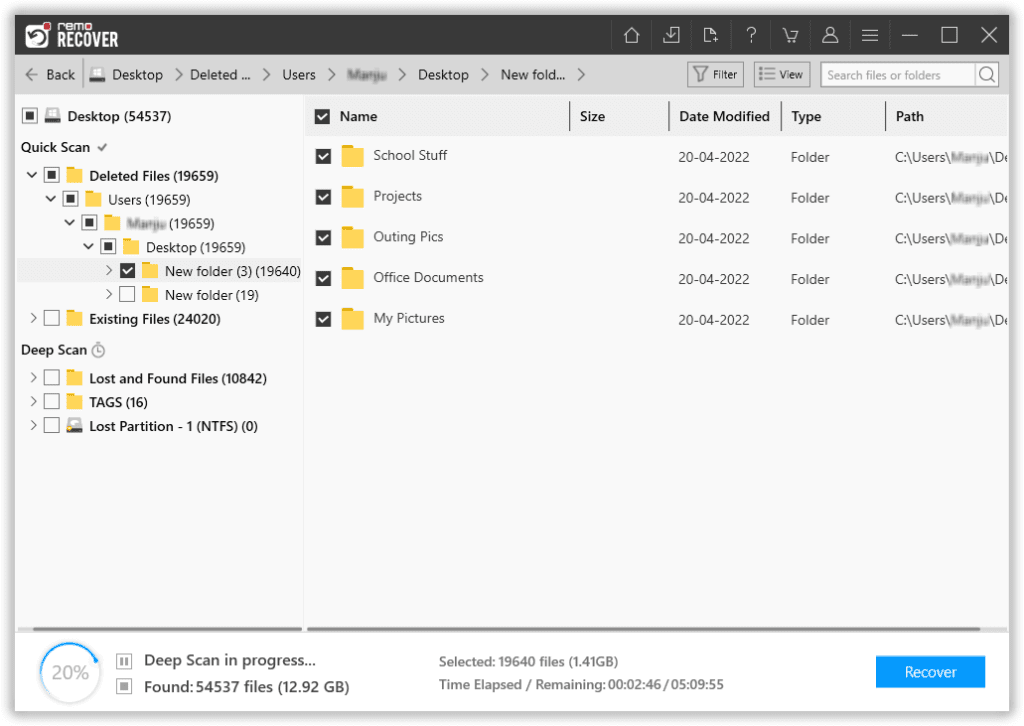
Passo 5: Se vuoi recuperare un file o una cartella specifici, usa l'estensione Advanced Filter opzione per trovare rapidamente i file o le cartelle che desideri ritirare.
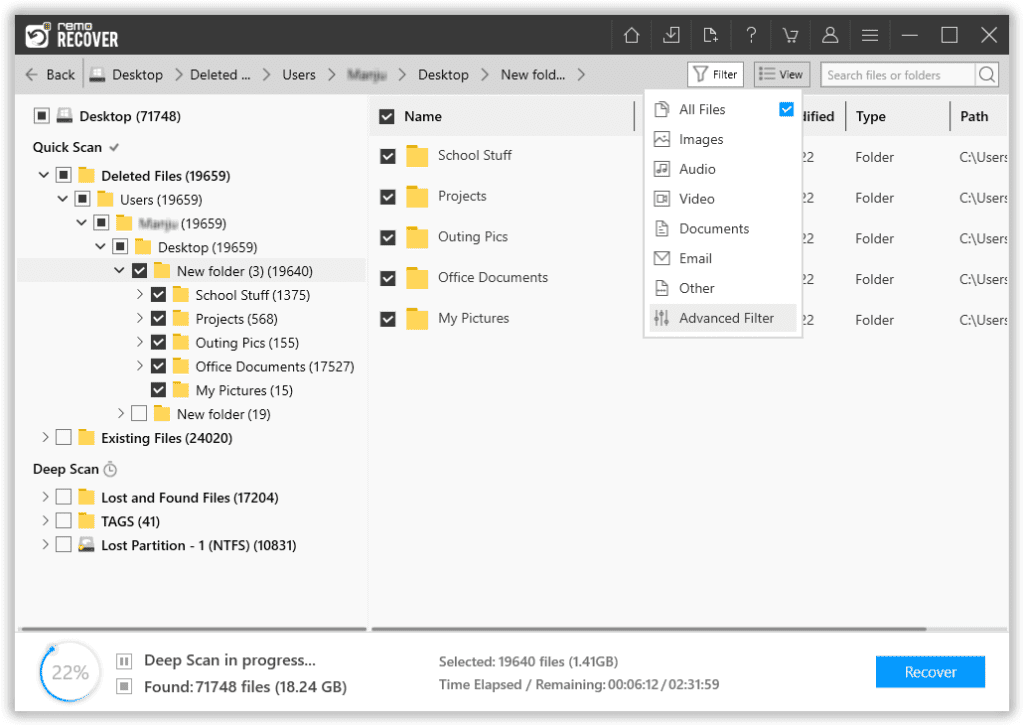
Passo 6: Double-click sui file per visualizzarli in anteprima.
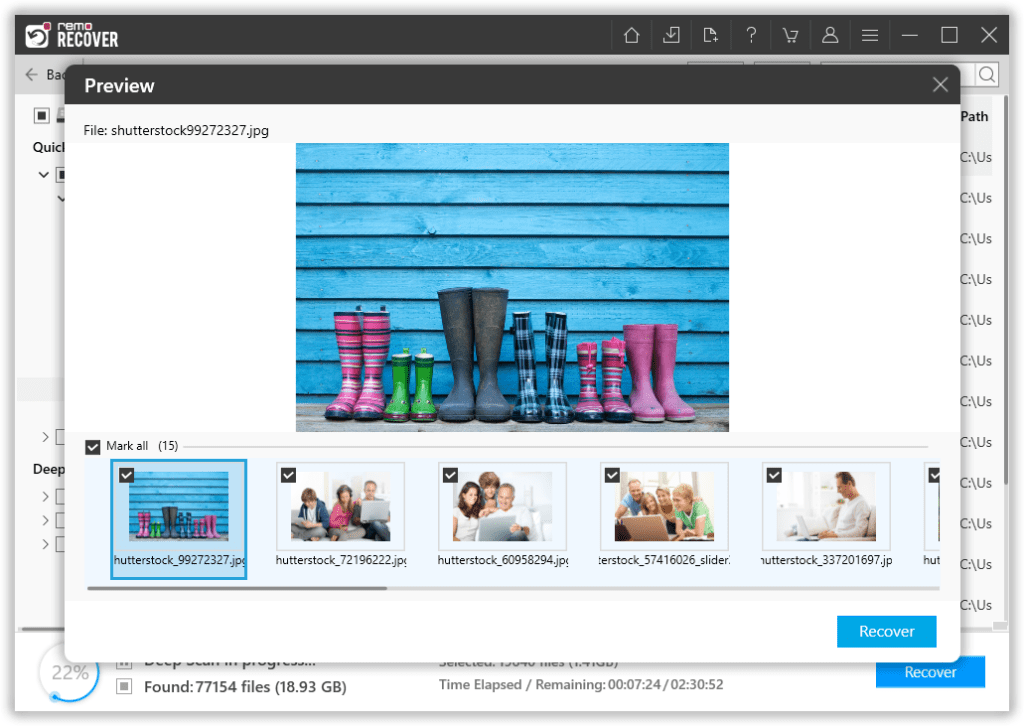
Passo 7: Una volta che sei completamente soddisfatto del processo di recupero dei dati. Clicca sul Recover pulsante e selezionare una posizione in cui si desidera ripristinare i file che lo strumento ha recuperato.
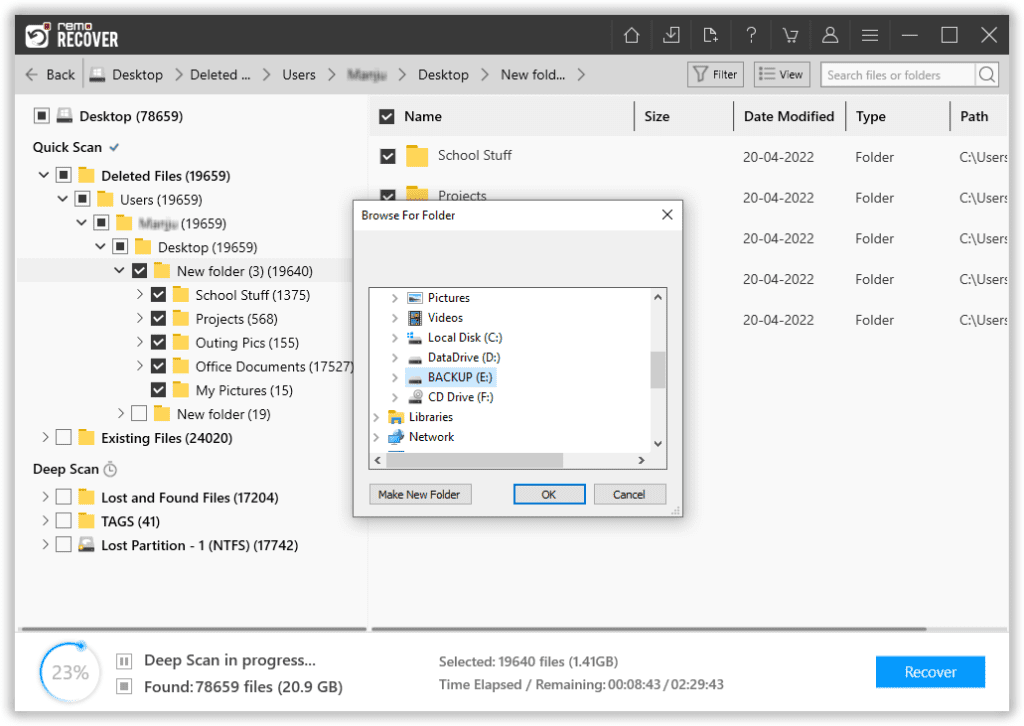
Remo avvierà il processo di salvataggio dei dati. Riceverai una notifica al termine del processo di ripristino dei dati.
Siamo sicuri che hai recuperato con successo i file cancellati da Windows 10.
Se stai cercando modi manuali per recuperare i file cancellati dal sistema Windows 10, la sezione successiva parla di diversi modi di recuperare file da Windows.
Come Recuperare File Cancellati su Windows 10? (Soluzioni fai da te per Recuperare File da Windows 10)
Metodo 1: Recuperare i File Eliminati dal Cestino di Windows 10
Il Cestino è un'opzione integrata nel sistema operativo Windows che funge da posizione di archiviazione temporanea per file e cartelle eliminati. Nel momento in cui hai eliminato qualsiasi file o cartella su un sistema Windows, viene spostato nella cartella Bin invece di essere eliminato definitivamente.
Ecco come ripristinare i file eliminati dal Cestino di Windows 10
- Vai al Bin cartella.
- Sullo schermo verrà visualizzato un elenco completo di tutti i file eliminati dal sistema Windows 10.
- Seleziona i file che desideri ripristinare. Fare clic con il pulsante destro del mouse e, dal menu a discesa, fare clic su Restore pulsante.
Troverai tutti i file ripristinati nella loro posizione originale, dove sono stati salvati in precedenza.
Nel caso in cui non trovassi i tuoi file nel Cestino di Windows 10. Puoi fare riferimento a questo articolo per scoprirlo come recuperare file cancellati dal Cestino.
Metodo 2: Recupero Delle Copie di Backup dei File di Windows 10 Eliminati
Se fai abitualmente backup dei tuoi file e cartelle importanti e li salvi su qualsiasi unità esterna o su Cloud. Quindi puoi provare a ripristinare le copie di backup dei file di Windows 10 eliminati.
Come Ripristinare i File da un'Unità Esterna?
Basta collegare l'unità in cui hai salvato i file di backup.
Individua i file e trascina e rilascia oppure puoi anche copiare e incollare quei file.
Prendi nota: Migliaia di utenti Windows perdono i propri file durante il processo di trasferimento dei file a causa della rimozione improvvisa dei dispositivi di archiviazione, dell'interruzione dell'alimentazione e dell'arresto del sistema.
Se hai perso file durante il trasferimento, fai riferimento a questo articolo per scoprirlo come recuperare i file persi durante uno spostamento.
Come Ripristinare i File dal Cloud?
Potresti utilizzare Google Drive, OneDrive o DropBox. Quindi seguire i passaggi seguenti per ripristinare le copie di backup dei file eliminati da Windows 10.
Ripristina i file eliminati da Windows 10 utilizzando Google Drive
- Accedi al tuo Google Drive Account con le tue credenziali Google.
- Trova i file che stai cercando.
- Seleziona il backup di file e cartelle che hai eliminato dal tuo sistema Windows 10.
- Una volta terminata la selezione dei file, fare clic su three vertical dots opzioni (opzione Altre azioni) e fare clic su Download pulsante.
- I file selezionati verranno ripristinati nella cartella Download come .zip files.
- Devi estrarre quei file e salvarli in qualsiasi posizione desiderata di tua scelta.
Ripristina i file di Windows 10 eliminati da OneDrive
- Accedi al tuo OneDrive account con credenziali Microsoft.
- Tutti i file e le cartelle salvati in OneDrive vengono visualizzati sullo schermo.
- Seleziona il Windows 10 files E folders che vuoi ripristinare.
- Clicca sul Download pulsante, che si trova nella barra degli strumenti.
- Ora devi selezionare il file location per salvare i file scaricati.
Nota: migliaia di utenti Windows e Mac eliminano accidentalmente i file dalla loro cartella Download. Se sei uno di loro. Quindi fare riferimento a questo articolo per scoprirlo come recuperare i file eliminati dalla cartella Download.
Poiché abbiamo appena discusso di come il ripristino dei file di backup può essere una soluzione semplice per recuperare i file su Windows 10 che sono stati eliminati, persi o mancanti.
Se hai eseguito un backup utilizzando l'opzione Backup e ripristino, puoi provare la seguente soluzione per ripristinare i file eliminati da Windows 10 utilizzando l'opzione Backup e ripristino.
Metodo 3: Ripristinare i File di Windows 10 Eliminati Utilizzando l'opzione Backup e Ripristino
L'opzione Backup e ripristino di Windows è un'opzione integrata che consente agli utenti di Windows di creare backup di file e cartelle importanti e ripristinarli come e quando necessario. L'opzione Backup e ripristino di Windows fornisce un modo per proteggere i dati da cancellazione, guasti hardware, arresti anomali del sistema, perdita permanente dei dati e altri eventi imprevisti.
Come Ripristinare i File da Windows 10 Utilizzando l'opzione Backup e Ripristino?
- Collega il Drive dove hai salvato i file e le cartelle di backup e Windows 10.
- Tipa “Control Panel” nella barra di ricerca, trova e fai clic su Backup and Restore (Windows 7) opzione, solitamente situata sotto il System and Security tab.
- Clicca sul "Select another backup to restore files from" opzione e seguire le istruzioni fornite per ripristinare i file di Windows 10 eliminati dal backup.
Metodo 4: Ripristinare le Versioni Precedenti o le Copie Shadow dei File di Windows 10 Eliminati
Windows include anche una soluzione gratuita per il recupero dei dati chiamata Versioni precedenti.
L'opzione Versioni precedenti in Windows 10 è un'utilità integrata che consente di accedere e ripristinare versioni precedenti di file e cartelle che sono stati eliminati, danneggiati o modificati. Fornire un modo per recuperare le precedenti iterazioni di quei file.
Come Ripristinare le Versioni Precedenti dei File di Windows 10 Eliminati?
1: Passare alla cartella in cui si desidera recuperare i file eliminati da Windows 10. Fare clic con il pulsante destro del mouse e, dal menu a discesa, fare clic sull'icona Previous Versions opzione.
2: Sullo schermo verrà visualizzato un elenco di tutti i punti di ripristino disponibili.
3: Trova la versione precedente al punto in cui i file di Windows 10 sono stati eliminati.
Metodo 5: Recuperare i File Eliminati su Windows 10 Utilizzando l'utilità di Recupero File di Microsoft Windows
La Strumento di recupero file di Microsoft Windows è un'utilità di recupero dati da riga di comando. Questo strumento è stato creato appositamente per Windows 10 e altre versioni successive degli utenti Recupera file cancellati così come i file mancanti, persi e formattati.
Come Utilizzare Microsoft File Recovery Tool per Recuperare File Cancellati da Windows 10?
- Assicurati che il tuo sistema sia compatibile con lo strumento. Lo strumento supporta Windows 10 19047 e altre versioni più recenti.
- Scarica lo strumento dal Microsoft Store.
- Dopo l'installazione, avvia lo strumento cercando “Windows File Recovery” nella barra di ricerca.
- Digita il seguente comando:
- Winfr Source Folder: Destination Folder: /mode /n \Users\<username>\File Type\
Dove,
Unità sorgente - è la posizione in cui si desidera recuperare i file eliminati dal sistema Windows 10. Ad esempio, C nel caso lo desideri recuperare i file da C Drive, o D se desideri recuperare i file dall'unità D.
Unità di destinazione - è la posizione in cui archiviare i file recuperati.
Modalità - Fare riferimento alle varie modalità di recupero dati disponibili per l'utente.
- Colpire il Y chiave per avviare il processo di recupero file di Windows 10 cancellato.
- Attendere fino al completamento del processo di ripristino del file di Windows 10. Colpire il Ctrl + C tasti per terminare l'attività.
Conclusione:
Qui concludiamo il nostro articolo su come recuperare i file cancellati su Windows 10 utilizzando varie soluzioni come Cestino, versioni precedenti, backup e strumento Microsoft Data Recovery; tuttavia, puoi sempre utilizzare strumenti specializzati come Remo per aiutarti rapidamente recuperare i file eliminati in modo permanente da qualsiasi sistema Windows 10 o qualsiasi dispositivo di archiviazione facilmente.