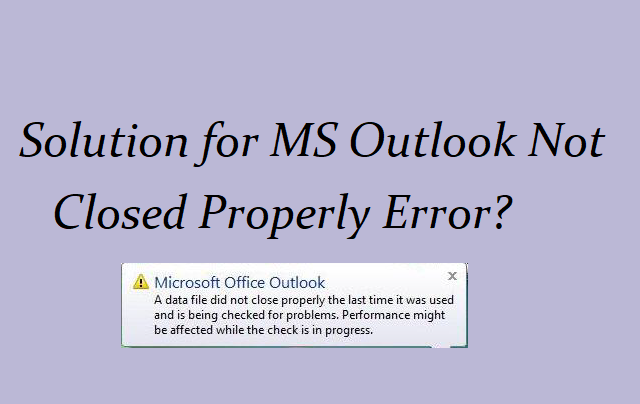
Durante l'utilizzo di MS Outlook, potresti aver incontrato vari tipi di messaggi di errore che ti impedivano di accedere a MS Outlook. E, l'errore di Outlook "Il file di dati non è stato chiuso correttamente questo file viene controllato per i problemi" è uno di loro. Qui ho intenzione di mostrarvi come risolvere MS Outlook non chiuso correttamente errore in pochi passaggi.
Prima di andare alle correzioni, ecco i motivi più comuni per cui Outlook non viene chiuso correttamente: –
- Outlook viene utilizzato da altri programmi
- Componenti aggiuntivi difettosi
- Corruzione del file PST
- Conflitti tra Outlook e altri programmi
Soluzione per correggere MS Outlook non chiuso correttamente Errore: –
Soluzione 1: Terminare Outlook utilizzando Task Manager
Se Outlook in esecuzione in background è la causa dell'errore, chiuderlo utilizzando Task Manager.
- Fai clic destro su Task Bar e fare clic su Task Manager opzione
- Quindi, selezionare Processes opzione e selezionare EXE
- E, clicca su End Process Pulsante
Soluzione 2: disattivare componenti aggiuntivi non necessari da Outlook
Anche i componenti aggiuntivi difettosi installati su Outlook possono essere la causa dell'errore di Outlook. Quindi, trovare questi componenti aggiuntivi difettosi e disabilitarli da Outlook. Per fare ciò, seguire i passaggi indicati di seguito -
- Passare a Outlook e selezionare File menu
- Quindi, fare clic su Options e selezionare il Add-Ins
- Vai a COM Add-ins e selezionare Go opzione
- Deselezionare tutti i componenti aggiuntivi disponibili già verificati e premere OK pulsante
Soluzione 3: Cambia Chiave di Registro
La modifica della chiave del Registro di sistema può aiutare a risolvere Outlook non chiuso correttamente errore. Ma, la modifica del registro richiede più conoscenza. Quindi, questo non è raccomandato se non si conosce molto del registro di Windows.
- Apri la finestra Esegui e digita “regedit.exe”
- Nell'editor del Registro di sistema, vai a “HKEY_CURRENT_USER\Software\Microsoft\Office\14.0\Outlook\Addins\“.
- Ora, seleziona la sottochiave numerica e poi, aggiungi DWORD valore
- Richiedere la notifica di spegnimento nella sottochiave
- Nel pannello dei dettagli, fai clic con il tasto destro su un nuovo valore e premi Modify
- Nella casella Dati valore, immettere il valore 1
Soluzione 4: Disabilitare Programmi Interruzione
Se un programma interrompe MS Outlook, disabilitarlo per correggere l'errore MS Outlook non chiuso correttamente. Una volta risolto il problema, puoi attivarli.
Soluzione 5: Utilizzare Posta in Arrivo Strumento di Riparazione
Nel caso, la corruzione del file PST è la ragione per errore di cui sopra, quindi ripararlo utilizzando lo strumento di riparazione Inbuilt Microsoft denominato come Scanpst.exe.
- Selezionare Scanpst.exe e quindi fare doppio clic su di esso
- Quando viene visualizzata la finestra Posta in arrivo, selezionare il file PST da correggere
- Clicca su Start pulsante
- Esegue la scansione e visualizza gli errori, quindi colpisce Repair pulsante
- Se posta in arrivo Strumento di Riparazione non risolve il problema, utilizzare software di terze parti come Remo PST Strumento di Riparazione per correggere i file di dati di Outlook. Il software può essere utilizzato per risolvere file PST in molte situazioni come quando Outlook rifiuta di aprire, se Outlook smette di rispondere su Windows 10, ecc. È uno dei modi semplici per correggere il file PST danneggiato.