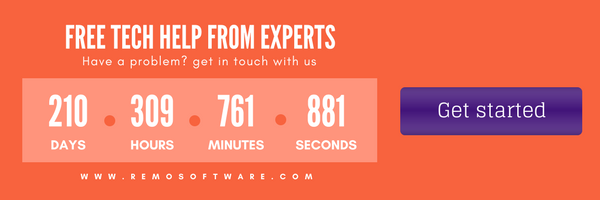Un numero di volte in cui gli utenti visualizzano un prompt, chiedendo di formattare l'unità per poterlo aprire. La maggior parte degli utenti di computer è a conoscenza di questo problema. Un certo numero di volte questo messaggio appare per le unità partizionate RAW. La maggior parte degli utenti affronta questo problema durante il tentativo di accedere all'unità. È necessario convertire RAW in file system NTFS per accedere all'unità.
Il popup chiede di formattare l'unità per aprirla o ti dà la possibilità di tornare alla finestra precedente. Questo è uno dei problemi più fastidiosi del computer. Come accennato in precedenza, è possibile accedere al disco solo dopo averlo formattato. Ma la formattazione comporta la cancellazione di tutti i dati importanti memorizzati nell'unità. Può essere un dolore anche se lo sai come vengono Come Recuperare Dati Dal Disco Rigido Non Rilevato? che ha trasformato RAW.
La finestra del disco di formattazione non mostrerà spazio nel tuo disco. Vedrai 0 byte liberi e spazio usato sul tuo disco. Ma la questione più importante da affrontare sarebbe la sicurezza dei tuoi dati importanti. Ecco come è possibile convertire RAW in NTFS senza perdita di dati.
Verifica Problema
Se si esegue il comando CHKDSK, è possibile contrastare un errore dal disco. Il messaggio indica "Il tipo di file system è RAW, CHKDSK non è disponibile per le unità RAW". Questo indica che l'unità ha un file system RAW e deve essere formattata per ottenere l'accesso.
Tuttavia, dipende dal sistema operativo e dalle versioni relative al riconoscimento del file system. In questi casi, il sistema operativo mostra l'unità come senza partizione o partizione RAW.
Converti File Sistema RAW in NTFS
La situazione con il file system RAW è dovuta a una serie di problemi, dalla corruzione all'hardware. A volte appare a causa di errori di I / O e problemi di compatibilità. Quando si verifica tale situazione, il sistema trova il disco illeggibile e nega l'accesso ad essi. La quantità di recupero dipende dal livello di corruzione e in situazioni gravi, non è possibile recuperare i dati. Tuttavia, la maggior parte delle volte, la corruzione interessa un piccolo settore dell'unità e tutti i dati possono essere ripristinati con successo.
Ecco i passaggi per convertire le unità da RAW a NTFS senza perdita di dati
Converti Attraverso la Gestione del Computer
Vai a Esegui - Premi Windows + R
Digita compmgmt.msc e premi Invio
Vai a Gestione computer (locale) nella finestra di gestione del computer
Clicca su Archiviazione
Fai clic su Gestione disco
Selezionare l'unità e fare clic su Azioni
Seleziona Rescan Disk
Fatto ciò, è possibile controllare il disco riavviando il computer. Se il disco è pulito, è possibile accedere altrimenti all'unità, mantenere la risoluzione dei problemi con i seguenti passaggi:
Usa il Prompt dei Comandi
Puoi convertire facilmente un'unità Raw in NTFS con il prompt dei comandi. Questo è fatto utilizzando l'utilità integrata in Windows chiamata DiskPart per pulire i settori danneggiati e ottenere l'accesso ai dati nell'unità. Puoi convertire l'unità in NTFS da RAW e ottenere l'accesso utilizzando il prompt dei comandi.
Vai su Start e digita cmd.
Esegui il prompt dei comandi come amministratore: fai clic con il pulsante destro del mouse sul cmd e fai clic su Esegui come amministratore.
Digitare Diskpart e immettere.
Digitare nuovamente e immettere.
È possibile controllare lo stato della riparazione riavviando il computer. Controllare l'unità dopo un riavvio, se si ottiene l'accesso all'unità, è stato riparato. Se il computer rifiuta l'accesso alla particolare unità, segui questa procedura per risolverlo.
Usa il Ripristino del Sistema
È possibile convertire il file system RAW in NTFS sull'unità utilizzando le opzioni di ripristino del sistema. Vai alle finestre delle opzioni di ripristino del sistema per convertire:
Eseguire il disco di controllo utilizzando le opzioni di ripristino del sistema con i parametri F e R.
Le opzioni di ripristino del sistema includono numerosi parametri di ripristino.
Seleziona Ripristino all'avvio dalla finestra delle opzioni di ripristino
Passa alle opzioni di ripristino
Collegare un'unità esterna USB, disco rigido ecc.
Aprire il prompt dei comandi dalla finestra delle opzioni di ripristino e digitare Blocco note
Individua l'unità D.
Copia e incolla i tuoi file sul disco esterno
Chiudi cmd
Aprire il prompt dei comandi e digitare chkdsk / f / r e premere invio.
Questo finirà il processo di conversione. Per verificare il successo della conversione, riavvia il computer. Aprire l'unità dopo un riavvio corretto e provare ad accedere all'unità. Non appena si inserisce l'unità, assicurarsi di eseguire il backup di tutti i dati sul disco rigido. Senza di backup, è po 'più rischioso per effettuare queste operazioni, come i dati sul file system RAW sarà nei guai. Se accade, allora, utilizzare Remo Recover strumento recuperare file system RAW su Windows 7, 8, 10 e altri. Questo aiuta a proteggere i tuoi dati e aiuta a riparare file importanti se non sono riproducibili.