Microsoft sarà sempre aggiornata con i suoi nuovi aggiornamenti. Non vuole mai fare un passo indietro, quindi sempre pronto con aggiornamenti e nuove funzionalità che rendono il nostro lavoro e la nostra vita più semplici e migliori. So che molti di voi hanno recentemente installato Outlook 2013 o alcuni pensano ancora se eseguire l'aggiornamento a questo Office 2013 o meno. Ma Microsoft ha già creato l'ultima versione di Outlook 2016 con tutte le correzioni e le nuove funzionalità. Se stai cercando di aggiornare Outlook 2016, ecco una guida completa come aggiornare Outlook 2016.
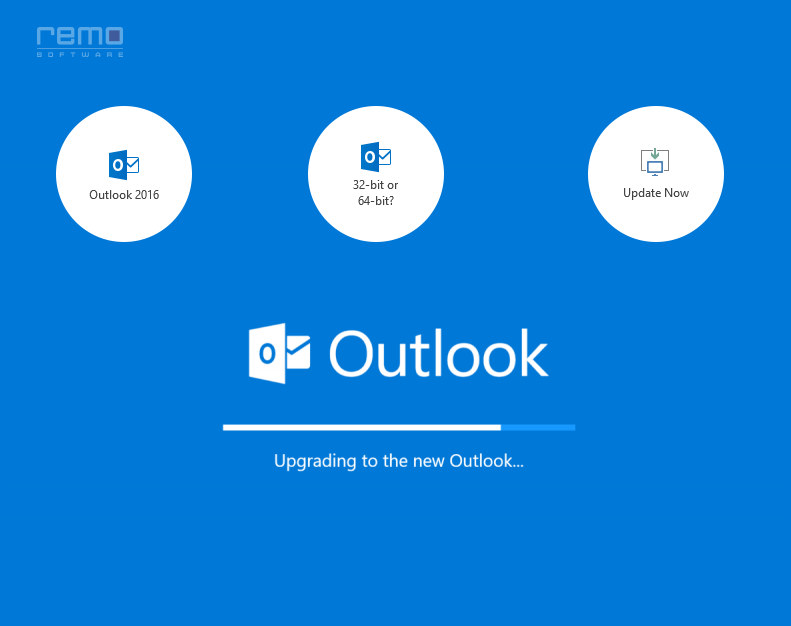
Fase 1: eseguire il backup dei dati di Outlook precedenti – Remo Outlook Backup and Migrate
Remo Outlook backup strumento è una terza parte che ti aiuta a trasferire in modo sicuro i dati di Outlook dalla versione precedente all'ultima Outlook 2016 in semplici passaggi. Seguire i passaggi illustrati di seguito:
Passo 1: Innanzitutto, scarica e installa lo strumento Remo Outlook Backup and Migrate sul tuo PC
Passo 2: Una volta fatto, avvia lo strumento, verrà visualizzata la schermata principale. Qui, fai clic sull'opzione "Backup"
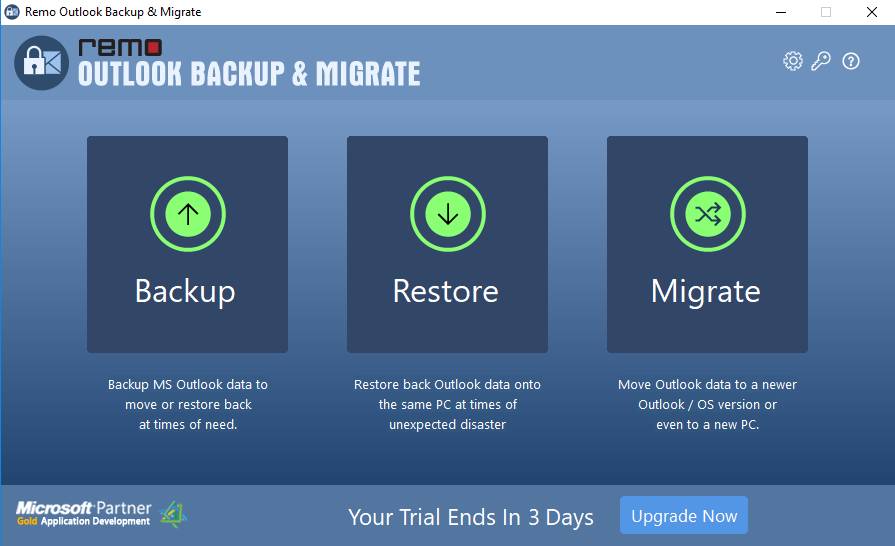
Passo 3: Ora, anche nella finestra consecutiva select 'Smart Backup' o 'Advanced Backup' secondo il requisito
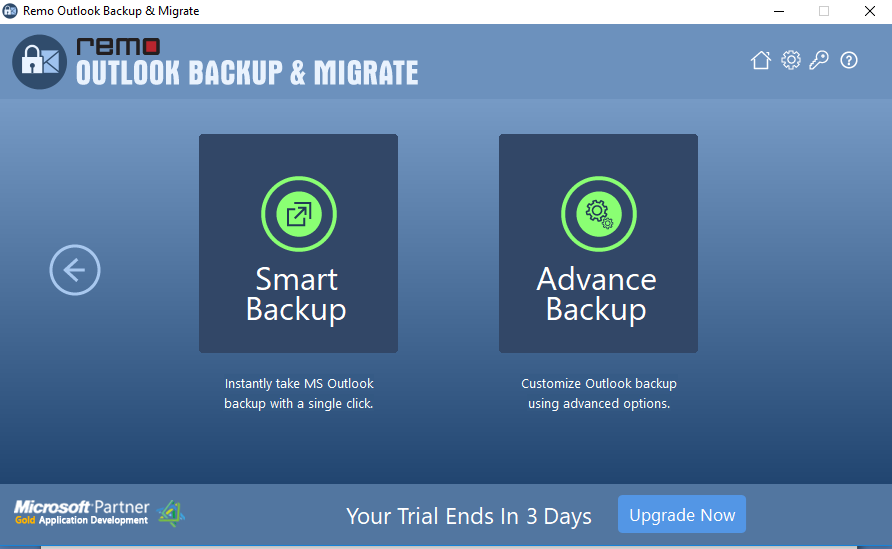
Passo 4: Sfoglia e fornisci la posizione a save copia di backup
Al termine del backup, è possibile visualizzare il riepilogo del backup. Quindi inizia con il processo di aggiornamento.
NOTA: prima di eseguire l'aggiornamento, assicurati di avere alcuni suggerimenti per la sicurezza:
- Nel caso in cui tu abbia un file PST di versioni precedenti come 2003 o 2007, i file potrebbero interrompersi. Quindi, puoi effettivamente esportare in un nuovo PST
- Assicurarsi che la copia di backup sia archiviata in modo sicuro
- Tieni tutte le email e le password pronte, potresti averne bisogno durante la configurazione di nuovi account
- Inoltre, conserva una copia del tuo file NK2 o esegui lo streaming del file di completamento automatico, poiché viene eliminato automaticamente.
- Posizione del file NK2 - C:\Users\username\AppData\Local\Microsoft\Outlook\RoamCache
Fase 2: semplici passaggi per aggiornare Outlook 2016
Ora sei pronto con tutte le inimicizie richieste. Durante aggiornamento Outlook 2016, sono disponibili 2 diverse opzioni: l'aggiornamento a Office 2016 dalla notifica sulla barra dei menu o l'utilizzo dei piani di abbonamento a Office 365. Ritengo che l'abbonamento a Office 365 sarebbe migliore in quanto l'acquisto ti farebbe perdere denaro.
Aggiornamento con abbonamento a Office 365
- Vai alla pagina Account Microsoft e accedi al suo account
- Qui seleziona Office 2016 e fai clic su Install
Aggiornamento mediante l'installazione di Office 365 di Office 2013
Se si utilizza l'abbonamento a Office 365 di Office 2013 per l'aggiornamento, l'aggiornamento verrà offerto come aggiornamento regolare. Puoi facilmente scaricare gli aggiornamenti, ma se l'aggiornamento non è offerto, vai a:
File -> Office Account -> Update Options -> Update Now
Aggiorna dalla pagina dell'account Microsoft
Puoi persino installare gli aggiornamenti dalla pagina di accesso ufficiale di Microsoft.
- Apri la pagina degli account Microsoft, accedi con le tue credenziali
- Fare clic su - Pulsante Installa e pulsante Installa di nuovo nella pagina successiva
- Seleziona il file di installazione e fai clic su di esso per installare gli aggiornamenti
- Una volta fatto, attendi qualche minuto per installare l'ultima versione di Outlook 2016. Poi open Outlook program e go to File > Account, dove vedrai la versione di Office come 16.x.
Una volta fatto, riavvia il PC e Outlook 2016 funzionerà correttamente. Accedi con le tue credenziali del tuo account Outlook. Ma hai bisogno delle tue vecchie e-mail e dei dati, giusto? Ora, importa il file PST di backup sul tuo nuovo Outlook.
Fase 3: spostare il file PST di backup (dati precedenti di Outlook) in Outlook 2016 – Remo Outlook Migrate Tool
Lo strumento Remo Outlook Backup and Migrate ti aiuta anche a migrare il file PST di backup su qualsiasi versione di Outlook superiore desiderata su PC uguali o diversi. Aiuta a sposta i messaggi di posta elettronica di Outlook, contatti e altri attributi di Outlook; puoi spostare tutti gli elementi o ripristinare solo gli elementi richiesti.
- Per trasferire / ripristinare il file PST di backup, avviare lo strumento e selezionare Migrateopzione
- Sfoglia e fornisci la posizione del file di backup e fai clic Next
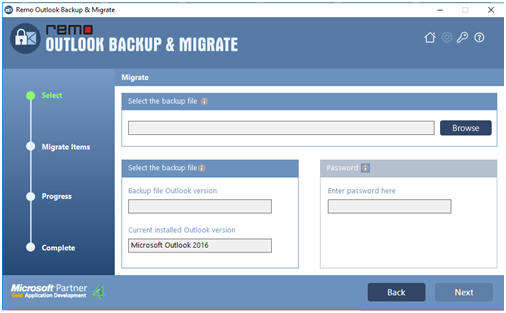
- Ora scegli gli attributi che desideri ripristinare e fai clic Next
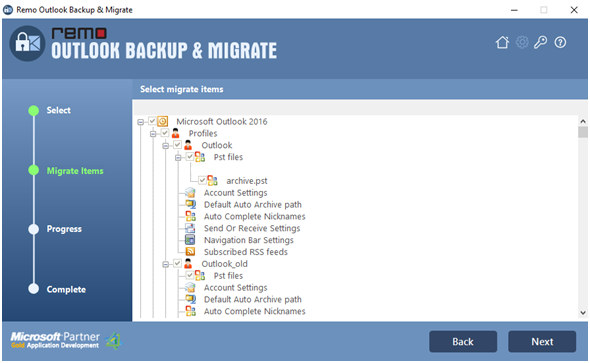
- Verrà visualizzata la schermata Stato della migrazione. Qui si può Pauseo Stop il processo se richiesto
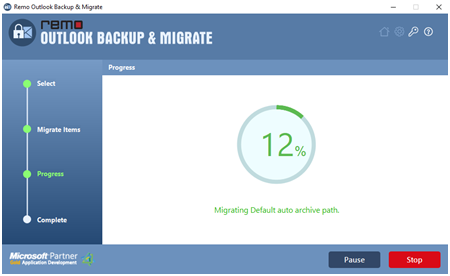
- Dai un'occhiata al rapporto sulla migrazione e se tutti i dati richiesti sono stati ripristinati, fai clic su ‘Finish’
Quindi ora sarai in grado di accedere a tutti i tuoi dati di Outlook dalla versione precedente sul tuo nuovo account di Outlook 2016.