Microsoft Outlook è un eccellente client di posta elettronica che ti consente non solo di inviare e ricevere e-mail, ma anche di tenere traccia di tutti i tuoi eventi quotidiani. Questi eventi potrebbero essere attività che durano 24 ore o più. Alcuni di questi eventi includono compleanni, riunioni, programmi di gruppo, promemoria, ecc. Tutto ciò può essere fatto utilizzando il Calendario e programmazione componente di Microsoft Outlook completamente integrato con posta elettronica, contatti e altre funzionalità.
In realtà, questi eventi non vengono visualizzati nelle singole fasce orarie come fanno gli appuntamenti. Vengono visualizzati in una piccola area banner appena sotto l'intestazione della data. Se non conosci Outlook e vuoi sapere come aggiungere eventi al tuo calendario di Outlook, leggi questo articolo per conoscere la procedura.
Come Aggiungere Evento al Calendario di Outlook?
- Trova il calendario: Apri Outlook per visualizzare la casella di posta. Sul lato sinistro dello schermo, individuare il Calendarscheda per accedere all'applicazione del calendario. Dopo aver fatto clic su di esso, il calendario mostrerà spesso il giorno corrente della settimana o il riepilogo della settimana elencando tutte le voci o gli appuntamenti precedenti.

- Seleziona nuovi articoli:Vai a Home che si trova nella parte superiore dello schermo e scegli New Items scheda dal menu a discesa.
Nota: Qualsiasi evento, indipendentemente dal suo tipo, è considerato un nuovo elemento. E ogni nuovo evento deve essere inserito separatamente.
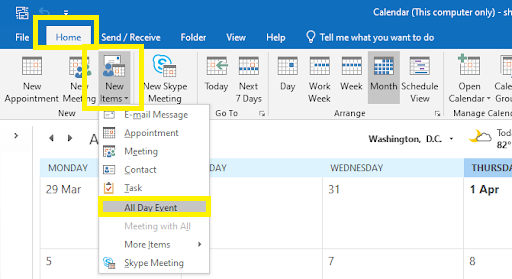
- Apri un nuovo evento:Dall'elenco a discesa selezionare il All-Day Event. Questo si aprirà un New Event finestra pop-up.
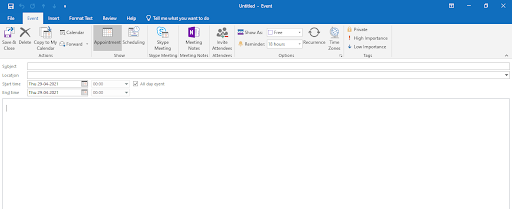
- Aggiungi oggetto, luogo, ora di inizio e di fine:Aggiungi l'oggetto per l'evento nel Subject Questo oggetto è ciò che viene visualizzato dopo la creazione dell'evento nella vista di riepilogo del calendario. Se interessati potete anche citare la location dell'evento (facoltativo). Ora, inserisci il Start e End gli orari dell'evento dal menù a tendina. Se la All day event casella di opzione è selezionata, quindi è necessario deselezionarla per aggiungere l'ora di inizio e di fine dell'evento.
- Evento di ricorrenza (facoltativo): Se stai creando un evento per più giorni, fai clic su Recurrence oppure passare al passaggio successivo. In Ricorrenza appuntamento, è possibile selezionare Ora appuntamento, Modello di ricorrenza e Intervallo di ricorrenza in base alle proprie necessità. L'evento Ricorrenza verrà visualizzato nella visualizzazione di riepilogo Giorno, Settimana o Mese del calendario di Outlook.
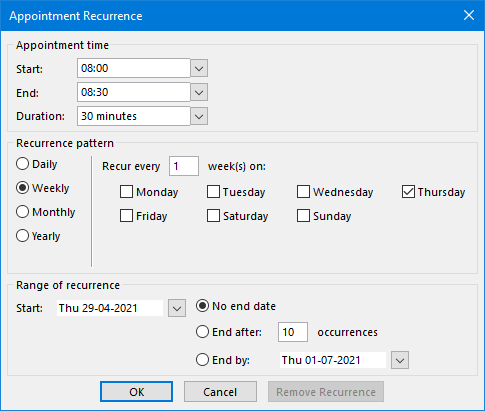
- Aggiungi lo stato dell'evento: Ora puoi aggiungere lo stato dell'evento (opzionale) facendo clic su Show As. Questi indicatori di stato sono codificati a colori e includono Out of Office, Busy, Free, o Tentative.

- Salva evento: Fare clic su Save Questo salverà l'evento aggiunto e chiuderà la finestra del browser. Ora l'evento verrà visualizzato nella vista di riepilogo Giorno, Settimana o Mese del calendario.
- Ripetere:Nel caso tu abbia più eventi, ripeti questo metodo per ogni evento. Anche gli eventi non correlati devono essere aggiunti al calendario singolarmente.
Nel processo di creazione di eventi nel calendario di Outlook, se elimini una qualsiasi delle tue e-mail in modo permanente optando per l'opzione sbagliata. Quindi puoi usare il Remo ripara PST di Outlook strumento. L'utility può riparare facilmente il tuo file PST e recuperare tutte le email, i contatti, gli eventi e gli elementi del calendario eliminati con pochi clic.
Remo ripara PST è uno strumento di riparazione di Outlook affidabile che ripara facilmente file rotti, corrotti o danneggiati su tutte le versioni di Outlook inclusa l'ultima Outlook 2019. Inoltre, questo strumento è compatibile con tutte le ultime versioni del sistema operativo Windows incluso Windows 10.