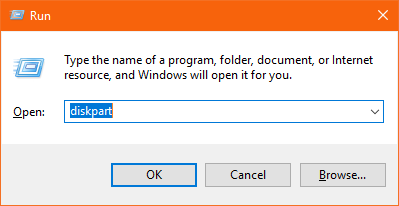Questo articolo è una guida indispensabile per qualsiasi utente Windows. Un completo guida DiskPart Windows che ti aiuta a capire cos'è DiskPart e ti consente di creare, eliminare, formattare, pulire o persino correggere errori sul tuo disco rigido o partizioni.
Cos'è DiskPart e per Cosa Viene Utilizzato?
DiskPart Utility è una delle utility di comando più importanti e utili che può aiutarti a gestire il disco rigido, le partizioni oi volumi del tuo computer. L'utilità DiskPart non è limitata solo a Windows 10, ma è disponibile anche nelle versioni precedenti come Windows 8.1, 8, 7 e fino a Windows 2000.
Gli usi di DiskPart vanno dalla creazione o eliminazione di partizioni alla cancellazione dell'unità o alla correzione di errori sulle unità.
Sebbene DiskPart possa sembrare simile alla funzione Gestione disco di Windows quando si guardano le sue operazioni, la differenza fondamentale è che DiskPart è un'utilità del prompt dei comandi che è più potente e offre di più all'utente rispetto a Gestione disco.
Vediamo come DiskPart può aiutarti a gestire meglio le tue unità, le partizioni.
Nota importante: Dovresti sempre eseguire il computer in modalità amministratore mentre lo sei utilizzare DiskPart Windows.
Apri ed Elenca Unità Partizioni o Volumi:
È importante elencare le unità, le partizioni oi volumi prima di procedere e implementare i comandi DiskPart su di essi. Seguire i passaggi indicati di seguito per elencare le unità:
- Stampa Windows+RChiavi, digitare diskpart e fare clic su OK
- Nella finestra di comando DiskPart, digitare list diske colpisci Enter
- Questo elencherà tutte le unità disponibili con un numero specificato a partire da 0
- Digitare Select volume 1dove 1 è il numero del disco
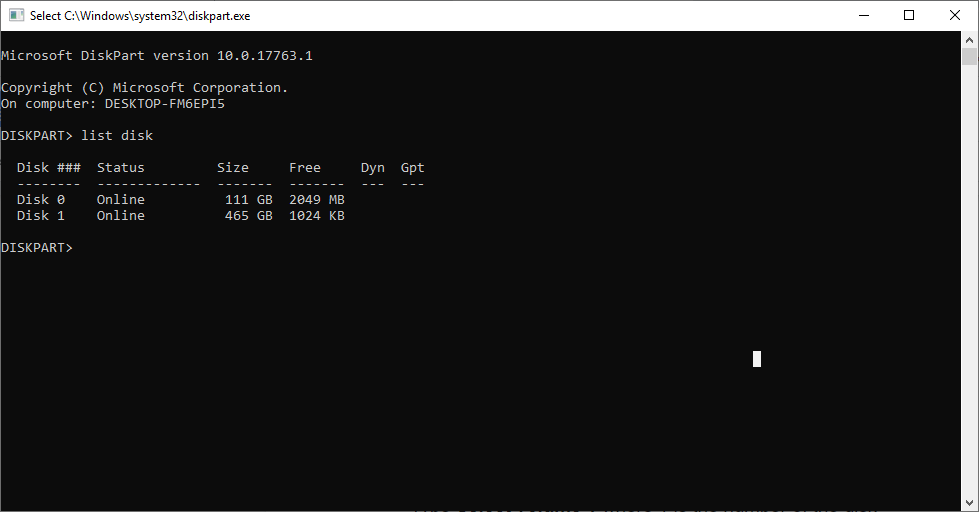
Dopo aver completato i passaggi precedenti, è possibile eseguire qualsiasi operazione specifica che desideri con i passaggi specifici indicati di seguito.
Pulisci Unità o la Partizione Pulita con DiskPart
È possibile pulire facilmente la partizione r del disco rigido con l'aiuto di DiskPart. Pulizia delle unità con DiskPart è molto utile per correggere errori non solo nelle unità interne ma anche con unità esterne come USB, pen drive ecc.
- Stampa Windows+RChiavi, digitare diskpart e fare clic su OK
- Nella finestra di comando DiskPart, digitare list diske colpisci Enter
- Questo elencherà tutte le unità disponibili con un numero specificato a partire da 0
- Digitare Select volume 1dove 1 è il numero del disco
- Adesso entra clean
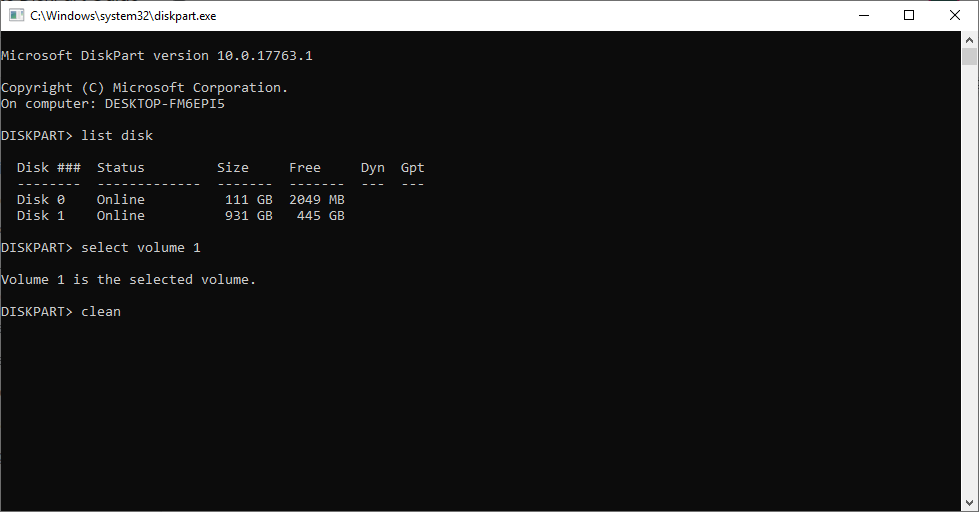
- Questo pulirà l'unità selezionata e correggerà anche eventuali errori all'interno dell'unità.
Come Creare una Partizione Utilizzando DiskPart?
Per creare una partizione utilizzando DiskPart è necessario seguire i passaggi indicati di seguito:
- Stampa Windows+RChiavi, digitare diskpart e fare clic su OK
- Nella finestra di comando DiskPart, digitare list diske colpisci Enter
- Questo elencherà tutte le unità disponibili con un numero specificato a partire da 0
- Digitare Select volume 1dove 1 è il numero del disco
- Accedere create partition primary/logical size=#(dove # è la dimensione della partizione che vuoi creare in mb)
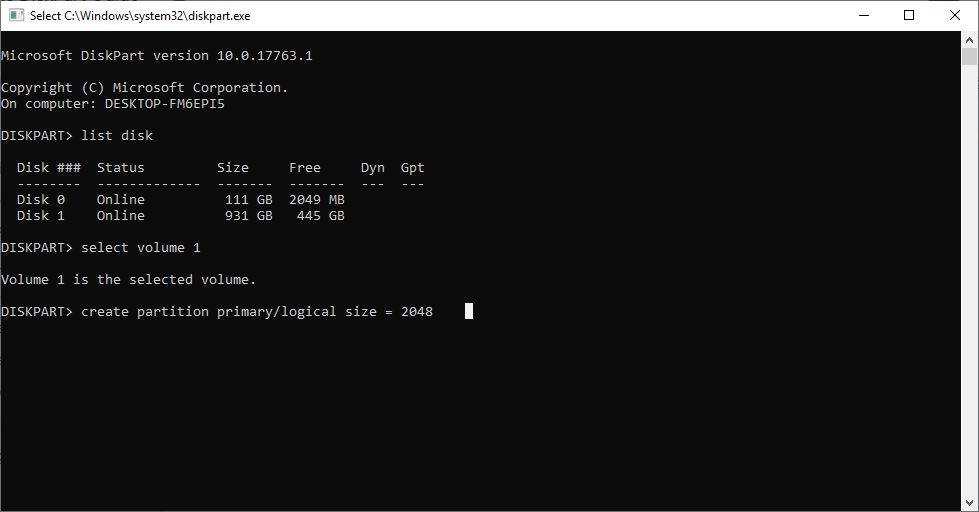
- Quindi vedrai un messaggio visualizzato che dice che sei riuscito a creare la partizione.
Come Formattare la Partizione Utilizzando DiskPart?
Per formattare una partizione utilizzando DiskPart è necessario seguire i passaggi indicati di seguito:
- Stampa Windows+RChiavi, digitare diskpart e fare clic su OK
- Nella finestra di comando DiskPart, digitare list diske colpisci Enter
- Questo elencherà tutte le unità disponibili con un numero specificato a partire da 0
- Digitare Select volume 1dove 1 è il numero del disco
- Ora entra format fs= ntfs label= “NewPartition” quickdove fs è il tipo di file system in cui si desidera formattare la partizione e label è il nome della partizione formattata.
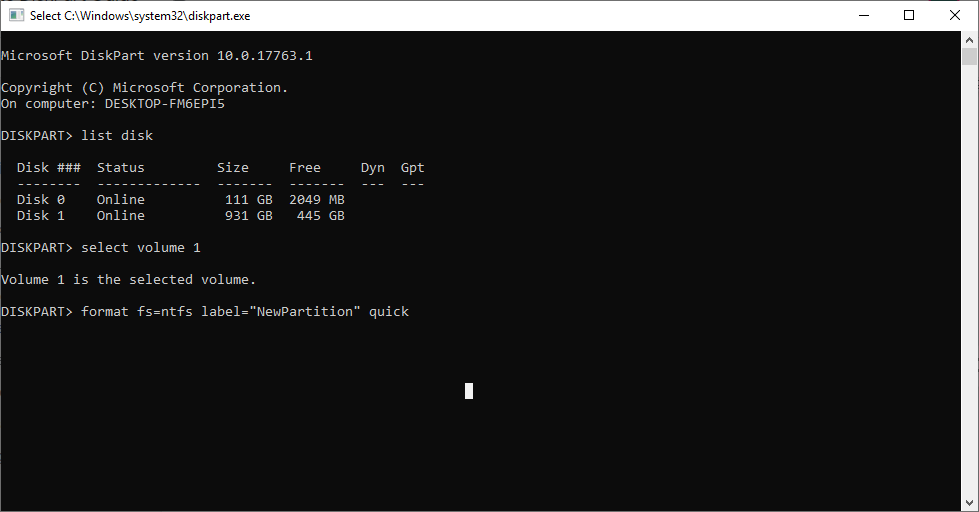
- Dopo il comando sopra, l'unità che hai selezionato verrà formattata come NTFS con il nuovo nome Newpartition.
Nota: Fai attenzione mentre formatti una partizione, se nel caso in cui hai eseguito il comando di formattazione su un'unità diversa, è importante che tu sappia come recupero dati da partizione formattata.
Come Eliminare la Partizione Utilizzando DiskPart?
Per eliminare una partizione utilizzando DiskPart è necessario seguire i passaggi indicati di seguito:
- Stampa Windows+RChiavi, digitare diskpart e fare clic su OK
- Nella finestra di comando DiskPart, digitare list diske colpisci Enter
- Questo elencherà tutte le unità disponibili con un numero specificato a partire da 0
- Digitare Select volume 1dove 1 è il numero del disco
- Ora per eliminare il volume selezionato entrare delete volume
- DiskPart visualizza un messaggio che dice che il volume è stato eliminato correttamente.
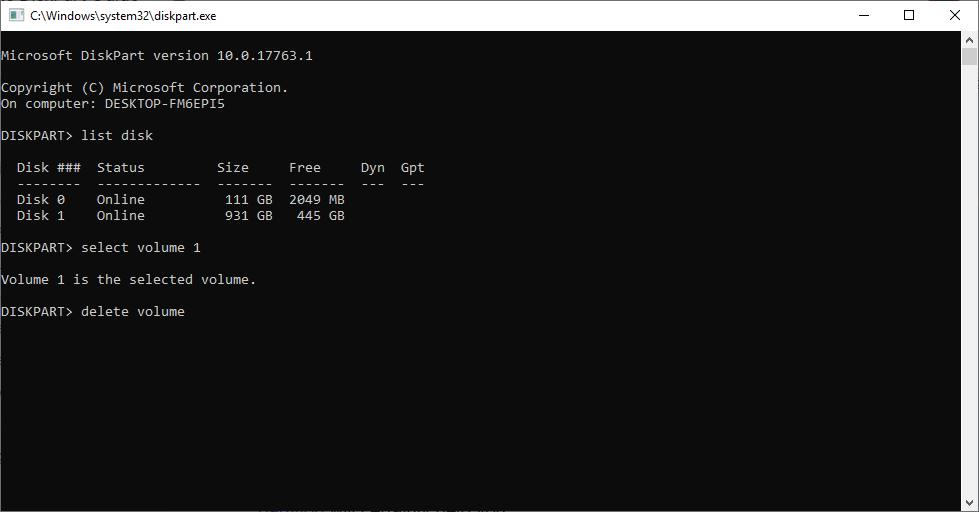
Ricorda che l'eliminazione del volume o di una partizione senza eseguire il backup dei dati comporta la perdita di dati. Se nel caso in cui hai cancellato accidentalmente un volume sbagliato o un volume eliminato senza retro, questa guida su recuperare dati da partizione eliminata ti aiuterà sicuramente.
Come Estendere Ridurre la Partizione Utilizzando DiskPart?
Per estendere una partizione utilizzando DiskPart seguire i passaggi indicati di seguito:
- Stampa Windows+RChiavi, digitare diskpart e fare clic su OK
- Nella finestra di comando DiskPart, digitare list diske colpisci Enter
- Questo elencherà tutte le unità disponibili con un numero specificato a partire da 0
- Digitare Select volume 1dove 1 è il numero del disco
- Ora è necessario menzionare il numero in base al quale si desidera estendere il volume selezionato, immettere extend size=16384
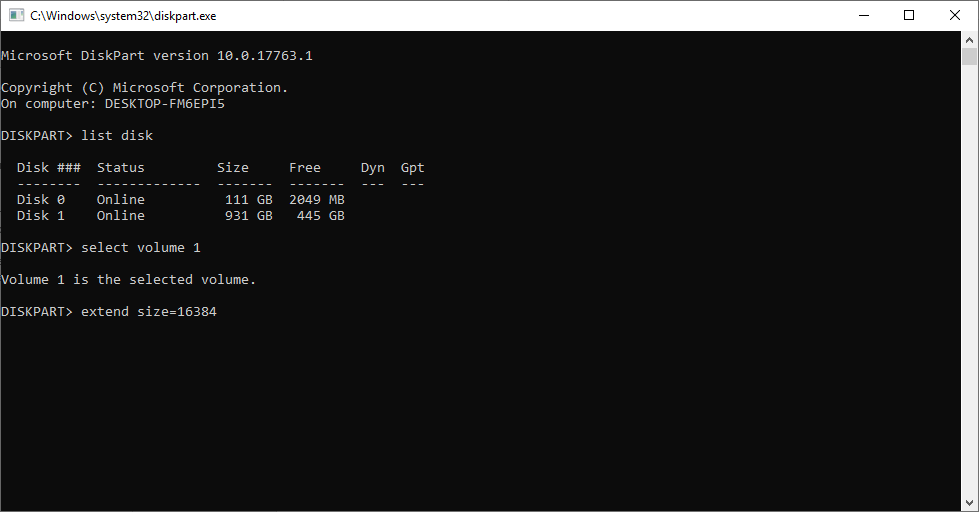
- Questo estenderà il volume 1 di 16 GB
- Ricorda sempre che dovrebbe esserci spazio non allocato per estendere il volume
Per ridurre il volume di una partizione, è necessario seguire gli stessi passaggi che hai fatto per estendere la partizione e invece di extend comando è necessario menzionare il shrink comando come indicato di seguito:
- Shrink desired=16384
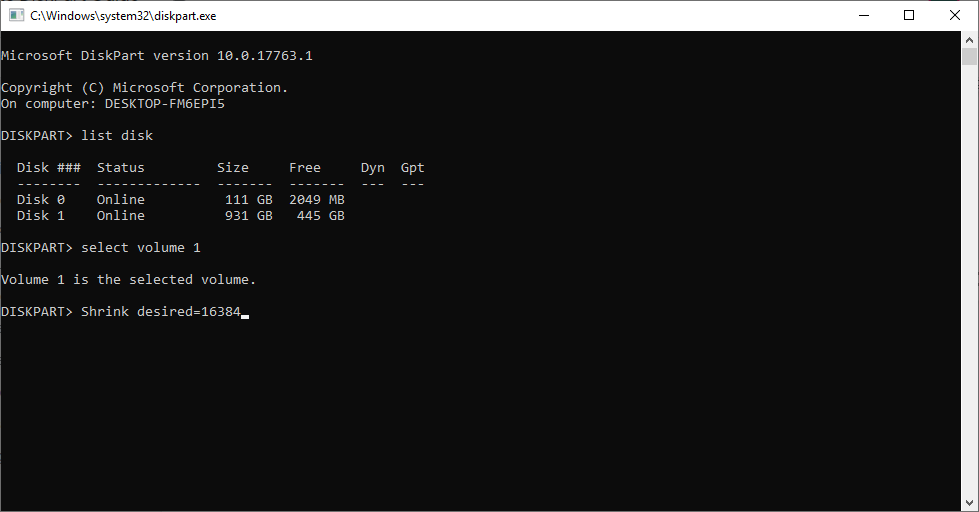
Come Contrassegnare una Partizione Attiva Utilizzando DiskPart?
Quando hai più sistemi su un disco, puoi farlo imposta una partizione specifica come attiva seguendo i metodi sotto indicati:
- Stampa Windows+RChiavi, digitare diskpart e fare clic su OK
- Nella finestra di comando DiskPart, digitare list diske colpisci Enter
- Questo elencherà tutte le unità disponibili con un numero specificato a partire da 0
- Digitare Select volume 1dove 1 è il numero del disco
- Ora entra e basta active
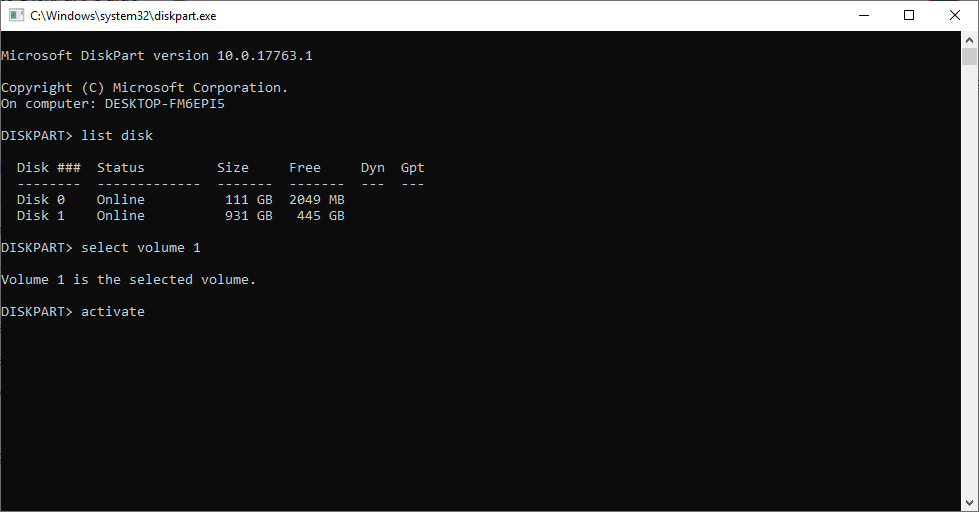
- Hai impostato correttamente la partizione selezionata come attiva.
Pensieri finali:
Questo articolo contiene tutto ciò che devi sapere su DiskPart e tutto ciò che puoi fare con DiskPart per gestire meglio il tuo computer e dispositivi di archiviazione. Tuttavia, devi stare molto attento mentre usi la funzione DiskPart poiché ogni singolo errore può portare alla perdita di dati.
In quei tempi di crisi è importante che tu riceva aiuto software di recupero dati come Remo che può aiutarti a recuperare i dati da gravi scenari di perdita di dati.