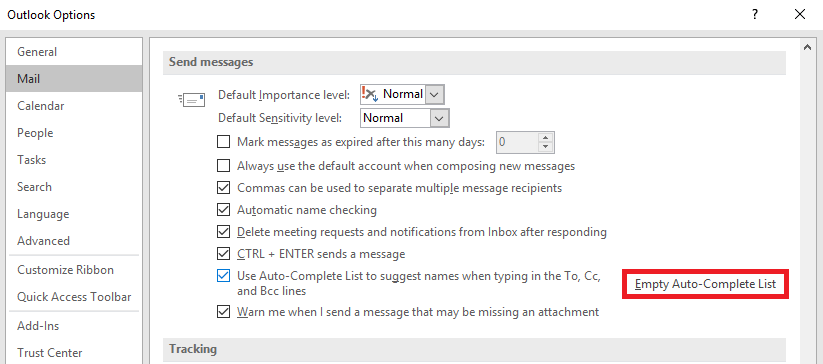Il completamento automatico è una delle funzionalità più sottovalutate di Outlook. Senza nemmeno rendercene conto, utilizziamo ampiamente l'elenco di completamento automatico in Outlook per inviare e-mail ogni giorno. Fa risparmiare tempo suggerendo il più rilevante email id all'indirizzo parzialmente inserito in To, Cc e Bcc sezioni della finestra di invio posta; pertanto puoi evitare di cercare manualmente un ID di posta o un indirizzo e-mail precedentemente immessi.
Allo stesso tempo AutoComplete può anche essere infruttuoso e causare problemi suggerendo un mittente diverso o un indirizzo e-mail errato. Ciò non significa che devi disabilitare il completamento automatico nel suo insieme. Questo articolo è stato compilato per fornire alcuni suggerimenti utili che aiutano chiunque a padroneggiare l'arte di mantenere di elenco di completamento automatico Outlook.
Quali benefici puoi trarre regolarmente gestire elenco completamento automatico di Outlook?
- Il più grande vantaggio della funzione di completamento automatico è che l'elenco di completamento automatico memorizzerà fino a 1000 voci in un file di sistema con un'estensione “.NK2” chiamato nicknamelist o nickname cache. Pertanto, se hai inviato posta a un destinatario che non esiste nei tuoi contatti, è probabile che tu possa trovare l'indirizzo di posta nell'elenco di completamento automatico.
- Gestendo il tuo .NK2 file puoi dare la priorità a quali suggerimenti mostrare e quali eliminare. In questo modo puoi fare spazio affinché quelli importanti vengano in futuro e possano trasferire dati outlook da computer all'altro
- Inoltre, se si monitora regolarmente il .NK2 file correggendolo, vengono eliminati gli ID di posta errati archiviati in Completamento automatico; conseguentemente sradicare le possibilità di un invio errato.
Come gestire elenco completamento automatico di Outlook ?
In linea di massima, non tutti gli utenti di Outlook vorrebbero visualizzare l'elenco di completamento automatico mentre componevano messaggi importanti. Quindi cominciamo capendo come abilitare o disabilitare la funzionalità di completamento automatico in Outlook.
Come disabilitare o abilitare il completamento automatico in Outlook
- Seleziona Opzioni dal menu File in Outlook
- Scegli la scheda Posta sul lato sinistro della finestra
- Sotto Send messages trova l'opzione denominata Use Auto-Complete List to suggest names when typing in the To, Cc and Bcc e seleziona la casella per enable Completamento automatico.
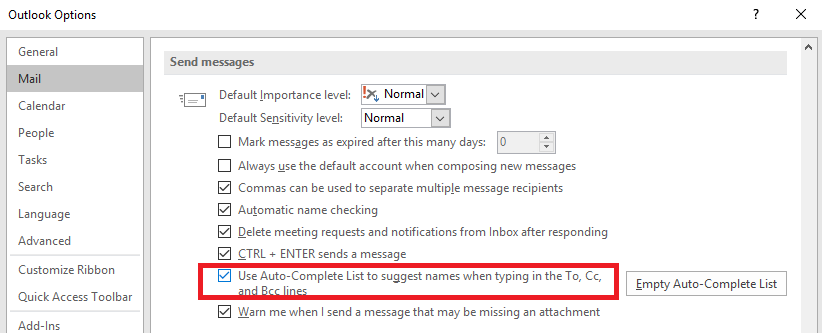
- Deseleziona la casella per disable AutoComplete.
- Ripristino da persone recenti al vecchio formato di Completamento automatico
Con l'aggiornamento del 2017, il completamento automatico ha assunto la forma di Recent People sezione che mostra cinque risultati come suggerimenti con immagini. Oltre a una migliore esperienza visiva, questa funzione rende l'intera esperienza di riempimento automatico un po 'ingombrante. Con solo cinque suggerimenti, una parte maggiore delle informazioni di contatto deve essere digitata per trovare quella necessaria. D'altra parte, il vecchio formato dell'elenco di completamento automatico popola fino a cinquanta risultati facili da trovare.
Nota: Prima di seguire la procedura di seguito indicata, creare un punto di ripristino o un registro di backup, solo per essere cauti.
Ecco come eseguire il rollback delle persone recenti in Outlook
- Digitare regedit nella barra di ricerca e selezionare Run as administrator come mostrato di seguito
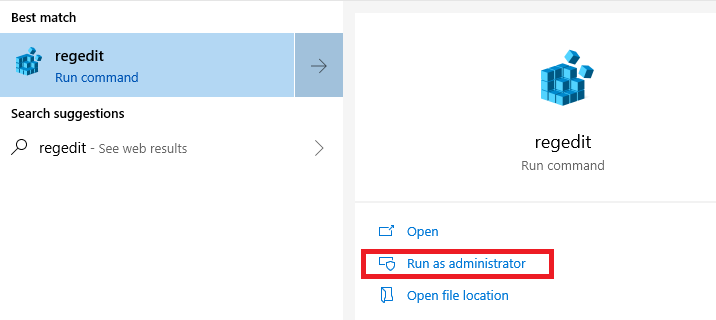
- Copia il percorso seguente e incollalo nella casella di testo appena sotto il filescheda come mostrato nella figura sotto e premi enter.
HKEY_CURRENT_USER\Software\Microsoft\Office\16.0\Outlook\Options
- Ora, nella metà destra dello schermo, fai doppio clic su DisableAutoCompletUpdate e cambia il Dword: Value a 1.
Ciò ripristinerà le modifiche apportate dall'aggiornamento di Outlook e ripristinerà il vecchio elenco di completamento automatico.
- Cancella l'elenco di completamento automatico esistente
Quando inizi a lavorare con un nuovo dipartimento o organizzazione non avrai più bisogno di molte voci presenti nell'elenco corrente. Il miglior modo di agire in questa situazione sarebbe quello di cancellare tutte le voci.
Nota: Ma prima di cancellare l'elenco di completamento automatico outlook trasferire contatti al nuovo computer o versione per tenere conto di tutti i contatti non salvati presenti nell'elenco.
Puoi anche scegliere di rimuoverli uno ad uno individualmente di cui parleremo nelle sezioni seguenti o scegliere di cancellare l'intero elenco a tua discrezione. Questa sottosezione parla solo di cancellare l'intero elenco di Completamento automatico.
Come cancellare l'elenco di completamento automatico?
- Vai a Filee seleziona Options
- Selezionare Maildal lato sinistro della finestra
- Sotto Send messages clicca su Empty Auto-Complete List.
- Affina il completamento automatico per gestire in modo efficiente le voci
Per funzionare come previsto Auto-Complete non salva solo gli indirizzi email validi. Tutte le voci errate o incomplete vengono anche aggiunte all'elenco.
Potresti anche avere alcuni elementi nell'elenco che non ti servono più, dal .NK2 il file utilizza i passaggi seguenti per rimuovere voci specifiche nell'elenco di completamento automatico.
- Digita il alphabeto name che restituiscono il suggerimento che desideri rimuovere.
- Mentre sposti il cursore sul suggerimento che desideri rimuovere, fai clic su X per eliminare il suggerimento dall'elenco.
- Ciò rimuoverà l'indirizzo e-mail dall'elenco Completamento automatico solo e non dai contatti.
- Aumenta o la capacità dell'elenco Completamento automatico
Come accennato in precedenza, il numero di voci è limitato a mille in ogni versione di Outlook ad eccezione di Outlook 2007 che è duemila.
Utilizzando questo metodo di seguito, è possibile aumentare il limite al numero desiderato. Tuttavia non è un metodo consigliato in quanto potrebbe aumentare le possibilità di corruzione della cache del nickname ed è anche non testato.
Se desideri comunque aumentare il numero di voci nonostante il rischio, assicurati di disporre di un backup del registro come precauzione.
- Premere il pulsante Windows sulla tastiera e digitare “Regedit” e selezionare il comando di esecuzione suggerito.
- Passare al seguente percorso del registro utilizzando la sottochiave:
HKEY_CURRENT_USER\Software\Microsoft\Office\16.0\Outlook\AutoNameCheck
Nota: Il valore 16.0 nel percorso sopra dovrebbe essere sostituito da 15.0 per Outlook 2013, 14.0 per Outlook 2010, 12.0 per Outlook 2007, e 11.0 per Outlook 2003 rispettivamente
- Vai al menu di modifica, fai clic su Nuovo, quindi fai clic sul valore DWORD.
- Inserisci il testo MaxNickNamese premi invio.
- Ora seleziona Modifydal menu di modifica e immettere il valore desiderato del limite.
- Chiudi l'editor del registro.