노트북은 우리 일상 생활의 필수적인 부분이 되었습니다. 이들은 공식, 비즈니스 및 개인 목적으로 널리 사용됩니다. 특수 데스크톱 컴퓨터가 게임 및 기타 틈새 시장을 지배할 수 있지만 우리 대부분은 고급 랩톱 컴퓨터에서 필요한 모든 컴퓨팅 성능을 얻을 수 있습니다. 노트북 저장 용량이 향상되고 있으며 외장 하드 드라이브로 항상 더 많은 공간을 추가할 수 있습니다. 많은 사람들이 노트북이 제공하는 편의성과 유연성 때문에 노트북에서 작업하기를 선택합니다.
랩톱은 매우 편리하고 해결하기 쉽지만 고유한 문제를 야기합니다. 이 문서에서는 노트북 하드 드라이브와 관련된 모든 문제를 해결하고 노트북 하드 드라이브에서 데이터를 복구하는 데 도움을 줍니다.
내용의 테이블:
랩톱이 실제로 작동하지 않는지 확인하는 방법은 무엇입니까?
노트북 하드 드라이브에서 데이터를 복구하는 3가지 방법
죽은 노트북 하드 드라이브에서 데이터를 복구하는 방법과 데이터를 다시는 잃어버리지 않는 팁이 있는지 확인하려면 기사가 끝날 때까지 계속하세요.
죽은 노트북을 수리하기 전에 노트북의 문제를 이해하는 것이 중요합니다. 노트북이 실제로 죽었는지 또는 단순히 아래에 언급된 증상 중 하나를 나타내는지 확인하십시오.
노트북을 부팅할 수 없는 경우 위에서 언급한 방법을 사용하여 노트북 데이터 복구를 수행할 수 없습니다. 따라서 죽은 노트북에서 데이터를 다시 가져오려면 다음을 수행해야 합니다.
노트: 이 방법은 손상된 하드 드라이브가 있는 경우 데이터를 복구하는 데 도움이 됩니다.
모든 Windows 컴퓨터에는 외장 HDD인 경우에도 하드 드라이브를 검사하고 복구하는 CHKDSK라는 디스크 검사 유틸리티가 내장되어 있습니다. 볼륨의 파일 시스템 무결성을 확인하고 논리 파일 시스템 오류 수정을 시도합니다.
죽은 노트북 하드 드라이브에서 데이터를 복구하려면 전문 하드 드라이브 복구 소프트웨어를 사용해야 합니다. 예, 여기에 있는 데이터 손실 시나리오는 복잡하기 때문에 전문 노트북 복구 소프트웨어를 사용하여 노트북 하드 드라이브에서 데이터를 복원하는 것이 가장 좋습니다.
Remo Recover는 노트북 하드 드라이브에서 데이터를 복구하는 데 가장 권장되는 도구입니다. 300개 이상의 파일 형식을 인식하고 복구할 수 있는 강력한 고급 검색 엔진이 있습니다. 복구 프로세스를 쉽게 만드는 사용하기 쉬운 인터페이스로 구축되었습니다. 지금 도구를 다운로드하고 지금 노트북 하드 드라이브를 복구하십시오.


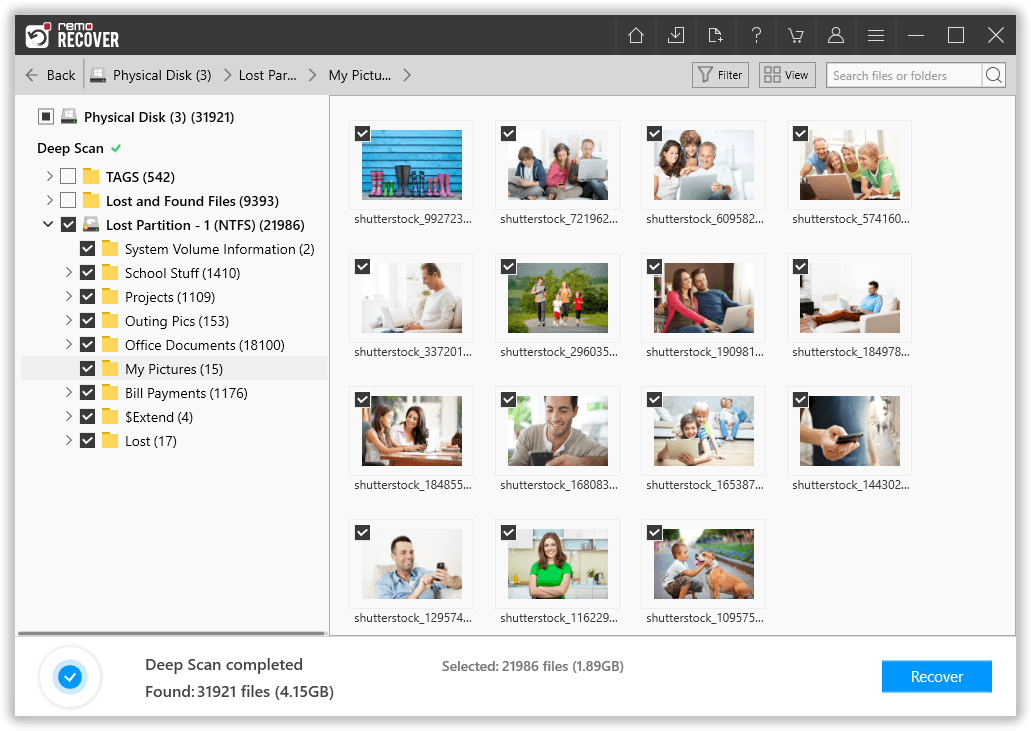
메모: 노트북 데이터 복구를 수행 중인 노트북의 하드 드라이브에 복구된 데이터를 저장하지 마십시오. 이것은 실제로 노트북 하드 드라이브 데이터 복구를 강화하는 데이터를 덮어씁니다.
위에서 언급한 팁을 따르면 향후 데이터 손실을 방지하는 데 확실히 도움이 됩니다. 결론적으로 랩톱 하드 드라이브에서 데이터를 복구하는 것은 브랜드에 관계없이 특히 랩톱이 고장난 경우 결코 쉬운 일이 아닙니다. 그러나 Remo 노트북 데이터 복구 도구는 이 복잡한 프로세스를 간단한 프로세스로 만듭니다..
이 문서의 도움으로 랩톱 데이터 복구를 성공적으로 수행했다면. 소셜 미디어에서 단어를 공유하고 소프트웨어를 검토하여 알려주십시오..
1. Seagate 하드 드라이브에서 데이터를 복구하는 방법은 무엇입니까?
2. 하드 드라이브에서 이동된 파일을 어떻게 복원합니까?
3. 디스크 복구 소프트웨어 | 디스크에서 데이터 복구
왜 레모를 선택해야 할까요?
100% 안전안전한
100% 만족보증
10 Million+다운로드
무료 기술지원하다
Live Chat24/7 지원하다