Laptops have become an essential part of our lives, serving various purposes such as storing valuable data, playing games, and watching movies. With a wide array of laptop options available in the market, including Notebook, Chromebook, Netbook, Ultrabook, MacBook Air, Convertible 2 in 1, and MacBook, there's something to suit everyone's needs.
When it comes to storage capacity, laptops offer a range of options for hard drives. Typically, the entry point for HDD devices like laptops or computers is around 500 GB, 1 TB, and 2 TB. For the average user, having 500 GB or more of HDD storage is considered quite decent.
However, imagine finding yourself in a situation where your important files are missing from your laptop's hard disk. Data loss can occur unexpectedly for various reasons, ranging from simple human errors like accidental file deletion to more complex scenarios like a dead hard drive.
So If you have lost data from your laptop's hard drive or your laptop is dead, do not worry. In this article, we will cover each and every method to help you recover your data from your laptop, irrespective of the data loss scenario or the type of laptop you are using.
- Common Data Loss scenarios From Laptop Hard Drive
- How to Recover Data From Laptop Hard Drive?
- Frequently Asked Questions
Common Data Loss scenarios From Laptop Hard Drive
Before you proceed to perform laptop data recovery, it is very important to know the reasons behind the data loss, as data from a laptop can occur for various reasons.
- 🤦 Human Error: Human errors, such as mistakenly deleting essential files or formatting the hard drive, can lead to data loss.
- 🦠 Virus and Malware Attacks: Malicious software can infect a laptop and corrupt or delete files, causing data loss. These attacks can be initiated through email attachments, infected websites, or downloaded files.
- 💾 Hard Drive Corruption: Physical damage or software issues can cause the hard drive to become corrupt. This can result in data becoming inaccessible or permanently lost. Refer to this article to recover data from a corrupt hard drive.
- ⚡ Power Surges or Outages: Sudden power surges or unexpected power outages can disrupt the normal functioning of a laptop and potentially lead to data loss or file system corruption.
- 💻 Operating System Failure: If the laptop's operating system fails to boot or crashes frequently, it may be unable to access the stored data, resulting in data loss.
- 🔧 Hardware Failure: Any malfunction or failure of the laptop's hard drive components, such as the read/write heads or motor, can lead to hard drive clicking sound issues and data loss.
- 🔒 Theft or Loss: In unfortunate situations where a laptop is stolen or misplaced, all the data stored on the device can be lost if proper backups are not in place.
- 🐞 Software or Application Errors: Errors in software or applications running on the laptop can cause data loss. For example, a bug or software glitch could result in the deletion or corruption of important files.
- 🌪️ Natural Disasters or Accidents: Events like floods, fires, or physical accidents can severely damage a laptop, rendering the stored data inaccessible or irretrievable.
- 🔥 Overheating: Excessive heat can damage a laptop's components, including the hard drive. Overheating may lead to data loss or complete failure of the hard drive.
How to Recover Data From Laptop Hard Drive?
Here are the tried and tested methods you can use to recover data from your laptop’s hard drive.
Method 1: Perform Laptop Laptop Data Recovery Using Hard Drive Recovery Tool
The easiest and most effective method to recover data from a laptop is to use a professional hard drive data recovery tool. Remo Recover is one such tool that can potentially perform hassle-free laptop data recovery.
Remo Recover is a user-friendly tool that works with automated dual scan technology, which can work with various brands' hard drives. It can recover over 500 file formats, including photos, videos, word files, pdfs, and many more. This tool comes with outstanding features like a Dynamic Recovery View, which allows you to save the recovered files while the scanning process is running.
Download this tool now and follow the below steps to get your lost files back from your laptop!!
Steps to Perform Laptop Hard Drive Recovery Using Remo Recover
Time needed: 2 hours and 40 minutes
Follow the below steps to start the recovery process from your laptop hard drive
- Download and install the Remo Recover tool
Begin by downloading the latest version of Remo Recover Windows 6.0. Once the download is complete, install it on your laptop.
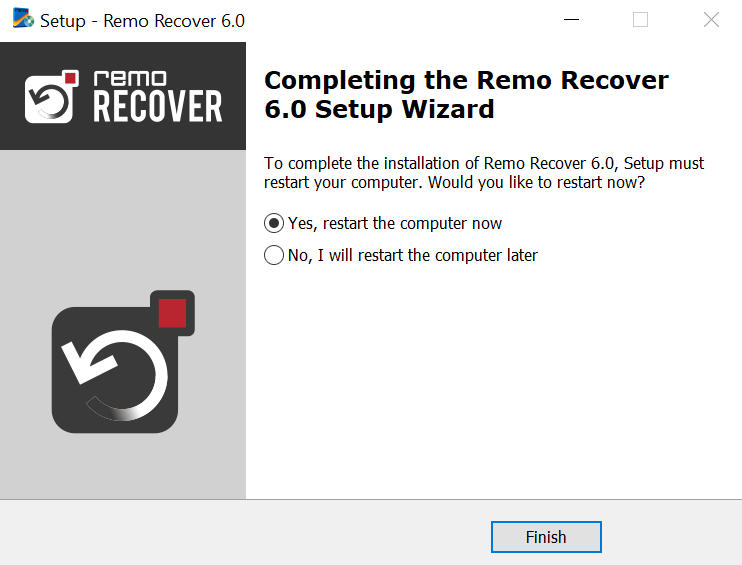
- Launch the tool and scan your laptop's hard drive
Open Remo Recover and select your laptop's hard disk from where you lost your data. Click the Scan button to start the scanning process.
The tool utilizes dual scan technology, starting with a Quick Scan and then automatically performing a Deep Scan. The deep scan thoroughly examines your laptop sector by sector to maximize file recovery.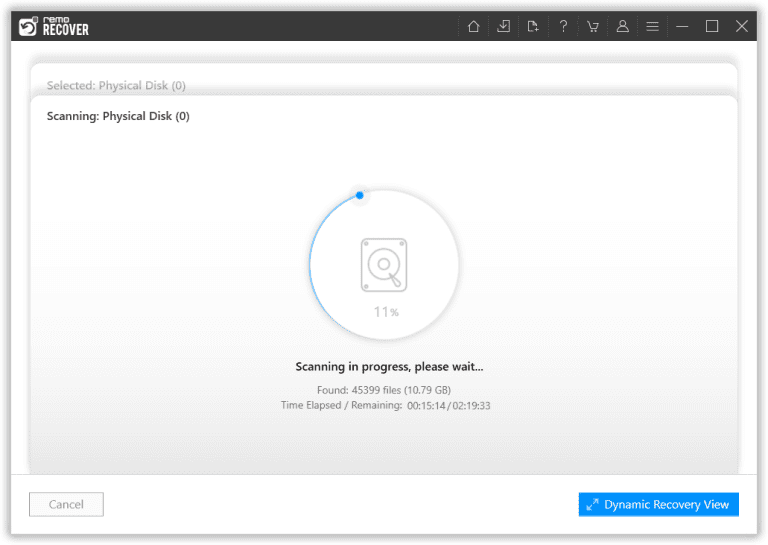
- Preview the recovered files
After the scanning process finishes, Remo Recover will display all the recovered files in the Lost and Found folder or Lost Partition folder. You can Preview the recovered files for free to review the recovery results.
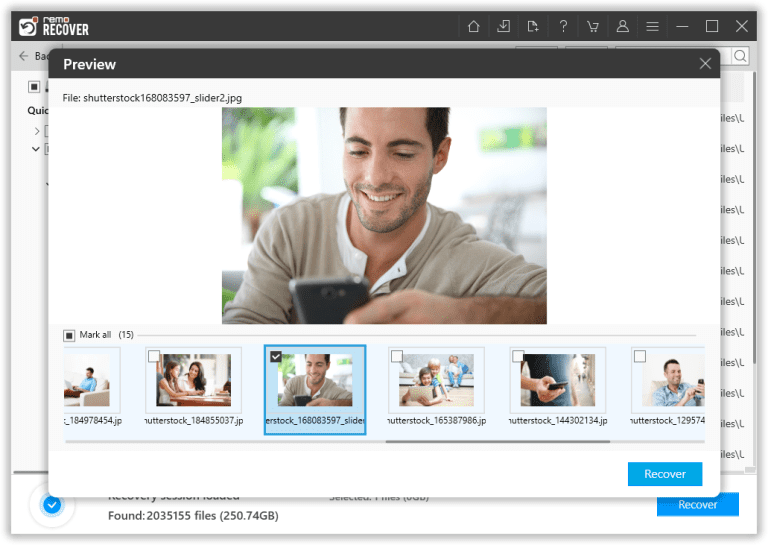
- Select the files you want to recover
Once you are satisfied with the recovery results, choose the specific files you wish to recover. Then, click the Recover button.
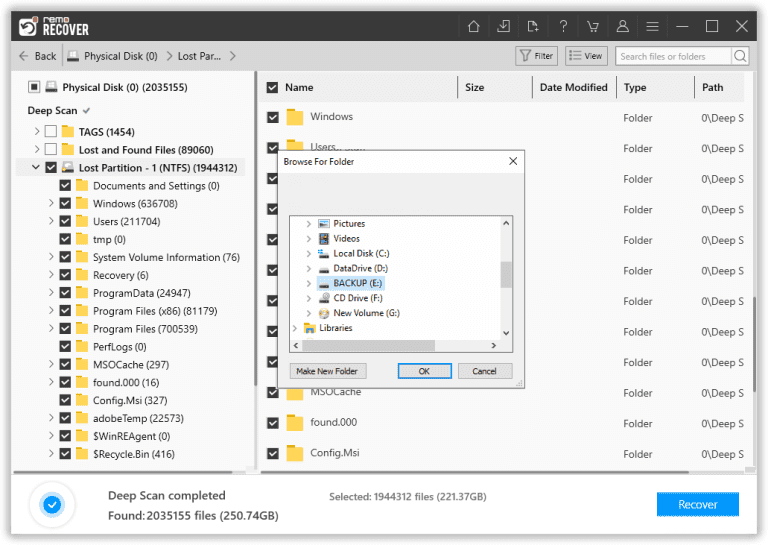
- Save the files in a safe location
Remo Recover will prompt you to select a safe location to save the recovered files after clicking the recovery button. Choose a location of your preference and click the OK button to complete the laptop disk recovery process.
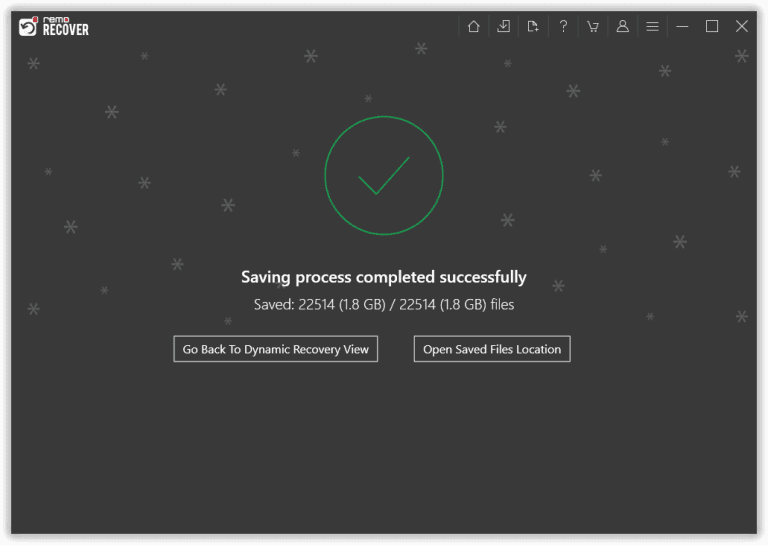
Note: As technology advances, solid-state drives (SSDs) have gained popularity and are increasingly replacing traditional hard drives in laptops. This shift is primarily due to the numerous advantages offered by SSDs, including ease of use and faster data access speeds.
If you find yourself in a situation where you need to recover data from an SSD-equipped laptop, then refer to this article to recover data from SSD.
Method 2: Recover Data from a Dead Laptop Hard Drive That Won't Boot
User Query: How to recover data from a Dead Laptop?
My friend has this very old laptop. Yesterday the old laptop won't boot up because of an HDD Detection error. The internet suggests it might be a faulty CMOS battery or a faulty connection between the motherboard and the HDD.
Source: Reddit
The above method can help you recover lost files from your laptop's hard disk, but what if your laptop is dead and you are unable to boot your computer?
This method will help you in such situations. Recovering data from the dead laptop is a complicated process you have to pay attention and follow the below steps carefully.
Step 1: Use the Old Hard Drive As an External Hard Drive
You have to use the old laptop's hard drive as an external hard drive to get files off a dead laptop. For that, you need one working computer to which you can connect your dead laptop hard drive and use it as a secondary drive.
Follow the below steps to get files off a dead laptop hard disk:
- Power off both computers.
- Remove the hard drive from the dead laptop using a screwdriver.
- Connect the hard drive to the other computer using a USB enclosure or SATA-to-USB adapter.
- Power on the other computer.
- Access the laptop hard drive by opening File Explorer.
- Copy the desired files from the laptop hard drive to the other computer or an external storage device.
- Safely disconnect the laptop hard drive when done.
This method will help you get your files off a dead laptop hard drive to a new computer. If files are missing from your hard drive, proceed to the next step.
Step 2: Recover Files From A Dead Computer Using Remo Recover
Once you connect the old laptop hard disk to the new computer and witness data loss in your drive, you can rely on Remo Recover to retrieve those lost files.
Remo Recover is recognized as one of the best external hard drive recovery tools, providing a user-friendly solution to retrieve lost files with just a few simple clicks!
Follow these steps to recover files from a dead laptop using Remo Recover:
- Install and launch Remo Recover on the new computer.
- Ensure that the old laptop hard disk is connected to the new computer and is being detected.
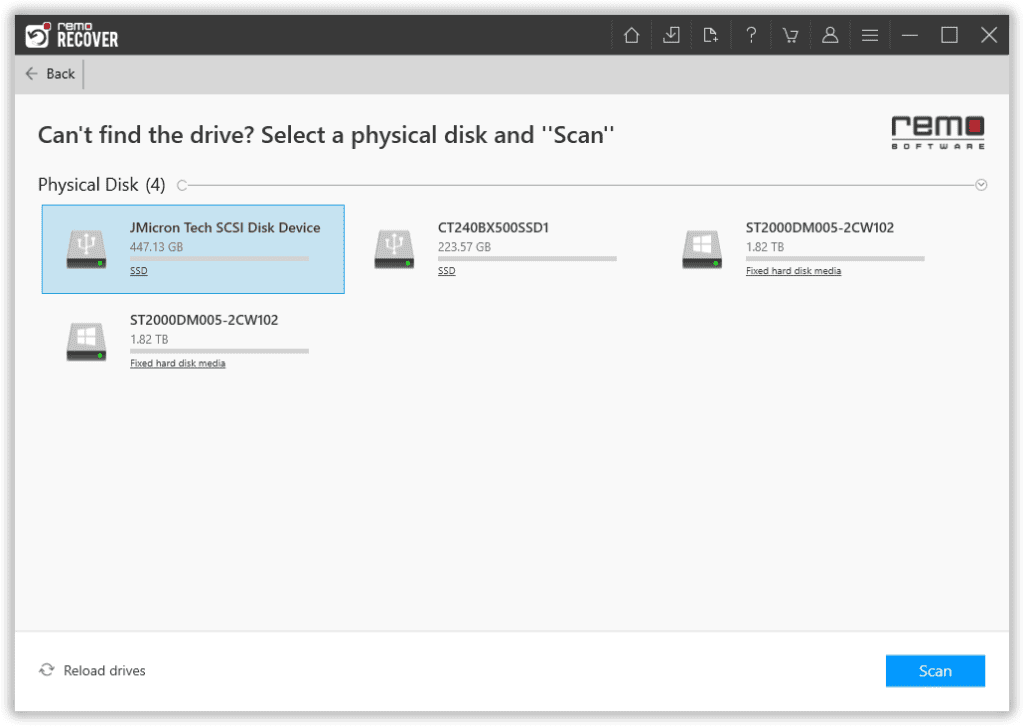
- Select the old laptop hard disk and initiate the scanning process.
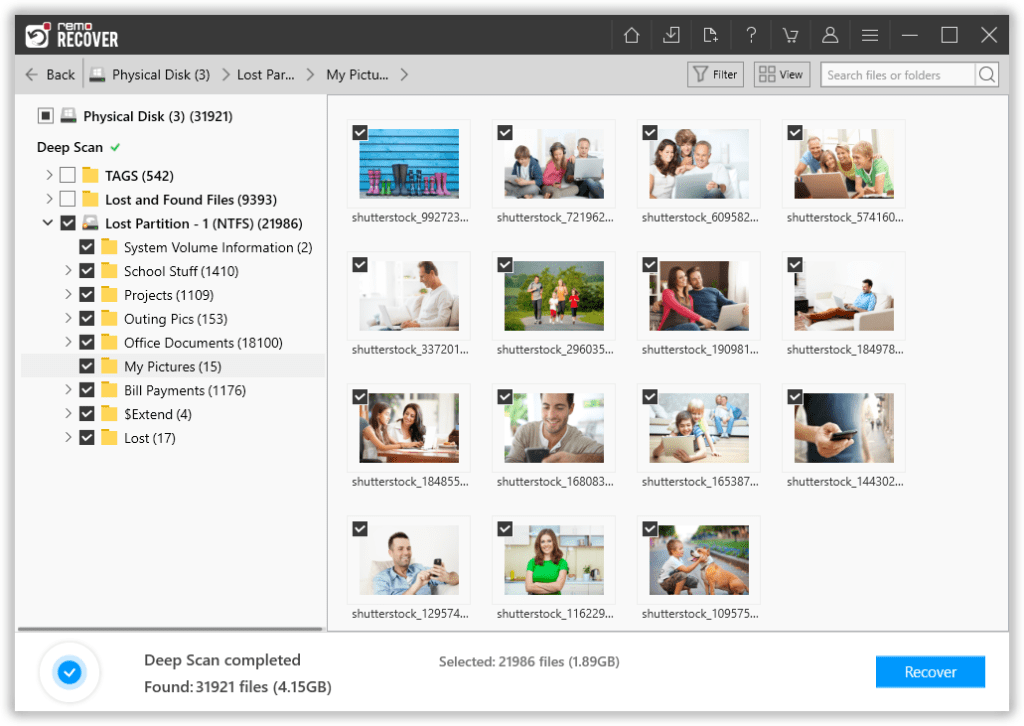
- Save the recovered files.
By following these steps, you can efficiently recover your lost files from the old laptop hard drive using Remo Recover.
Interesting Read: Find out how to fix and recover data from an unallocated hard drive.
Method 3: Seek Professional Data Recovery Services
If the data stored on the dead laptop's hard drive is crucial and the previously mentioned methods fail to retrieve it, it is advisable to seek assistance from a reputable data recovery service.
These professionals possess the specialized tools and expertise to handle complex data recovery scenarios, such as data recovery from a dead hard drive.
When selecting a data recovery service, it is vital to consider the following factors to ensure a seamless data recovery from your dead laptop hard drive:
- ISO certification for the service center: Ensure the data recovery service has ISO certification, indicating their adherence to quality standards.
- Class 100 clean room facilities: Confirm that the service utilizes a clean environment to minimize drive damage during recovery.
- Data recovery guarantee after thorough analysis: Look for a service that guarantees data recovery after a comprehensive hard drive evaluation.
- Secure, reliable, and confidential service: Choose a service provider prioritizes data security, reliability, and confidentiality throughout the recovery process.
- "No recovery, no charge" policy: Opt for a service that only charges if they successfully recover your data.
- Free shipping for the hard drive: Check if the service offers free shipping for sending the hard drive for recovery.
Conclusion
This article outlines three proven methods to recover data from a laptop hard drive. Choose the method that best suits your needs.
Ensure you regularly back up your computer to an external hard drive to safeguard your valuable data from unexpected loss. Additionally, feel free to share this article with those who require laptop data recovery assistance, helping them protect their data.
Frequently Asked Questions
Here’s the fastest way to recover data from a laptop hard drive:
1. Download and install Remo Recover.
2. Select the disk or partition with deleted data.
3. Start the scanning process.
4. Choose the files to recover.
5. Select a recovery destination to finish the process.
To recover data from a dead computer's hard drive:
1. Remove the hard drive.
2. Connect it to a working computer using an external enclosure or adapter.
3. Ensure the working computer recognizes the connected hard drive.
4. Use data recovery software like Remo Recover to scan the hard drive.
5. Select and recover desired files from the scan results.
6. Save the recovered files to a different storage device.
7. Safely disconnect the hard drive from the working computer.
To access a hard drive from a dead or broken Windows computer:
a) Remove the hard drive from the non-functional computer.
b) Connect it to a working Windows computer using an external enclosure or adapter.
c) Ensure the connected hard drive is recognized.
d) Open File Explorer and locate the connected hard drive.
e) Navigate through the directories to find and copy the desired files.
f) Paste the copied files to a different location on the working computer.
g) Safely eject the hard drive when done.
The above steps will help you transfer files from a broken laptop to another Windows computer.