Lenovo is a familiar name for its pristine series of Laptops. The most popular of all is the Lenovo ThinkPad and IdeaPad, a staple in offices across the globe. When a device like this is widely used, there are bound to be issues, especially ones involving data security.
If you have been experiencing issues such as data loss, then you need not worry, as there is a good chance that you will have access to your data by the end of this article.
However, before we begin to solve your issue, we must know the reasons that could lead to such a scenario.
Reasons you Experience Data Loss in your Lenovo Laptop
There are several reasons behind your data loss, Let's take a look at the 5 most common reasons behind data loss on your laptop.
🔍 Human Error:
- Accidental deletion: When clearing out the desktop, you may accidentally delete a few important files along with the rest.
- Formatting: The only difference between formatting and factory resetting your ThinkPad is that formatting involves reinstalling the OS. However, in both cases, all your files end up being erased.
- Overwritten data: Sometimes, we accidentally make changes to a file and mistakenly save those changes. As a result, the original file that we need is overwritten with the new file.
🔌 Interruptions During Data Transfer or Software Updates:
- Interruptions such as suddenly disconnecting your external storage device or experiencing power cuts during major data transfers could lead to data loss on your Lenovo laptop.
🦠 Viruses/Malware:
- Viruses and malware are one of the most common causes of data loss and data corruption. Most virus infections occur while surfing the internet, visiting dangerous third-party websites, or downloading unsafe files.
💽 Hard Drive Corruption:
- Overloading the hard drive by storing too much data or encountering errors while partitioning your Lenovo laptop's hard disk could lead to hard drive corruption.
💾 Disk Boot Failure:
- Disk boot failure can result in losing access to your data.
How To Recover Data from Lenovo Laptop Hard Drive?
When it comes to recovering deleted files on your Lenovo laptop, there are various methods available. However, if the files you need to recover are of significant importance, it is advisable to consider using professional Lenovo data recovery software to minimize any potential risks. To assist you in recovering your files, we have outlined a few effective methods below.
Method 1: Recover Deleted Files From Lenovo Laptop Using Recycle Bin
The moment any files are deleted be it on purpose or by accident. The file is then moved to the recycle bin. You will be able to locate and recover your recycle bin within 30 days of deletion after which, it will be permanently deleted from your system.
Note: This method will not work if you delete your files using Shift + Delete.
- Locate Recycle Bin icon on your desktop and open it.
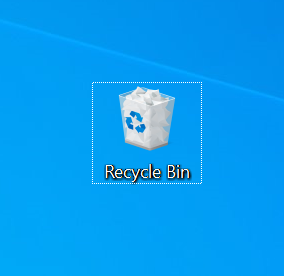
- Locate your deleted file. (If there are too many files, then you can use the search box to search for your files.)
- Right-click on your located file and select Restore.
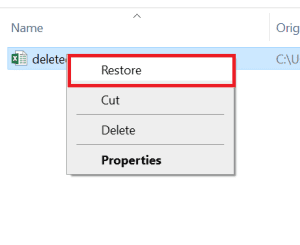
If you weren't able to recover your files using the Recycle Bin you can make use of the next method given below
Method 2: Recover Deleted Files From Lenovo ThinkPad By Restoring Previous Versions
There are chances for data loss caused due updates. Restoring files to their previous version is A solution to data loss caused by Windows updates. You can try it for yourself by following the instructions provided.
- Open the folder containing your missing file.
- Right-click on your file and open Properties.
- Go to the Previous Versions Tab to access previous versions.
- Select the file version you wish to Recover and click on Restore.
If the First 2 methods did not work, it would be advisable to make use of professional data recovery software.
Method 3: How To Recover Deleted Files From Lenovo Laptop Using Data Recovery Software
To recover data from your laptop, you need a professional Lenovo hard disk data recovery software such as Remo Recover.
Here is why Remo Recover is the best tool for Lenovo laptop data recovery:
- Comprehensive Data Recovery: Remo Recover is a reliable software designed specifically for Lenovo laptops, capable of recovering data from various data loss scenarios such as corrupted hard disks, permanently deleted files, accidental formatting, and file corruption.
- Wide Compatibility: Whether you own a Lenovo Thinkpad, Chromebook, Legion, or IdeaPad, Remo Recover is fully compatible with every Lenovo laptop model. It ensures efficient data recovery regardless of the laptop type. Moreover, this tool supports other laptop brands such as HP laptop, Compaq laptop and the list continues.
- Secure and Risk-Free: Rest assured knowing that Remo Recover is designed by experts to securely recover data from laptop hard drive, minimizing any potential risk during the recovery process.
- Support for 500+ File Types: With Remo Recover, you can recover a wide range of file types, including photos, videos, excel files, and much more. It covers a comprehensive list of file formats, ensuring no data is left unrecovered.
- User-Friendly Interface: Remo Recover offers a highly user-friendly UI, making the recovery process hassle-free, even for those who have never used the software before. You can easily navigate through the recovery steps and retrieve your files effortlessly.
Download this tool for free now and witness hassle-free Lenovo laptop data recovery
Steps to Perform Lenovo Laptop Data Recovery Using Remo Recover
- Download and install Remo Recover software to recover data from your Lenovo Laptop hard drive.
- Select the Lenovo laptop hard disk and click on the Scan button to start the scanning process.
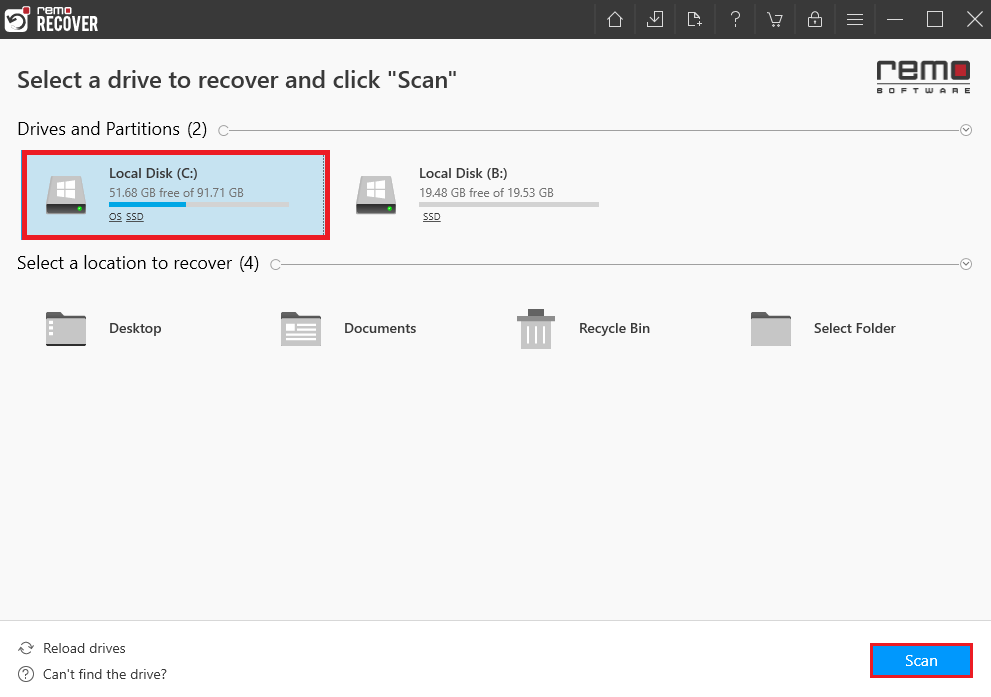
- You can use the Dynamic Recovery View feature to recover data from Lenovo IdeaPad during the scanning process itself.
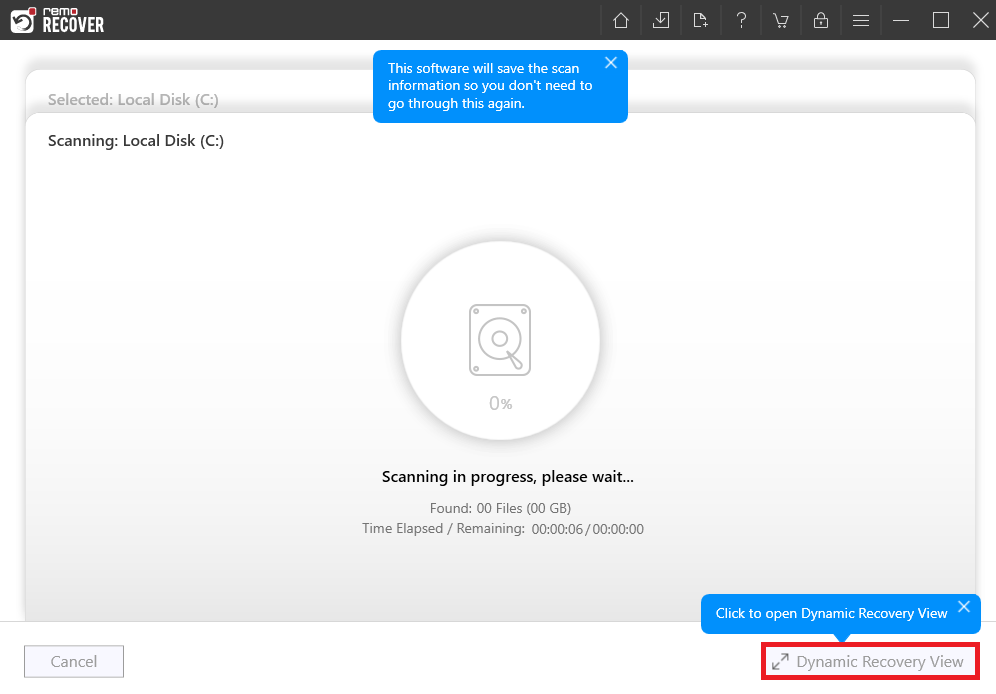
- This tool will list all the recovered files under the Lost and Found folder or Lost Partition folder.
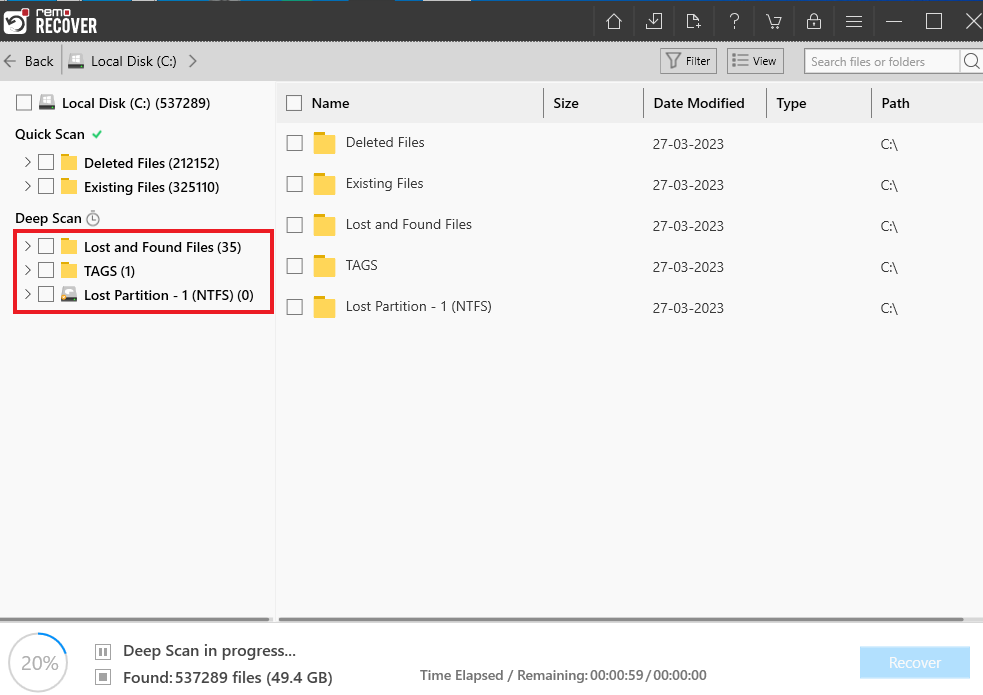
- Double-click on any file to Preview the recovered files for free.
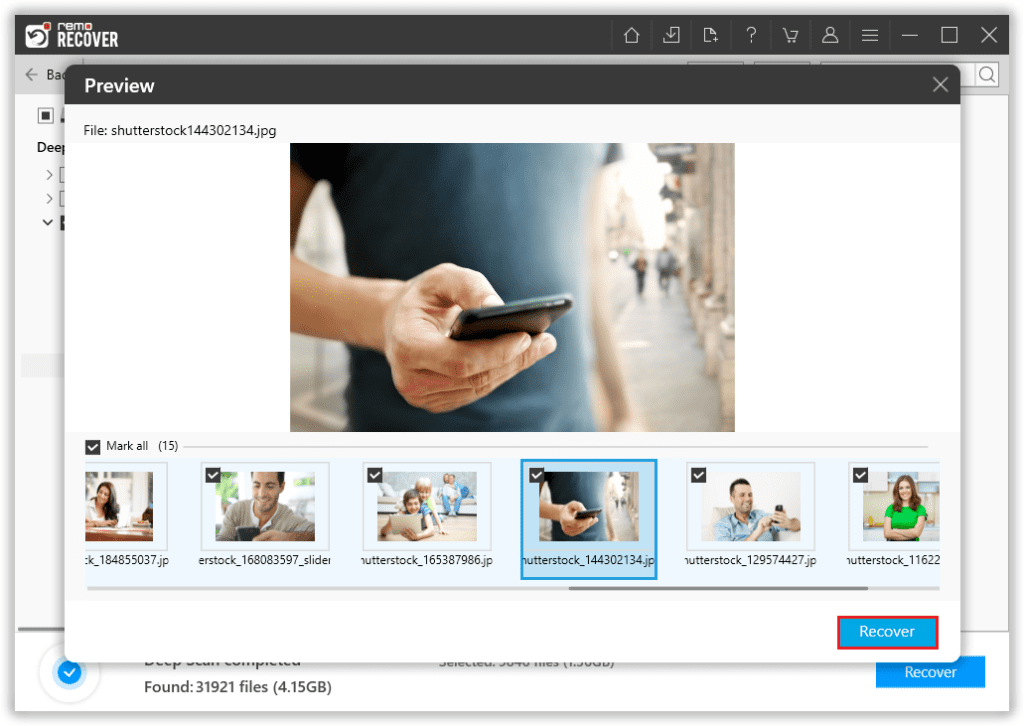
- Select the files you want to recover and click on the Recover button and save your data in any location of your choice.
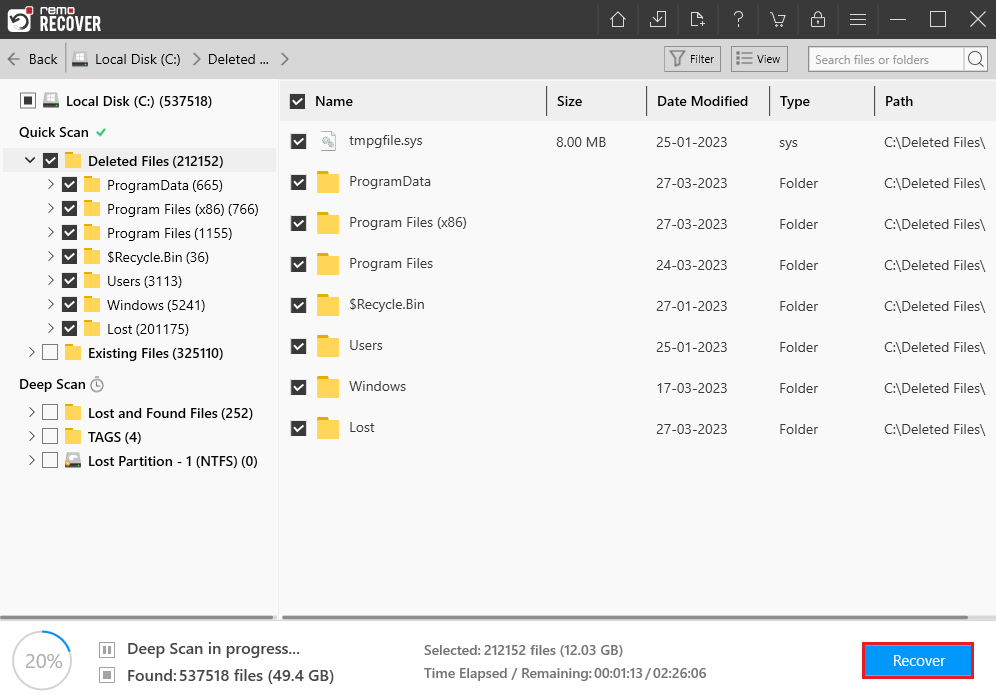
Note: It is always recommended to use an external storage device with ample storage space to save recovered data from your Lenovo laptop hard drive. Issues may occur if the data recovered exceeds your available storage space.
Lenovo Laptop Models Supported by Remo Recover
| Lenovo Laptop Series Compatible with Remo Recover | Description |
| ThinkPad | The Lenovo ThinkPad is one of Lenovo’s most iconic laptop series. It is durability and reliability greatly complement its business-oriented features making it perfect for offices. |
| IdeaPad | The IdeaPads are consumer-focused series of laptops that offer a wide range of laptops with a variety of various specifications to suit the consumer's needs. |
| Yoga | The Yoga line of Lenovo laptops stands out with its 360-degree foldable screens that can be used both as a laptop and a tablet. |
| Legion | This is Lenovo's line of gaming laptops that contain the most powerful hardware to support the laptop's game-centric features |
| ThinkCentre | This is another line of business laptops. |
| Chromebook | Chromebook is a Line of Basic laptops that run Google’s Chrome OS and is designed for web browsing and basic productivity tasks |
Precautions that you can take to Protect Your Data on Lenovo Laptop
- Always keep your laptop plugged in during software updates and important data transfers.
- Download and install a trusted antivirus on your Lenovo Laptop.
- Maintain and clean your laptop to keep it as dust-free as possible.
- Get your Lenovo laptop serviced regularly.
- Always keep a backup on an external hard drive or subscribe to cloud storage.
Conclusion
While there are many causes for experiencing data loss on your Lenovo laptop hard disk such as accidental deletion, formatting, hard drive corruption, etc. Now, you have learned that Remo Recover is a safe option irrespective of the reasons.
In the end, we hope this article helped you recover your precious data from your Lenovo Laptop hard drive. If you have any queries or doubts regarding Lenovo Laptop recovery, don't hesitate to use the comment section below.
Frequently Asked Questions
1. By default, the recycle bin is located in the top left corner of your desktop.
2. If you are unable to find it should be located somewhere else on the desktop If it is not located on your desktop then you may search for it using the search bar on the bottom. (left side of the Taskbar)
3. You can search for it in the C: drive through the File Explorer Search Bar.
You can recover deleted files from your Lenovo IdeaPad using a professional Lenovo data recovery software such as Remo Recover.
1. Download and install Remo Recover.
2. Select the Lenovo laptop hard drive and click Scan.
3. This tool will present all the recovered files after the scanning process.
4. Double-click on any file to Preview it for free.
5. Select the files you want to recover and click on the Recover button and save your files in a location of your choosing.
1. Open the Control Panel on your Lenovo Laptop.
2. Click on Recovery and Select Open System Restore.
3. Select the Restore Point of the respective application, file, driver, or update, and then click on Next.
4. You can end the process by clicking on Finish.