Sometimes, a particular video may not play correctly due to an IO error during the download. If the video in question is just another movie that can be found in any video store, it is not a big issue. However, it becomes more significant when dealing with a home video containing cherished memories, such as your wedding. In such cases, how can you watch a flawed video and still preserve those precious moments?
Videos play a crucial role in our lives, from capturing cherished moments to serving as essential content for businesses and creative projects. However, encountering a corrupted video file can be frustrating.
Fortunately, Mac users can access some of the best video repair software to help salvage these damaged files. In this article, we will explore four tried and tested methods to repair video files on Mac, along with some best video repair software available for fixing corrupted video files. Keep reading!!
Common Video Issues On Mac
Before we delve into the solutions, it's essential to recognize the common video playback issues on Mac.
- Pixelation: Low-resolution video quality with visible blocky pixels, lack of clarity, and distorted appearance.
- Audio-Video Sync Problems: Delay between audio and video, causing audio to play ahead or behind the corresponding video.
- Freezing: Video freezes during viewing or suddenly stops with frequent buffering interruptions.
- Playback Errors: Videos fail to play together with error messages like “Unsupported Format” or “Codec not found.”
- Corruption: Videos become damaged or corrupted, displaying visual artifacts and glitches or refusing to play entirely.
- Codec Issues: Missing or unsupported codecs lead to playback problems or unsupported video formats.
- No Sound: The video plays fine, but there is no audio output, potentially due to audio settings, drivers, or damaged audio tracks.
Is Video Repair On Mac Possible?
Yes, Video Repair on Mac is indeed possible. Depending on the specific problem with your video files, there are various solutions available to fix them. The issues you encounter with your videos may vary in severity, ranging from minor playback problems like audio-video sync issues to more significant problems like video file corruption, which prevents the file from opening.
For minor playback problems, you can use basic built-in tools like QuickTime or iMovie with repair features. Alternatively, you can explore professional video repair software to handle more complex issues. Sometimes, small problems like video codec or graphics driver issues can be resolved easily by downloading the necessary codec or updating the graphics driver on your Mac.
Overall, the availability of different solutions and tools makes it possible to repair and resolve a wide range of video issues on Mac. In the below section of this article, we have added 4 proven methods to help you repair your video files on macOS.
Interesting Read: Find out how to fix MP4 not playing on MAC QuickTime player
Methods to Repair Video File On Mac
Method 1: Using Built-in Mac Applications
Mac offers some built-in applications that can assist in repairing minor video file issues. iMovie and QuickTime Player are two such applications that can help fix video problems without the need for any third-party software.
1. iMovie:
- Launch iMovie and create a new movie project.
- Import the problematic video.
- Identify the issue, trim if needed, and export the fixed video.
2. QuickTime Player:
- Open QuickTime Player and load the video.
- Check for errors like audio-video sync problems.
- Save a repaired version by exporting with a different format or resolution.
- Optionally, use screen recording to fix playback issues.
Method 2: Using VLC Media Player
VLC Media Player, a popular open-source media player, can also aid in repairing video files on a Mac. The application has built-in video repair capabilities that can repair video files on Mac.
Follow the below steps to start with the video repair on Mac process:
- Open VLC Media Player on your Mac.
- Go to the menu bar and click VLC, then select Preferences.
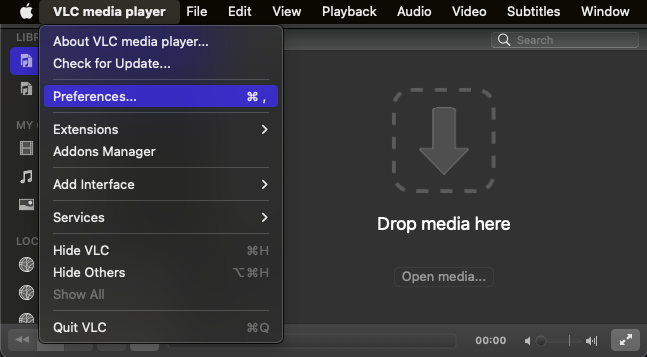
- In the Preferences window, switch to the Codecs section from the left-hand pane.
- Look for Repair AVI files under the Codecs / Muxers section.
- Check the box that says Always fix.
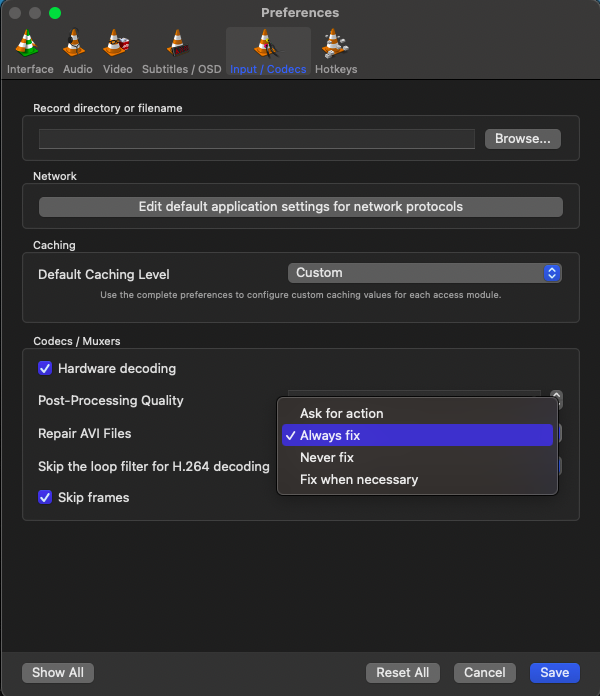
- Click the Save button at the bottom right of the Preferences window to apply the changes.
Now, open the video that's giving you trouble using VLC and hit play, and see if the video repair Mac process is successful using VLC or not if not, then proceed to the next method.
Method 3: Online Video Repair Services
In addition to software solutions, various online video repair services are available. These platforms allow users to upload their corrupted video files and receive repaired versions. It can easily repair MOV video files that are not playing as well as other video formats like MP4, AVI, etc.
Method 4: Third-Party Video Repair Software
For more complex video file problems, using dedicated third-party software is recommended. There are many video repair software available in the market, so choosing the right software for Mac can be very difficult. But don't worry below, we have added the 3 best video repair software for Mac that can help you repair your corrupted video files on a Mac computer.
What Is The Best Video Repair Software For Mac?
1. Remo Video Repair Mac
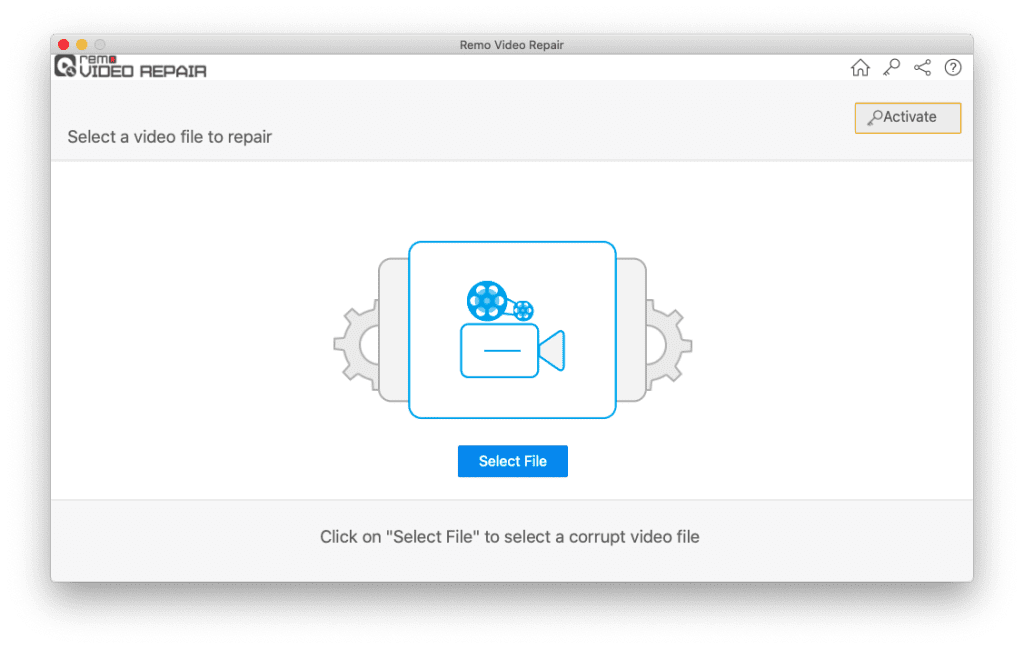
Remo Video Repair software for Mac is a user-friendly software designed to fix corrupted or damaged video files on Mac. It offers a straightforward solution to tackle severe video issues with support for various video formats like MP4, MOV, AVI, and more. The software allows users to preview the repaired videos before saving them.
Remo Video Repair is a great software for fixing videos from many devices like cameras, smartphones, and more. It has a high rating of 4.5 out of 5 on Trustpilot, which shows it's trustworthy. It works well on all Mac computers, even the latest macOS Ventura. So, if you need to repair your videos, Remo Video Repair is a good choice that many people worldwide recommend.
| Pros | Cons |
| - Intuitive interface for all users | - Limited features in the free trial version |
| - Supports various video formats | - Full version requires a purchase |
| - Effective repair of severely corrupted videos | - Batch repair to fix multiple videos at once is not available |
| - Preview feature to check repaired videos |
Steps to Repair Video Files on Mac Using Remo Video Repair Tool
- Download and install the Remo Video Repair tool on your Mac.
- Launch the software and select the video you want to repair by clicking the Select File option.
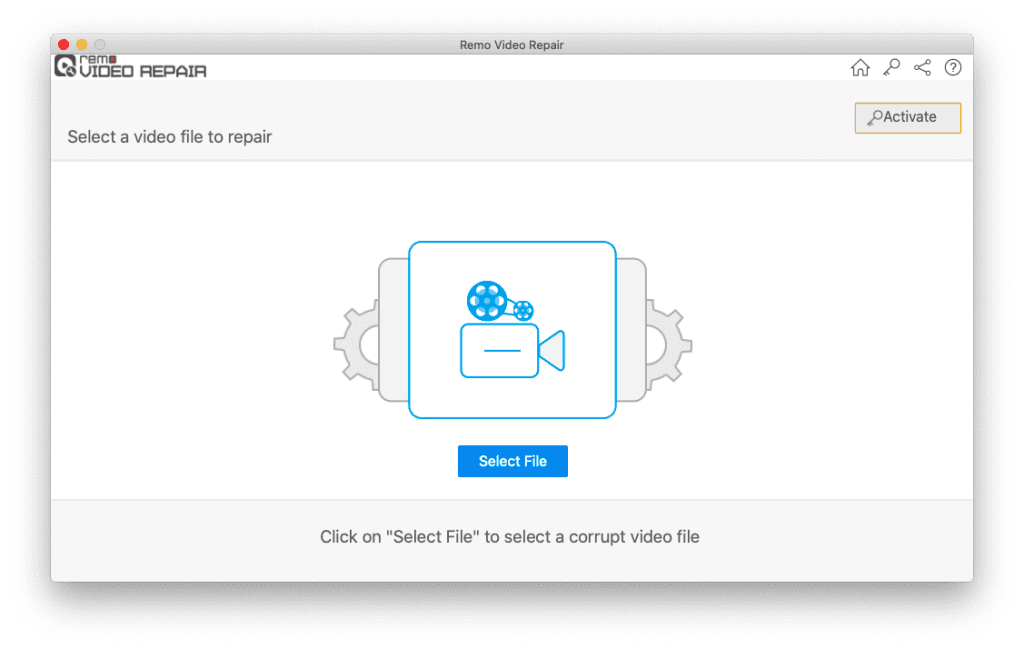
- If the video is severely corrupted, the tool will prompt you to choose a reference video shot on the same device for advanced repair.
- Click the Repair button to start the video repair process on your Mac.
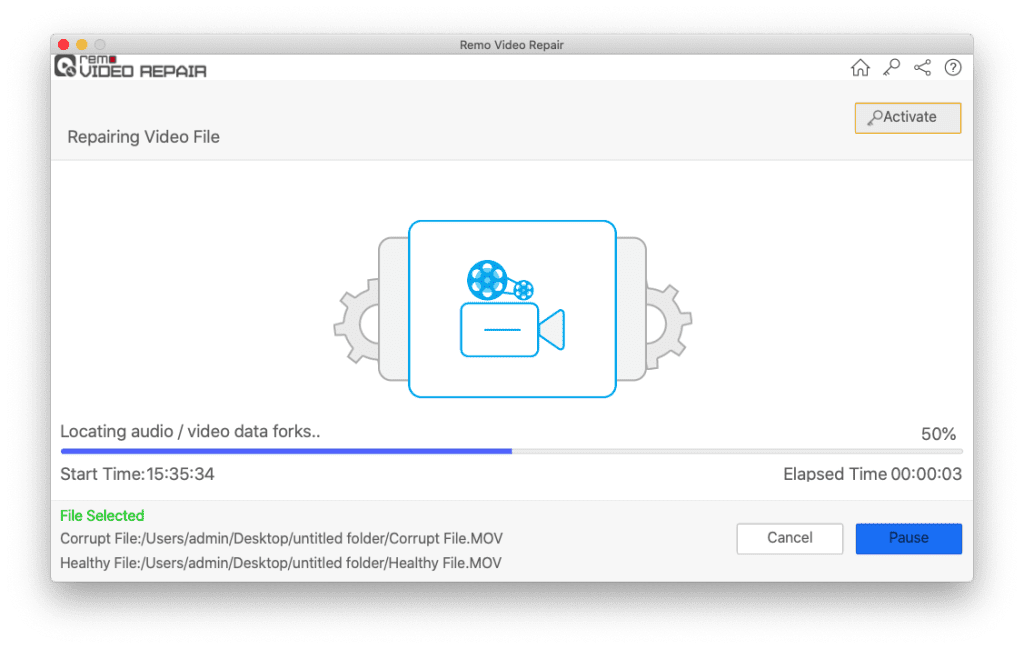
- Once the repair is complete, preview the repaired video for free and Save it to your preferred location on your MacBook.
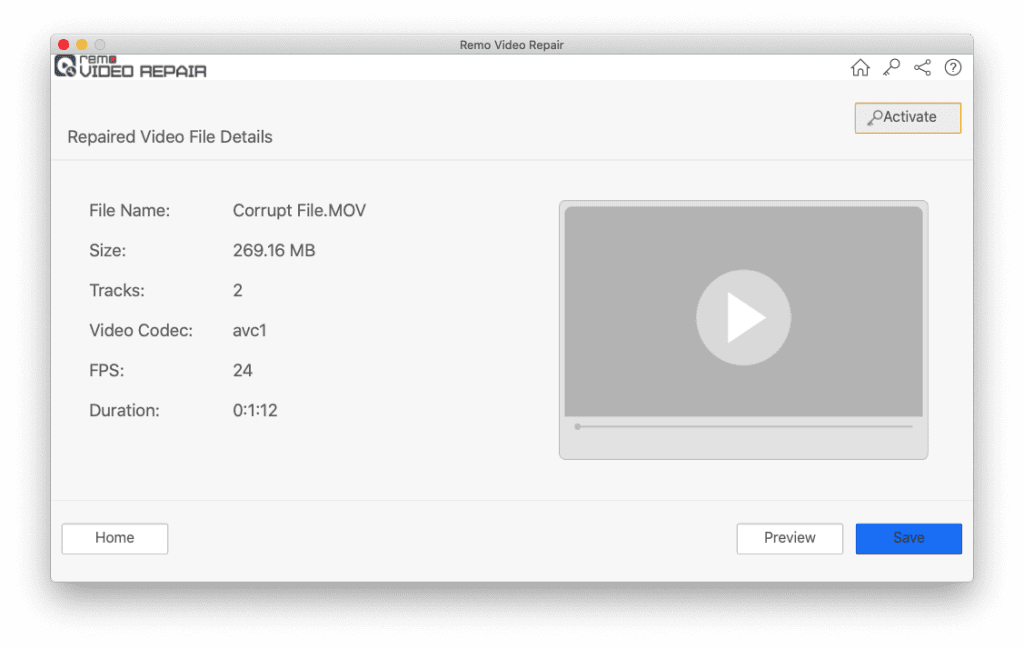
2. Stellar Video Repair For Mac
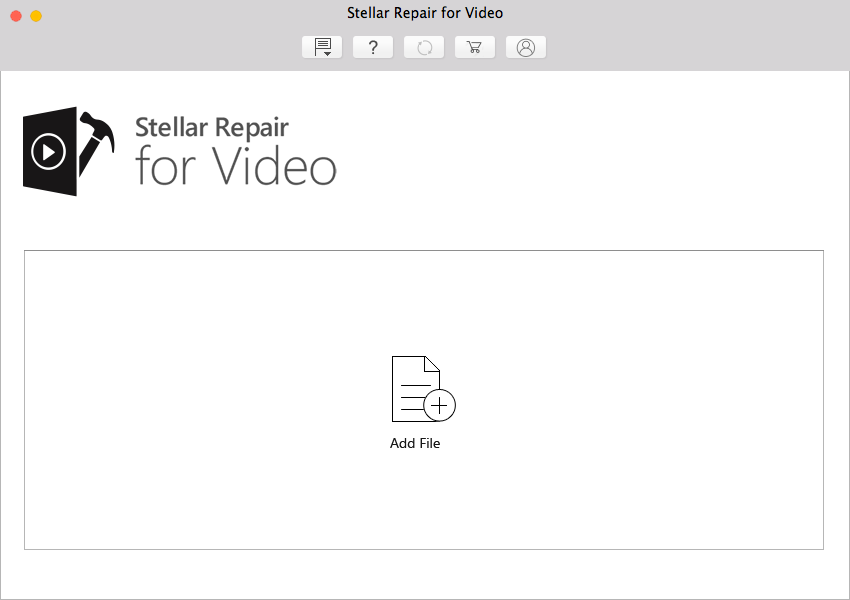
Stellar Video Repair tool for Mac is a reliable choice for repairing corrupted videos on macOS with a high success rate. It works seamlessly with a wide range of video formats and codecs, making it versatile for different types of video files. The software features a simple and intuitive interface, ensuring a smooth experience for users. With a preview option, users can verify the effectiveness of repairs before saving the videos.
| Pros | Cons |
| - Simple and straightforward interface | - The free version does not allow saving repaired videos |
| - Repairs multiple videos in one go | - The repair process takes a long time |
| - Preview videos before saving | - The full version of the tool requires a purchase |
| - Advance Repair for severely corrupt videos |
3. Wondershare Repairit Mac
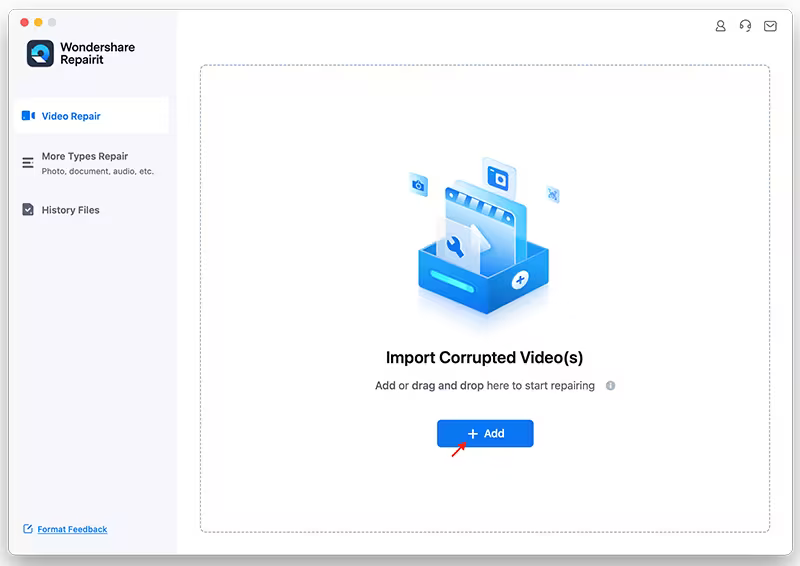
Wondershare Repairit is a powerful and user-friendly video repair software designed to fix a wide range of video formats, such as MP4, MOV, AVI, and more on Mac. Users can effortlessly recover and repair corrupted or damaged videos with its intuitive step-by-step repair process. The software's batch repair feature allows users to address multiple video files at once, making it a convenient choice for efficient video recovery on Mac.
| Pros | Cons |
| - Supports repair for various video formats | - The free trial version may restrict saving repaired videos |
| - User-friendly interface with a simple process | - Full version requires a purchase for all features |
| - Preview repaired video before saving | - Some severely damaged or corrupted video files may be challenging to repair effectively |
| - Batch repair to fix multiple videos at once |
Best Practices to Avoid Video File Corruption on Mac
Prevention is always better than cure. To minimize the risk of video file corruption on your Mac, follow these best practices:
- Regularly update your Mac operating system and video player applications.
- Avoid abrupt shutdowns or interruptions while saving or exporting videos.
- Use reliable storage media to store your video files.
- Maintain backups of important video files on external storage devices or cloud platforms.
Conclusion
When seeking reliable video repair software for your Mac, consider Remo Video Repair. It is a dedicated Mac tool capable of fixing various video issues, ensuring your corrupt videos with sound problems or distorted visuals are repaired safely. Before purchasing, utilize the free trial to verify its effectiveness in resolving your video problems.