Many users invest a lot of time creating custom rules, alerts, and attributes on their Outlook application. Unfortunately, Outlook did not provide any dedicated option to copy Outlook settings to a new computer.
As an Outlook user, you might have known that you can move Outlook data to another computer using the Import/ Export wizard. Unlike Outlook data files, Outlook profile settings and configurations cannot be moved to another computer using Import and Export wizard.
Hence we have come up with this page to assist users to export Outlook settings to a new computer.
How to Export Outlook Account Settings and Password to Another Computer?
Office “Save My Settings” Wizard:
- Open Outlook and Click on File in the top left corner.
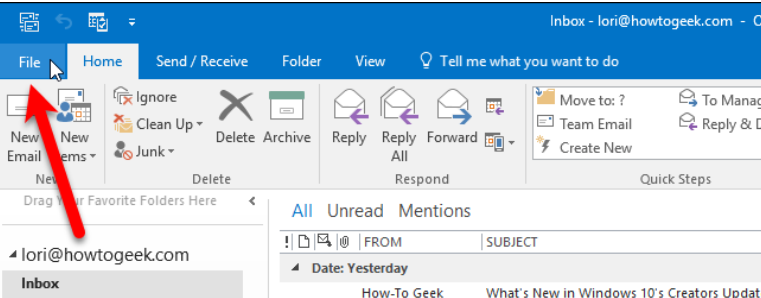
- Select Options from the Menu.
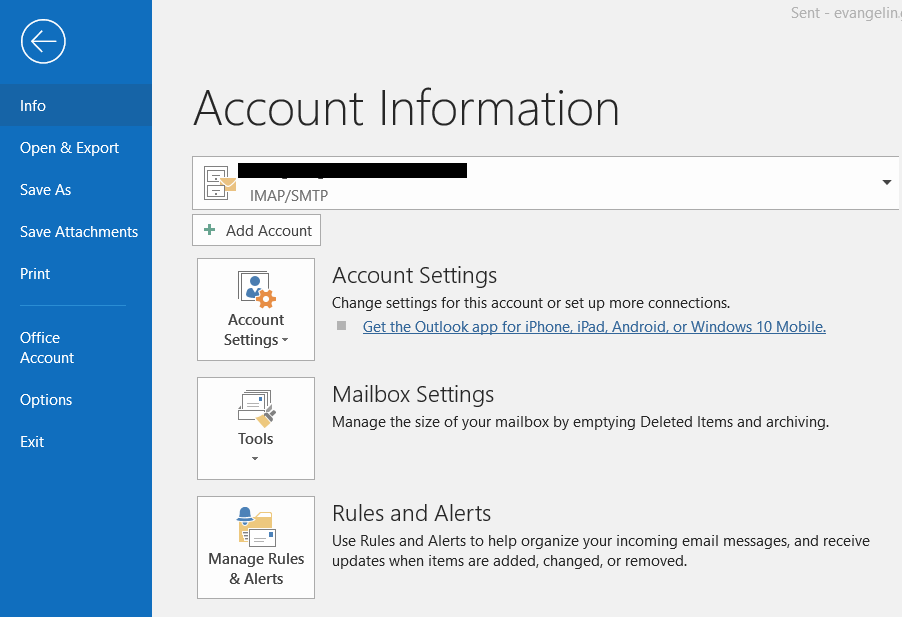
- In the Outlook Options window, Select Advance from the Menu.
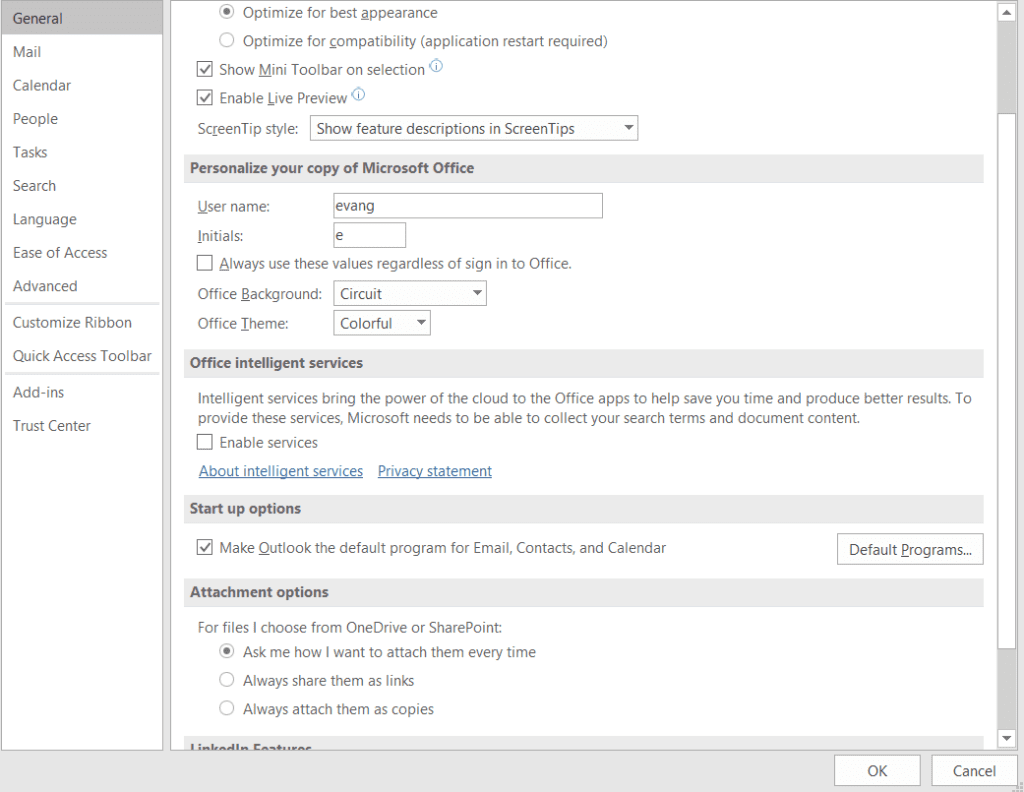
- Scroll down to the Export section and click on Export.
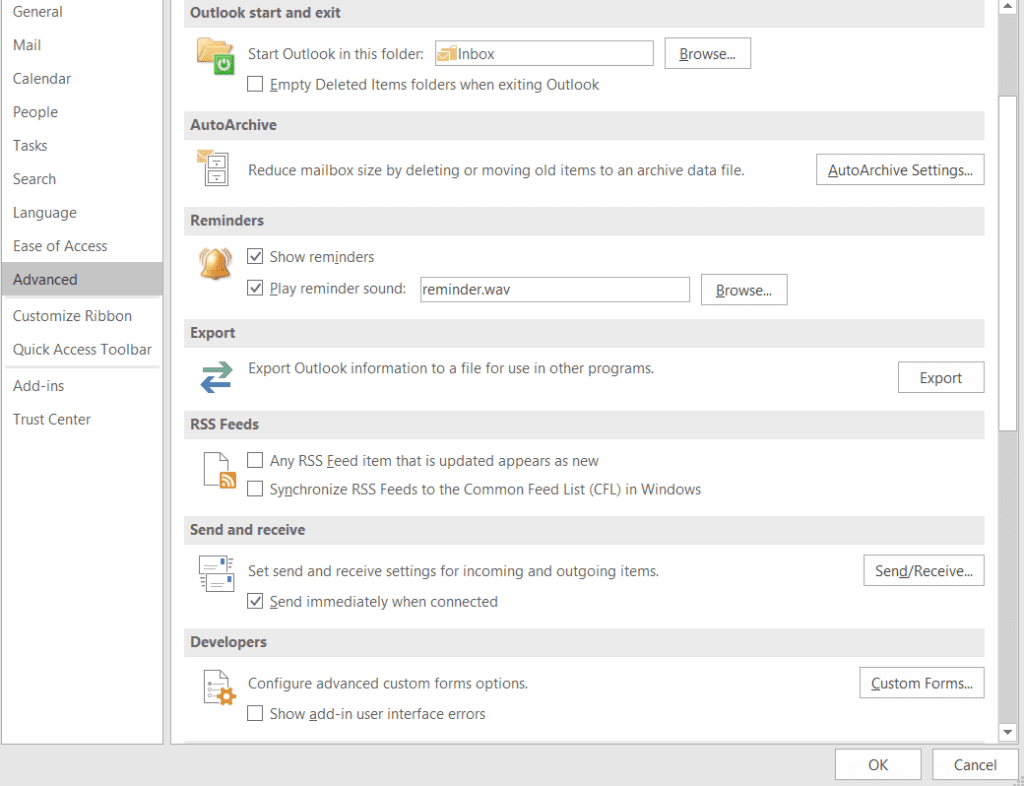
- In the Import and Export wizard window, select Export to a file and click on Next.
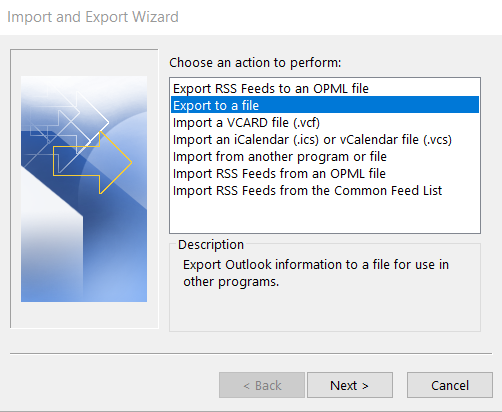
- Select Microsoft Outlook and click on Next.
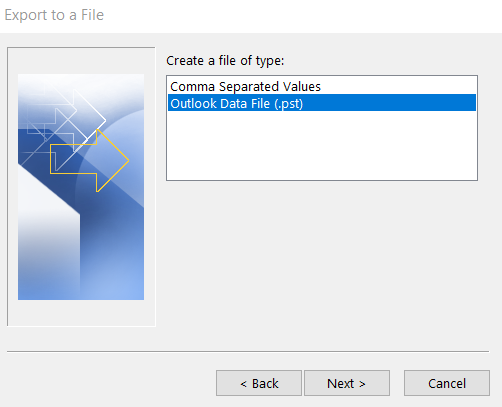
- Choose the account you want to export settings for and check the box next to “include subfolders if you want to export all settings for that account.
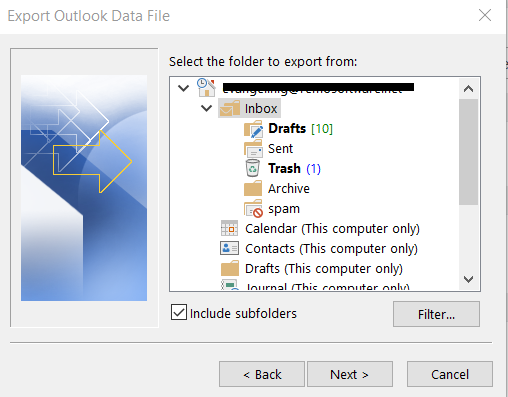
- Choose where you want to Save the exported file and mention the name. Then, Click on Next.
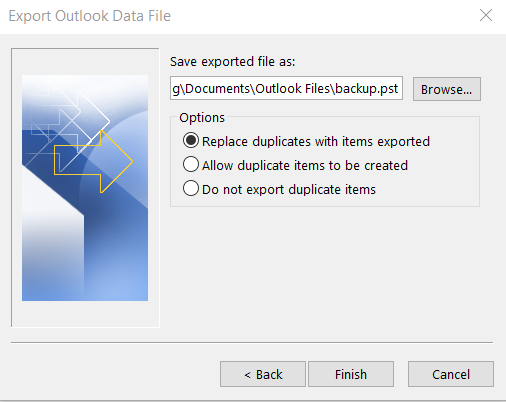
- Click on Finish to complete the export process.
Recreating Outlook Profiles:
1. Open Outlook and Click on File.
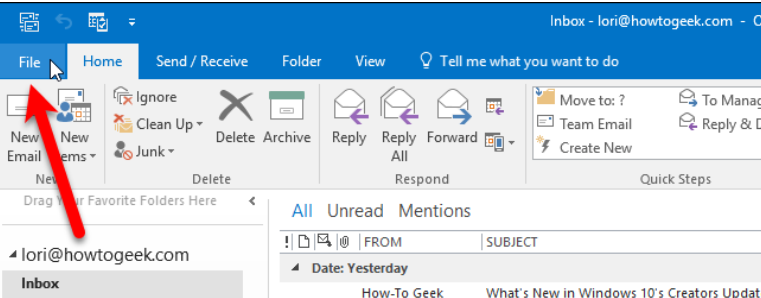
2. Select Account settings and then Select Manage Profiles.
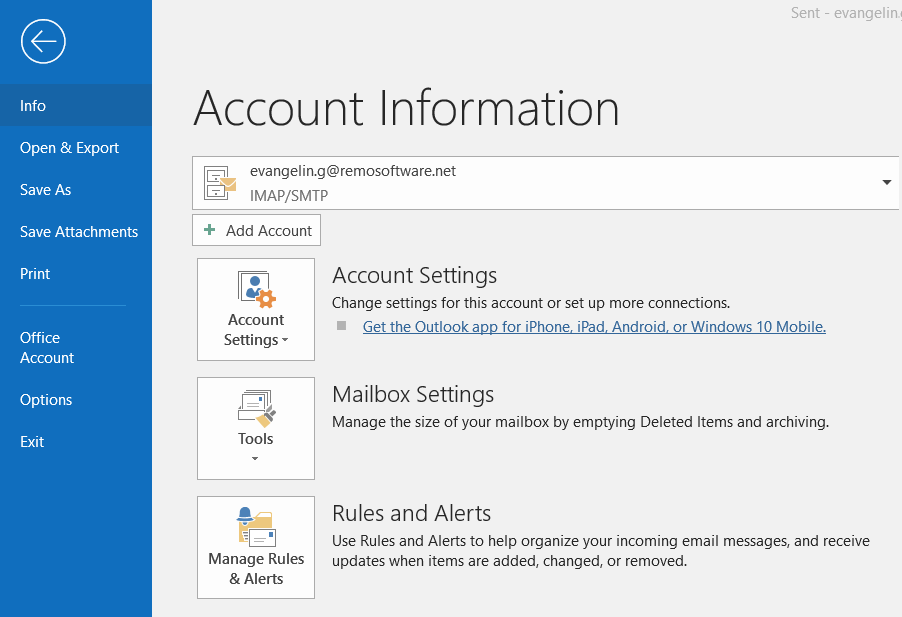
3. In the Mail Setup window, Click on Show Profiles.
4. Click on Add to create a new profile.
5. Enter a name for the new profile and click on OK.
6. Follow the on-screen procedures to Set up the new email account. This will include entering the email address, password, and other account settings.
7. Once the new account is set up, close outlook.
8. Open the Windows Control Panel and Select Mail
9. Click on Show Profiles and select the profile that you just created
10. Click on Properties and then click on E-mail accounts
11. Select the email account and click on change
12. Write down the email address and password, as well as any other settings that you want to export
13. Close the E-mail accounts window and Click on ok to close the profile properties window.
14. Repeat The steps if you have multiple profiles.
(Time-consuming)
Windows Easy Transfer:
- Open Outlook and Navigate it to the File.
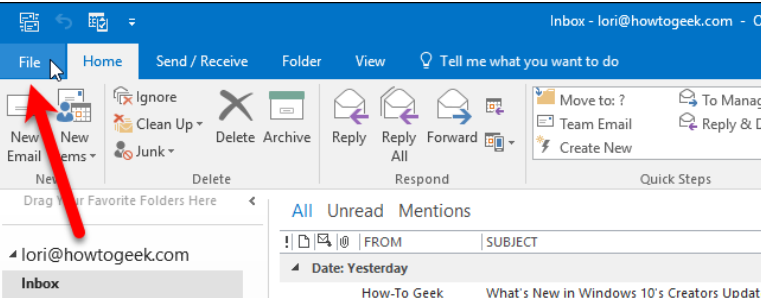
- Select Options from the Menu.
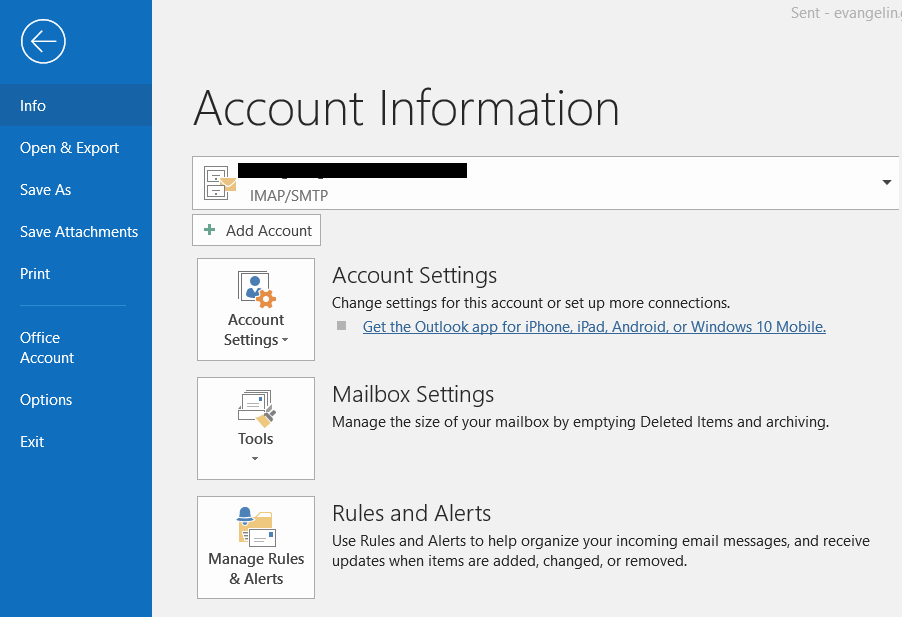
- In the Outlook Options window, Select Advance from the Menu.
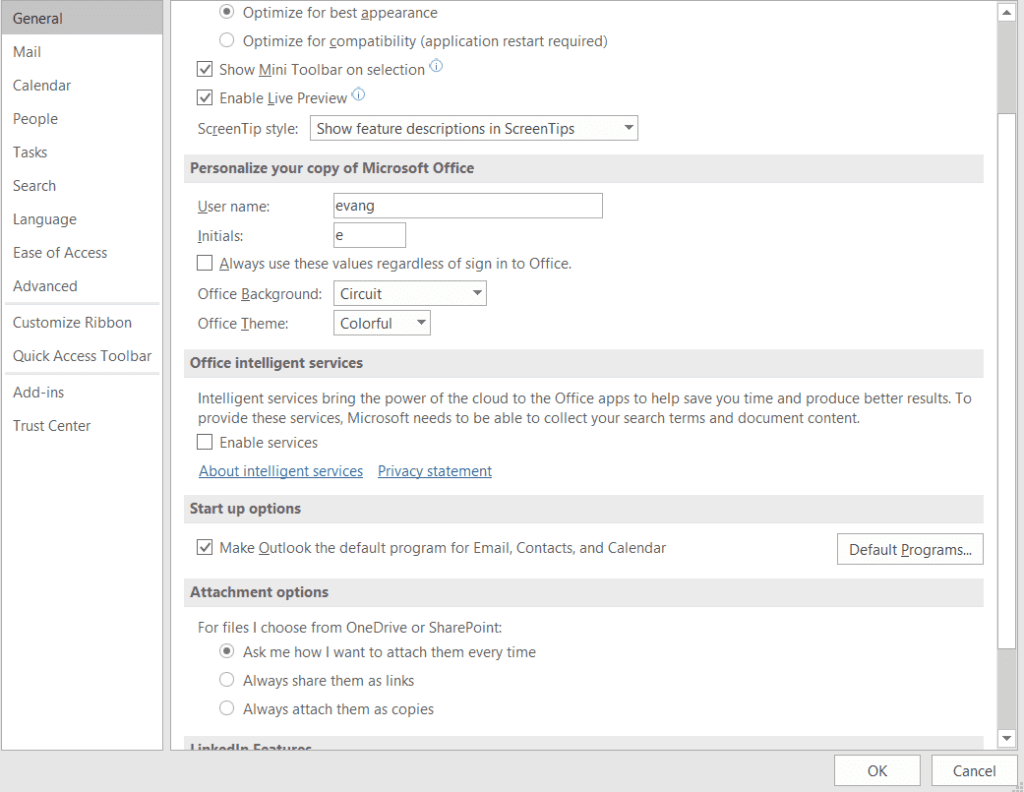
- Scroll down to the Export section and Click on Export.
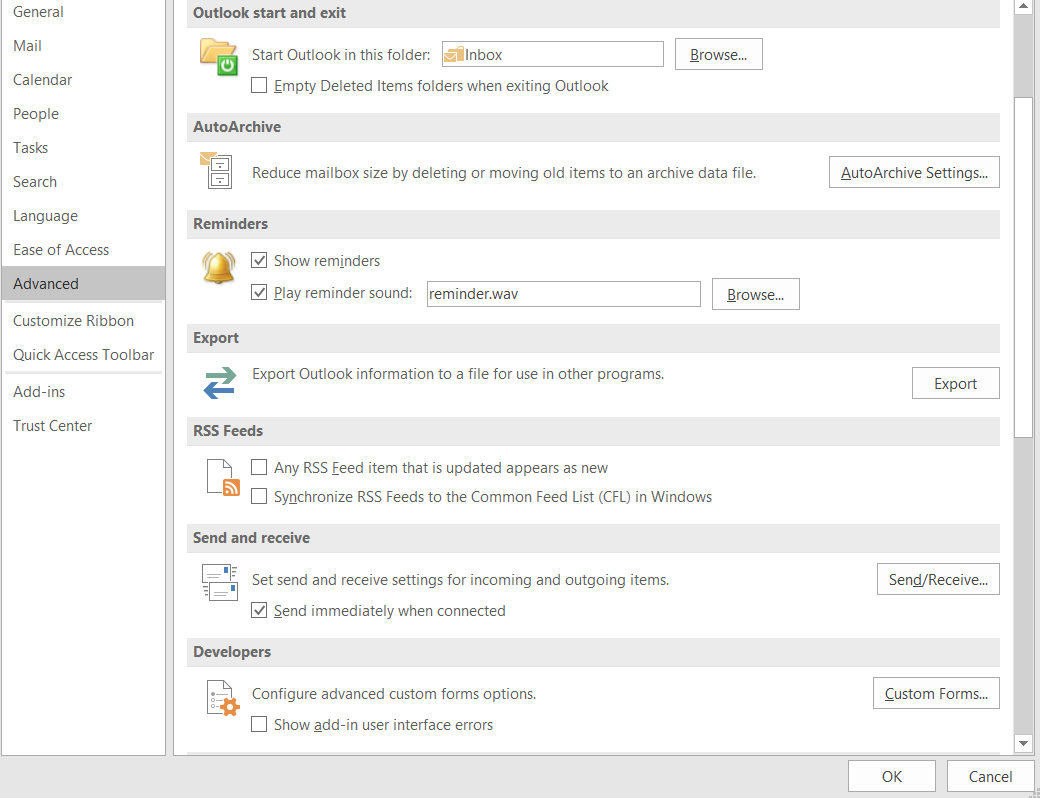
- In the Import and Export Wizard window select export to a file and Click on Next.
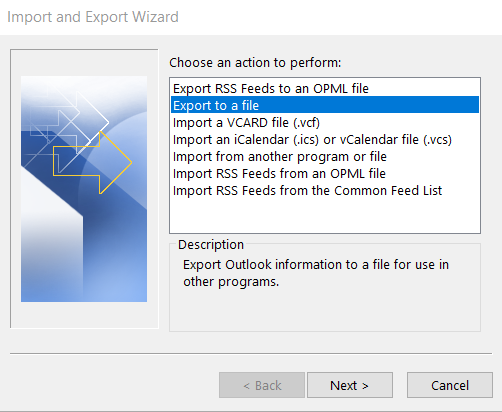
- Select Outlook Data File and click next.
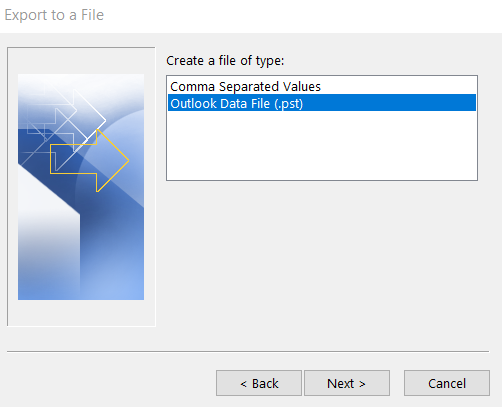
- Choose the account you want to export settings and check the box next to “Include subfolders if you want to export all settings for that account.
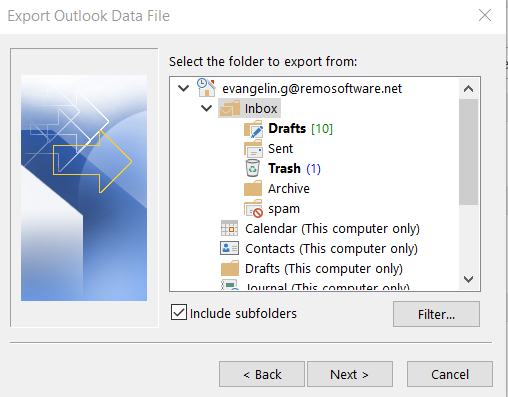
- Choose where you want to save the exported file and give it a name Then, click finish.
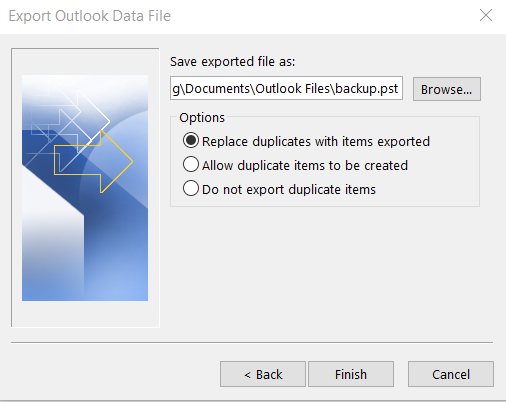
- Enter a Password to protect the exported file if desired, and click OK.
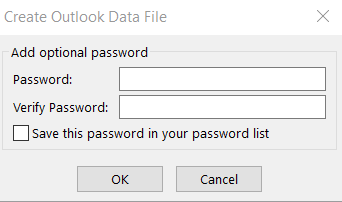
- To import the settings on a different computer, Copy the Exported File to that computer and open outlook.
- Click on the File and select open and export and then select import and export
- In the import and export wizard window select Import from another program or file and Click on Next.
- Select Outlook Data file and click on next
- Choose the File you exported and click on Next
- Select the account you want to import the settings for and choose whether to import the data into the existing folder or a new folder. Click on Finish.
Use Registry Editor to Transfer Outlook Settings to New Computer
Since Outlook has not provided any utility to transfer profile settings and configurations to another computer, you need to manually access the Registry settings.
After accessing the registry settings you need to create the registry file of Outlook configurations which can be copied to another computer.
Note: Be cautious while operating in the registry key editor. A single mistake can crash your entire operating system.
The following are the steps on how to save Outlook settings to another computer.
- Go to Start and type Regedit in the search box and tap enter. You will enter the Registry editor.
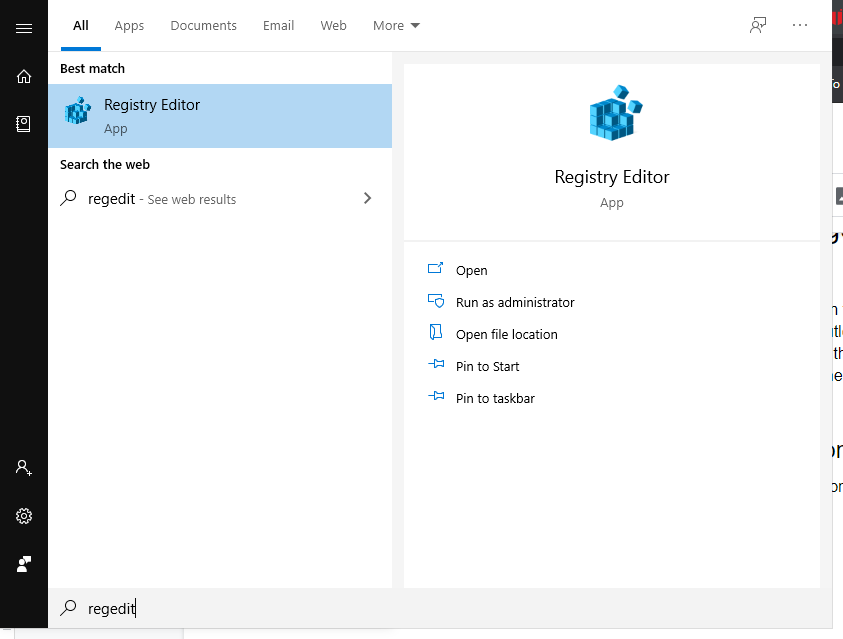
- Go to the Path “Computer\HKEY_CURRENT_USER\Software\Microsoft\Office\16.0\Outlook\”
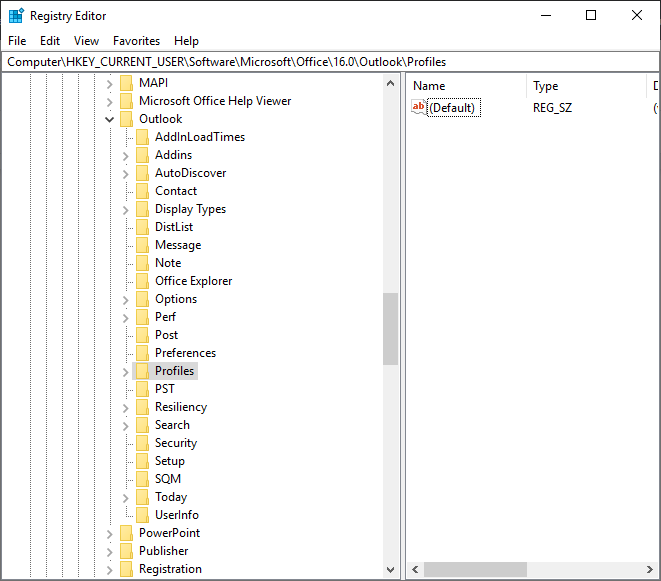
- Right-click on the profile and click on export. In the export registry file, window give the file a name and click on Save
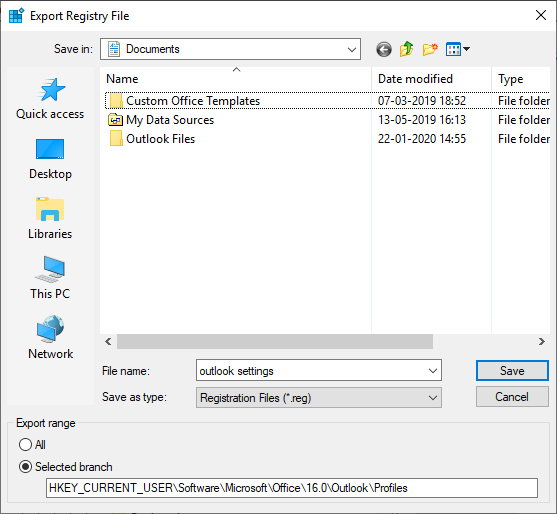
- Copy the registry file to a new computer installed with the Outlook application
- Double-click on the copied Registry file, it will open a dialogue box mentioned below
- Click on the Yes button.
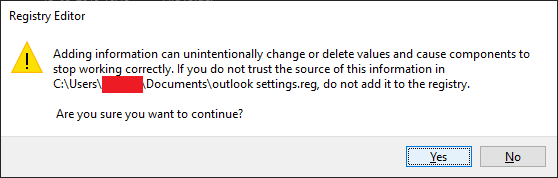
Is it safe to use Regedit to Move Outlook Account Settings?
Unfortunately, using the registry to export Outlook account settings to another computer is not suggested when you're not a tech-savvy person. Even the above-mentioned dialogue box confirms using Registry mode is unstable and should not be used.
Also when we tried to use Regedit to import Outlook settings, our Outlook crashed twice. Additionally, any mistake while implementing the above-mentioned process might even result in an entirely crashing OS.
Considering the risks involved in transferring Outlook data, we have come up with an ingenious tool that can migrate Outlook settings to a new computer.
Remo Outlook Backup and Migrate is uniquely designed to streamline the migration of Outlook data. An excellent feature is the capacity to move Outlook settings.
You can not only migrate Outlook settings using this tool, it also helps you migrate contacts, calendars, attributes, and notes as well.
Click on the download button and experience the most streamlined way to copy Outlook settings.
In the following section, you will learn how easy it is to use Remo Outlook Back up Migrate to copy account settings to a different computer.
How To Transfer Outlook Account Settings to Another Computer?
- Launch Remo Outlook and Backup
Download, Install, and Launch Remo Outlook and Backup on your Windows System. Then Click on Backup.
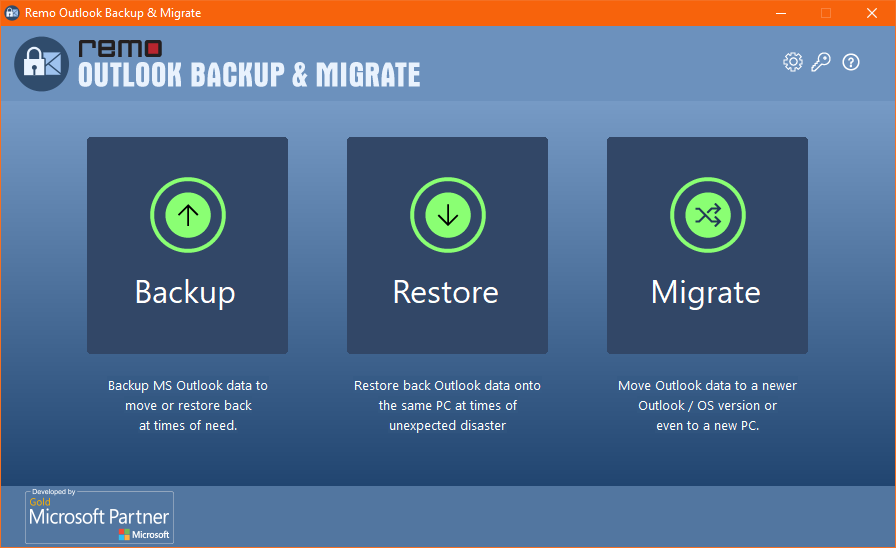
- Choose Scan Type
Choose between the 2 scan options.
Smart Backup: For a simple and effortless process.
Advanced Backup: Allows you to customize what data you need to migrate.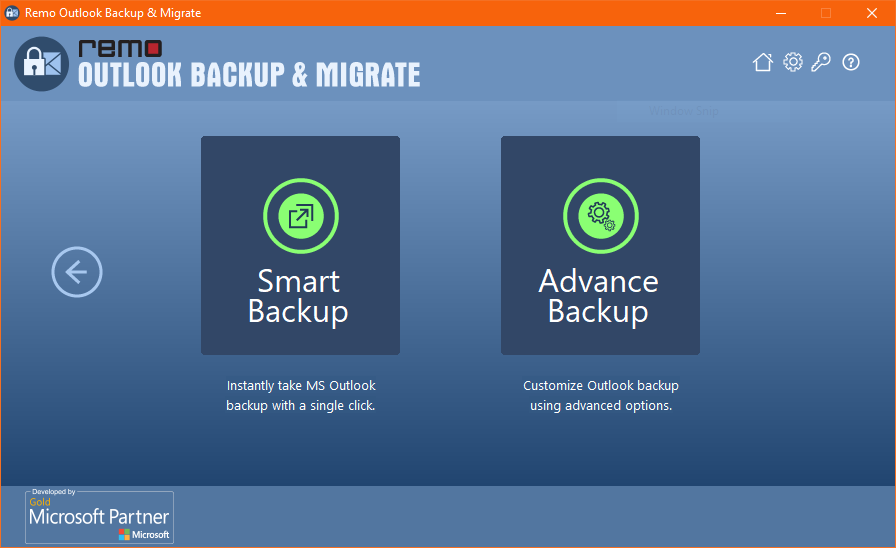
- In case you choose Advanced Scan
Select the Outlook Items you wish to backup and click on Next.
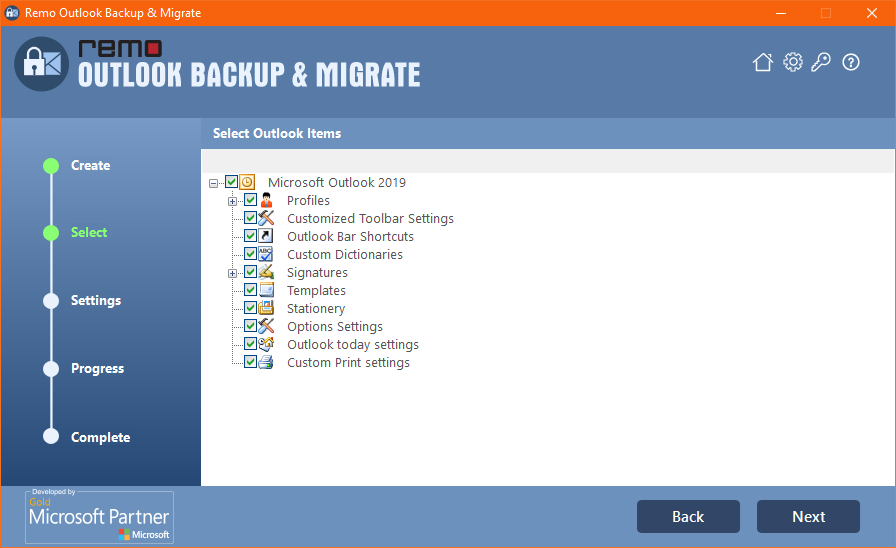
- Verify and Finish
Select View Report to see the backed-up files and click on Finish. The software will create a backup file in your default documents folder.
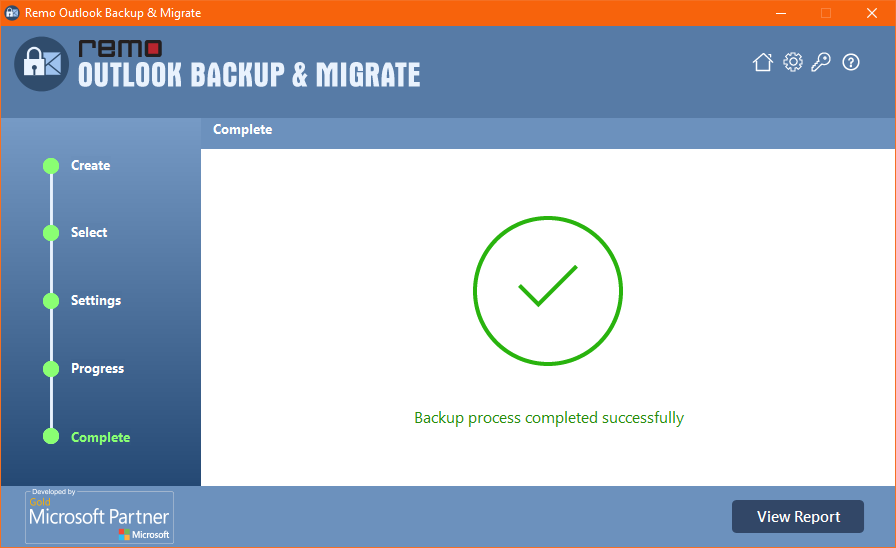
- Migrate Outlook data
Transfer the Outlook backup file to your new computer and install Remo Outlook backup and migrate on it. Launch the Outlook backup and migrate and click on the Migrate option.
Compared to the manual process this process is more secure and streamlined. Moreover, through manual methods, there is no perfect proof of successful migration. Hence it is highly suggested to use Remo Backup and migrate.
Here's a video tutorial you can watch to make migration of Outlook Settings easy and hassle-free.
Conclusion:
Outlook setting will organize your Outlook application as you like, you can create custom alerts, folders, and signatures and there is a whole spectrum of Outlook attributes you can change according to your priorities. You might not be able to migrate those settings using conventional migration methods but with the help of the Remo Backup and Migrate application you can easily migrate your Outlook data including Outlook settings to a new computer. The best feature of Remo is you can migrate entire Outlook profile in a single click. You do need to make a note of your old settings and again invest a lot of time in changing those settings.