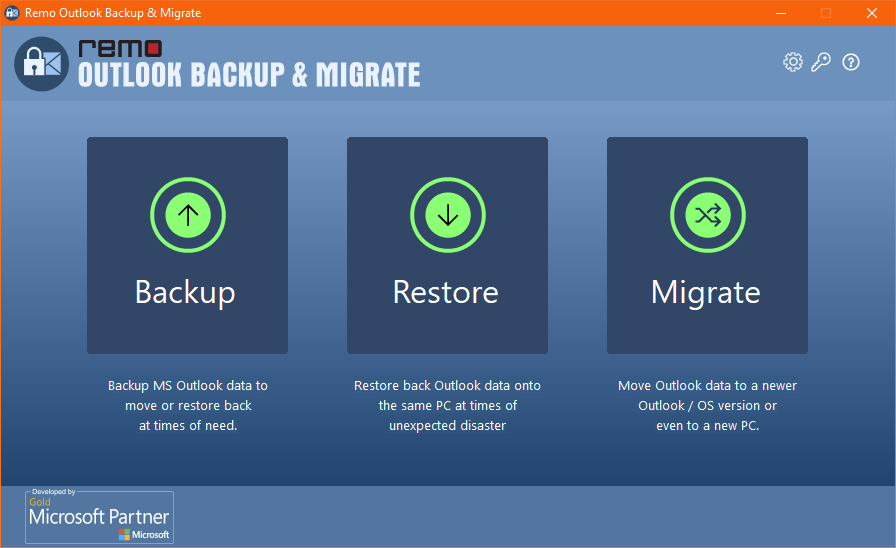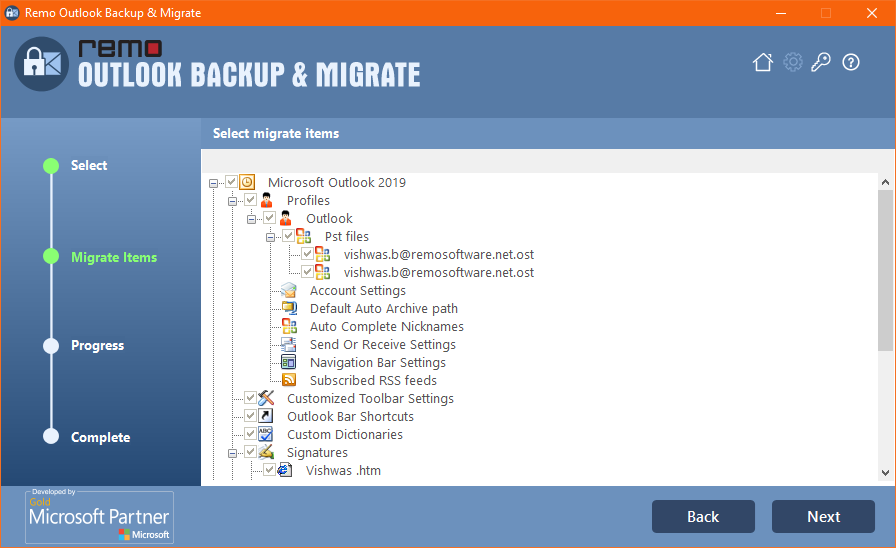“你好! 我正在寻找一种将多个 Outlook 用户的帐户迁移到 Office 365 Outlook 的方法。 我们的组织中有很多用户,我们知道 IMAP 方法,但这可能需要一些时间。 我尝试了网络上传选项,但由于某些错误,Office 365 帐户不接受 PST 文件。 我需要快速解决此查询。 请用适当的方法指导我。”
Outlook 一直是全球许多人的可行应用程序。 如果您是想知道如何将 Outlook 迁移到 Office 365 的用户之一,那么本文适合您。 在以下部分中,您将了解将 Outlook 迁移到 Office 365 并在 Remo Outlook 备份和迁移的帮助下有效节省时间的有效方法。
如果您是技术娴熟的用户之一,可以实施下面给出的手动解决方案,并且需要自动迁移工具来移动 Office 365,我们建议您尝试 Remo OBM。 该工具不仅可以将 Outlook 迁移到 Office 365,还可以有效地备份您的 Outlook 数据。 在下面的部分继续让我们首先使用无忧的解决方案来实现迁移过程
如果您正在寻找易于使用且节省时间的方法来有效地使用 Office 365 迁移您的 Outlook,请单击下面的下载按钮,使用新手用户界面只需单击几下即可实现迁移过程
如何将 Outlook 移至 Office 365
按照这三种最简单的方法将您的 Outlook 连同您的电子邮件、联系人、提醒和所有内容一起传输到 Office 365。
为什么要将 Outlook 迁移到 Office 365
下面列出了将 Outlook 迁移到 Office 365 的原因
- 由于从 Outlook 升级到 Office 365
- 超大 PST 文件
- 您将通过 Office 365 套件创建新的配置文件
- 个人移民偏好
- 腐败问题
将 Outlook 迁移到 Office 365 的 DIY 指南
要将 Outlook 迁移到 Office 365,请按照以下步骤操作:
要将 Outlook 迁移到 Office 365,请按照以下步骤操作:
- 打开 Outlook 申请,点击 File 选项卡并选择 Open & Export

- 选择 Import/Export, 选择 Export to File 并击中 Next.

- 现在,点击 Outlook Data File (.pst).
- Browse 用于保存 (.pst) 文件的位置
- 选择 Outlook folders 您要导出并单击 Next
导出 .pst 文件后,将文件复制到新计算机上,以防您要迁移到新系统
通过 PST 文件将 Outlook 导入到 Office 365
- 启动应用程序打开 File 标签,点击 Open & Export
- 选择 Import/Export 选项并选择 Import from another program or file
- 点击 Browse 并选择已备份的 Outlook 数据文件并单击Next
- 提供分配的密码,选择 Outlook 数据文件并单击 Finish
使用导入/导出方法将 Outlook 迁移到 Office 365 的缺点
- 使用各自的属性手动分割每个配置文件
- 每次为相应的配置文件手动输入密码
- 没有识别批量重复 PST 文件的选项
- 驻留在 Outlook 中的所有数据(例如电子邮件、日历)可能不会完全导出。
但是,借助 Remo Outlook 备份和迁移等正确可靠的实用程序,您可以轻松地将 Outlook 配置文件移动到 Office 365
将 Outlook 移至 Office 365 的正确方法
了解 Outlook 传输过程中涉及的复杂性和风险,软件形式的集成方法:Remo Outlook 备份和迁移旨在 从 Outlook 移动电子邮件 到新电脑。
使用此 Outlook 365 迁移工具,可以比以往更轻松地传输电子邮件、联系人、任务、日历、笔记和所有其他 Outlook 属性。 只需点击 6 次六次,此工具即可轻松将 Outlook 迁移到 Office 365。
在以下情况下尝试将 Outlook 迁移到 Office 365 时,此工具最有用:
- 在新计算机上迁移到 Outlook
- 将旧的 Outlook PST 移至新的 Office 365
- 在新操作系统上将 Outlook 邮箱导出到 Office 365
如何使用 Remo Outlook 迁移工具将 Outlook 迁移到 Office 365?
下载并安装 Remo Outlook 备份和迁移软件 并遵循以下提到的方法:
- 在您需要移动 Outlook 的计算机上启动 Remo Outlook 备份和迁移工具。
- 在主屏幕中,单击备份并在备份选项之间进行选择并创建备份副本。 保存此副本并继续下一步将 Outlook 移至 Office 365。
将 Outlook 移至另一台计算机的注意事项:
如果你是 将 Outlook 移动到另一台计算机, 那么您必须在该计算机上安装 Remo Outlook 备份和迁移软件并按照以下步骤操作
- 创建备份后,关闭 Outlook,现在打开 Office 365。您必须启动 Remo Outlook 迁移工具并单击迁移选项
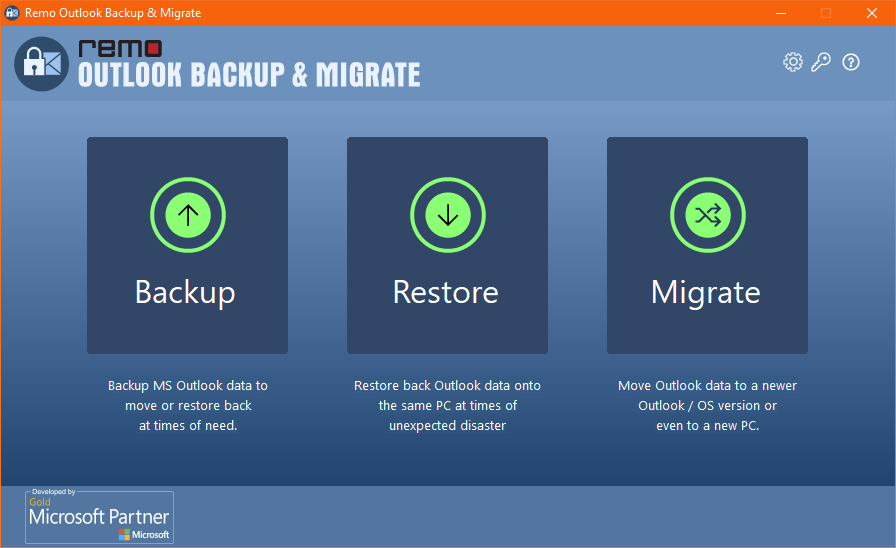
- 在下一个画面 browse 对于您要迁移的 Outlook 备份文件和 verify 如果您的 Outlook 版本显示为 Outlook 并单击 Next
- 从 Outlook 属性列表中选择,例如,如果您希望将 Outlook 联系人转移到新计算机,请单击复选框以标记联系人
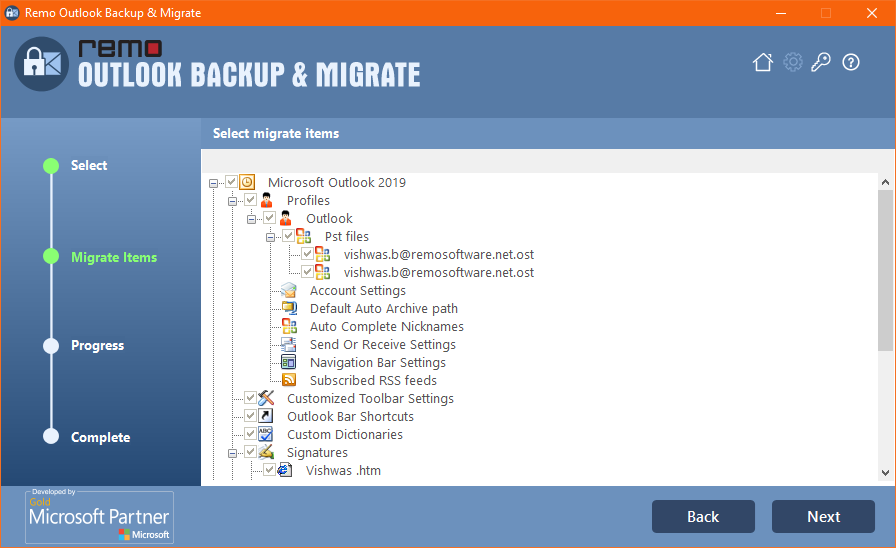
- 最后点击 Finish 成功将 Outlook 转移到 Office 365
将 Outlook 转移到 Office 365 的其他方式
除了上述方法,您还可以通过其他方法将 Outlook PST 文件导入 Office 365。但是,这些方法很复杂,对于新手用户来说很耗时。 让我们看看将 Outlook 迁移到 Office 365 的其他方法:
方法一:通过网络上传导入PST文件
按照下面提到的方法使用网络上传方法将 Outlook PST 文件导入到 Office 365:
- 复制 SAS URL 并安装 Azure Copy
- 在下一步中,您应该 upload your Outlook PST file 到 Microsoft Office 365
- 现在您可以验证上传的 PST 文件列表,然后 create a mapping file for PST file 这只不过是一个 csv 文件,它指定了 PST 文件将被导入到哪些用户邮箱。
- 下一步是创建 PST 导入作业,之后您可以过滤需要上传的数据,最后运行 PST 导入作业,即将 PST 文件导入 Microsoft 365
方法 2:通过 Drive Shipping 将 Outlook 迁移到 Office 365
此方法仅适用于希望将组织 Outlook 迁移到 Microsoft Office 365 的组织和系统管理员:
- 首先你需要下载 secure storage key 和一个 PST import tool
- 使用你应该使用的工具 copy the PST file to hard drive
- 现在你必须创建一个 PST import mapping file
- 下一步是 ship your hard drive to Microsoft 并附有追踪号码
- Microsoft 在收到您的硬盘后开始对其进行处理,一旦该过程完成,状态将更改为 Analysis completed 您可以从哪里开始过滤数据和 create a import PST file Job.
将 Outlook 迁移到 Office 365 的优势
- Office 365 家庭版的主要优势之一包括三个额外的应用程序,即 Outlook, Access 和 Publisher.
- 通过最近的更新,您现在可以在五台设备上安装 Office 365 并同时同时使用它们。
- 还配备 1TB OneDrive 云存储,使用户能够在云上共享、访问和保存他们的电子邮件和其他 Outlook 数据。
- 使用 Office 365,您将始终拥有与最新可用版本相当的更新 Outlook。 通过这种方式,您可以节省升级到新 Outlook 或 Office 套件所花费的额外费用。
相关文章:
1. 从 Outlook 恢复已删除文件夹的 3 种简单方法
2. 将 Outlook 笔记转移到另一台计算机
3. 将 Outlook 联系人移至新 PC 或计算机
4. 从 MS Outlook 中恢复已删除的草稿电子邮件