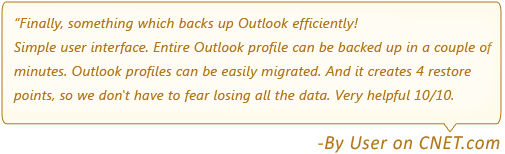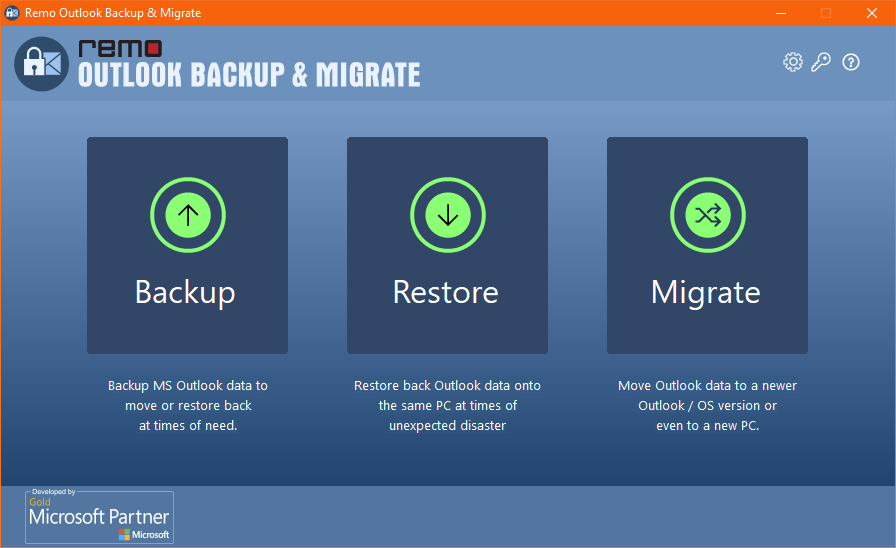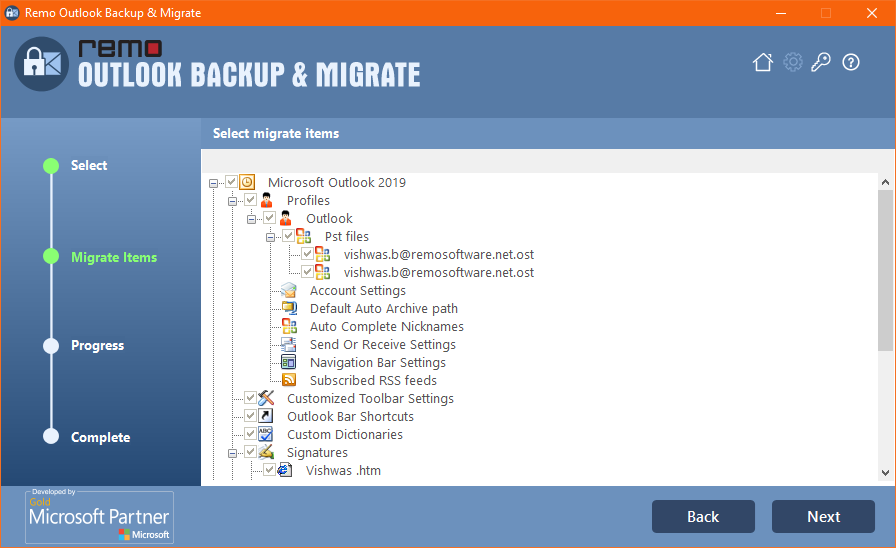“안녕하세요! 여러 Outlook 사용자의 계정을 Office 365 Outlook으로 마이그레이션하는 방법을 찾고 있습니다. 우리 조직에는 많은 사용자가 있고 IMAP 방식을 알고 있지만 시간이 걸릴 수 있습니다. 네트워크 업로드 옵션을 시도했지만 일부 오류로 인해 Office 365 계정에서 PST 파일을 수락하지 않았습니다. 이 쿼리에 대한 빠른 솔루션이 빨리 필요합니다. 적절한 방법으로 안내해 주세요.”
Outlook은 전 세계의 많은 사람들에게 실현 가능한 응용 프로그램이었습니다. Outlook을 Office 365로 마이그레이션하는 방법에 대해 궁금한 사용자 중 하나인 경우 이 문서가 적합합니다. 아래의 다음 섹션에서는 Outlook을 Office 365로 이동하고 Remo Outlook 백업 및 마이그레이션을 통해 시간을 효과적으로 절약하는 효과적인 방법을 이해합니다.
아래에 제공된 수동 솔루션을 구현할 만큼 기술에 정통하고 Office 365를 이동하기 위해 자동화된 마이그레이션 도구가 필요한 사용자 중 하나라면 Remo OBM을 사용해 보는 것이 좋습니다. 이 도구는 Outlook을 Office 365로 마이그레이션할 수 있을 뿐만 아니라 Outlook 데이터를 효율적으로 백업할 수도 있습니다. 아래 섹션으로 이동하여 마이그레이션 프로세스를 달성하기 위한 번거로움 없는 솔루션을 먼저 살펴보겠습니다.
Office 365를 사용하여 Outlook을 효율적으로 이동할 수 있는 간편하고 시간을 절약하는 방법을 찾고 있다면 아래 다운로드 버튼을 클릭하여 초보자 사용자 인터페이스에서 몇 번의 클릭만으로 마이그레이션 프로세스를 완료하십시오.
무료 다운로드
Outlook을 Office 365로 이동하는 방법
전자 메일, 연락처, 미리 알림 및 모든 내용과 함께 Outlook을 Office 365로 전송하는 가장 쉬운 두 가지 방법을 따르세요.
Outlook을 Office 365로 마이그레이션하는 이유
Outlook을 Office 365로 마이그레이션하는 이유는 다음과 같습니다.
- Outlook에서 Office 365로의 업그레이드로 인해
- 대형 PST 파일
- Office 365 제품군을 통해 새 프로필을 만듭니다.
- 개인 마이그레이션 기본 설정
- 부패 문제
내보내기/가져오기 옵션을 사용하여 Outlook을 Office 365로 마이그레이션
Outlook을 Office 365로 마이그레이션하려면 아래에 언급된 단계를 따르세요.
Outlook을 PST 파일로 내보내 Office 365로 마이그레이션
- 열기 Outlook 응용 프로그램, 클릭File 탭을 선택하고 Open & Export

- 고르다 Import/Export, 고르다 Export to File 그리고 명중 Next.

- 이제Outlook Data File (.pst).
- Browse (.pst) 파일을 저장할 위치
- 선택 Outlook folders 내보내고 자하는 Next
.pst 파일을 내 보낸 후 새 시스템으로 마이그레이션하는 경우 파일을 새 컴퓨터에 복사합니다.
PST 파일을 통해 Office 365로 Outlook 가져 오기
- 응용 프로그램을 시작합니다. File 탭에서 Open & Export
- 선택 Import/Export 옵션 및 선택Import from another program or file
- 클릭 Browse 백업 된 Outlook 데이터 파일을 선택하고Next
- 할당 된 암호를 제공하고 Outlook 데이터 파일을 선택한 다음 Finish
가져오기/내보내기 방법을 사용하여 Outlook을 Office 365로 마이그레이션할 때의 단점
- 해당 속성으로 모든 프로필을 수동으로 분할
- 각 프로필에 대해 매번 수동으로 비밀번호를 입력하십시오.
- 대량 중복 PST 파일을 인식하는 옵션 없음
- 이메일, 캘린더와 같이 Outlook에 있는 모든 데이터는 완전히 내보내지지 않을 수 있습니다.
그러나 Remo Outlook 백업 및 마이그레이션과 같은 신뢰할 수 있는 유틸리티를 사용하면 Outlook 프로필을 Office 365로 쉽게 이동할 수 있습니다.
Outlook을 Office 365로 이동하는 올바른 방법
소프트웨어 형태의 통합 접근 방식 인 Outlook의 전송 프로세스와 관련된 복잡성과 위험 이해 : Remo Outlook 백업 및 마이그레이션은 다음을 위해 설계되었습니다. Outlook 이메일을 새 컴퓨터로 이동하는 방법? 새 컴퓨터에.
이 Outlook 365 마이그레이션 도구를 사용하면 전자 메일, 연락처, 작업, 일정, 메모 및 기타 모든 Outlook 특성을 그 어느 때보 다 쉽게 전송할 수 있습니다. 이 도구는 단 6 번의 클릭만으로 최소한의 노력으로 Outlook을 Office 365로 마이그레이션합니다.
이 도구는 다음 시나리오에서 Outlook을 Office 365로 마이그레이션하려고 할 때 가장 유용합니다.
- 새 컴퓨터에서 Outlook으로 마이그레이션
- 이전 Outlook PST를 새 Office 365로 이동
- 새 운영 체제에서 Outlook 사서함을 Office 365로 내보내기
Remo OBM을 사용하여 Outlook을 Office 365로 이동
다운로드 및 설치 Remo Outlook 백업 및 마이그레이션 소프트웨어 아래 언급 된 방법을 따르십시오.
- Outlook을 이동해야하는 컴퓨터에서 Remo Outlook Backup 및 Migrate Tool을 시작합니다.
- 홈 화면에서 백업을 클릭하고 백업 옵션 중에서 선택하고 백업 사본을 만듭니다. 이 복사본을 저장하고 다음 단계로 이동하여 Outlook을 Office 365로 이동합니다.
Outlook을 다른 컴퓨터로 이동하는 사용자를위한 참고 사항 :
당신이있는 경우 Outlook을 다른 컴퓨터로 이동, 그런 다음 해당 컴퓨터에 Remo Outlook Backup 및 Migrate Software를 설치하고 아래 언급 된 단계를 따라야합니다.
- 백업을 만든 후 Outlook을 닫고 이제 Office 365를 엽니 다. Remo Outlook 마이그레이션 도구를 시작하고 마이그레이션 옵션을 클릭해야합니다.
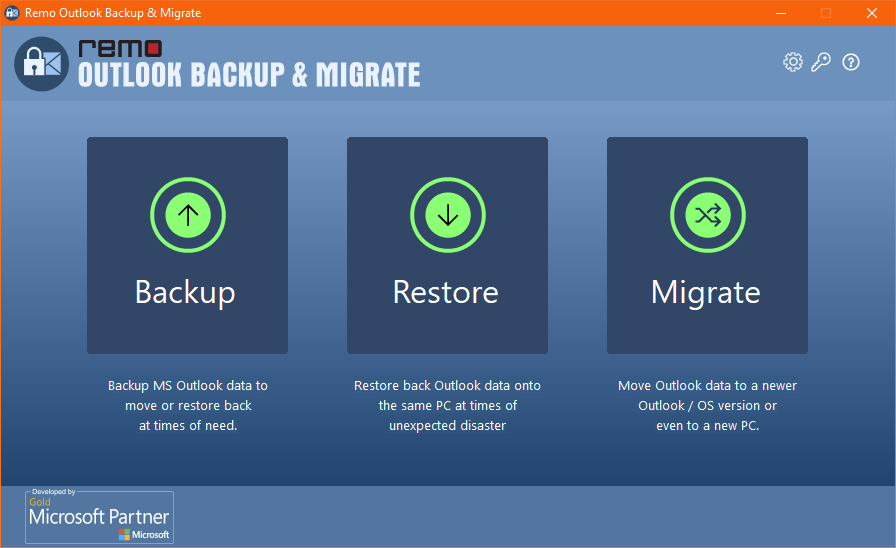
- 다음 화면에서 browse 마이그레이션하려는 Outlook 백업 파일 및 verify Outlook 버전이 Outlook으로 표시되고 Next
- 예를 들어 Outlook 연락처를 새 컴퓨터로 전송하려는 경우 Outlook 속성 목록에서 선택합니다. 확인란을 클릭하여 연락처를 표시합니다.
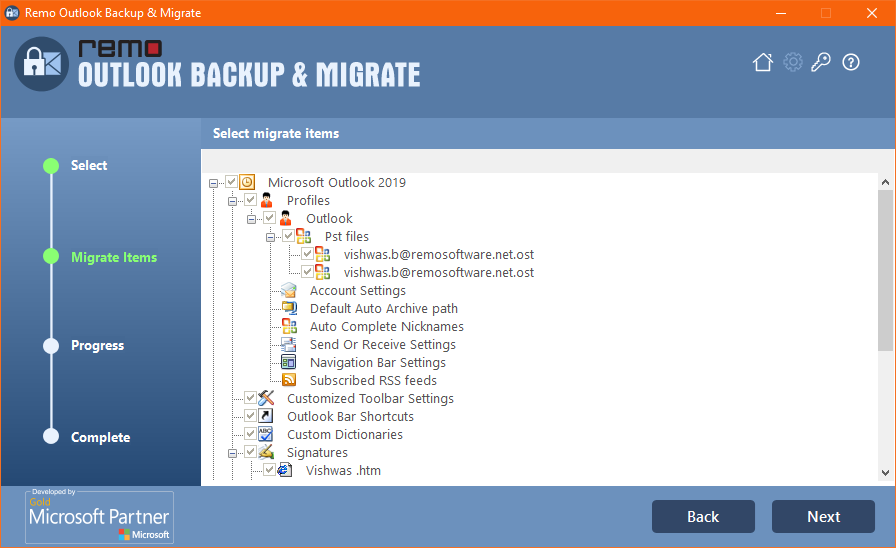
- 마지막으로 클릭 Finish Outlook을 Office 365로 성공적으로 전송하는 방법
Outlook을 Office 365로 전송하는 다른 방법
위에서 언급 한 방법 외에 Outlook PST 파일을 Office 365로 가져올 수있는 다른 방법이 있습니다. 그러나 이러한 방법은 복잡하고 초보 사용자에게는 시간이 많이 걸립니다. Outlook을 Office 365로 마이그레이션하는 다른 방법을 살펴 보겠습니다.
방법 1 : 네트워크 업로드를 통해 PST 파일 가져 오기
아래 언급 된 방법에 따라 네트워크 업로드 방법을 사용하여 Outlook PST 파일을 Office 365로 가져옵니다.
- 복사 SAS URL 설치 Azure Copy
- 다음 단계에서는 upload your Outlook PST file Microsoft Office 365로
- 이제 업로드 된 PST 파일 목록을 확인한 다음 create a mapping file for PST file PST 파일을 가져올 사용자 사서함을 지정하는 csv 파일 일뿐입니다.
- 다음 단계는 업로드해야하는 데이터를 필터링하고 마지막으로 PST 가져 오기 작업을 실행할 수있는 PST 가져 오기 작업을 만드는 것입니다. 즉, PST 파일을 Microsoft 365로 가져옵니다.
방법 2 : 드라이브 배송을 통해 Outlook을 Office 365로 마이그레이션
이 방법은 조직 Outlook을 Microsoft Office 365로 마이그레이션하려는 조직 및 시스템 관리자를위한 것입니다.
- 먼저 다운로드해야합니다. secure storage key 그리고 PST import tool
- 도구를 사용하여 copy the PST file to hard drive
- 이제 당신은 PST import mapping file
- 다음 단계는 ship your hard drive to Microsoft 추적 번호와 함께
- Microsoft는 하드 드라이브를받은 후 작업을 시작하고 프로세스가 완료되면 상태가 다음으로 변경됩니다. Analysis completed 데이터 필터링을 시작할 수 있고 create a import PST file Job.
Outlook을 Office 365로 마이그레이션 할 때의 이점
- Office 365 Home으로 얻을 수있는 주요 이점 중 하나는 세 가지 추가 앱입니다. Outlook, Access 과 Publisher.
- 최근 업데이트를 통해 5 개의 장치에 Office 365를 설치하고 동시에 모두 한 번에 사용할 수 있다는 것이 공식화되었습니다.
- 또한 사용자가 클라우드에서 이메일 및 기타 Outlook 데이터를 공유, 액세스 및 저장할 수있는 1TB OneDrive 클라우드 저장소가 함께 제공됩니다.
- Office 365를 사용하면 항상 사용 가능한 최신 버전과 동등한 업데이트 된 Outlook을 사용할 수 있습니다. 이렇게하면 새 Outlook 또는 Office 제품군으로 업그레이드하는 데 드는 추가 비용을 절약 할 수 있습니다.
관련 기사:
1. Outlook에서 삭제된 폴더를 복구하는 3가지 쉬운 방법
2. Outlook 메모를 다른 컴퓨터로 전송
3. Outlook 연락처를 새 PC 또는 컴퓨터로 이동
4. MS Outlook에서 삭제된 초안 이메일 복구