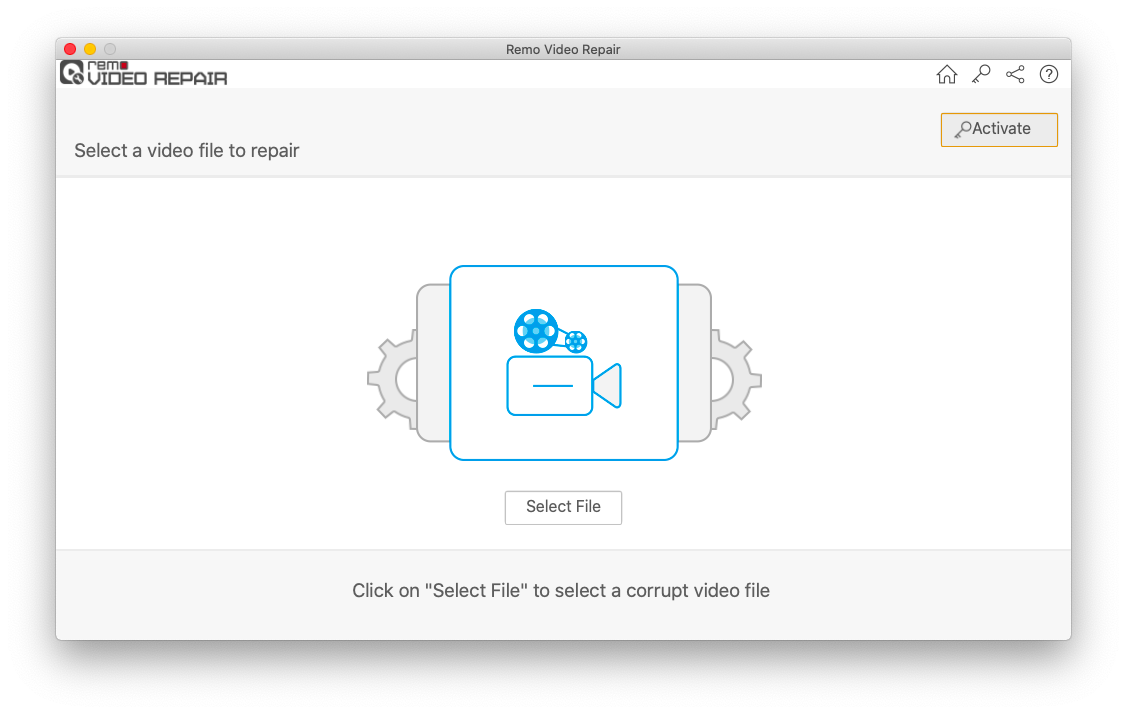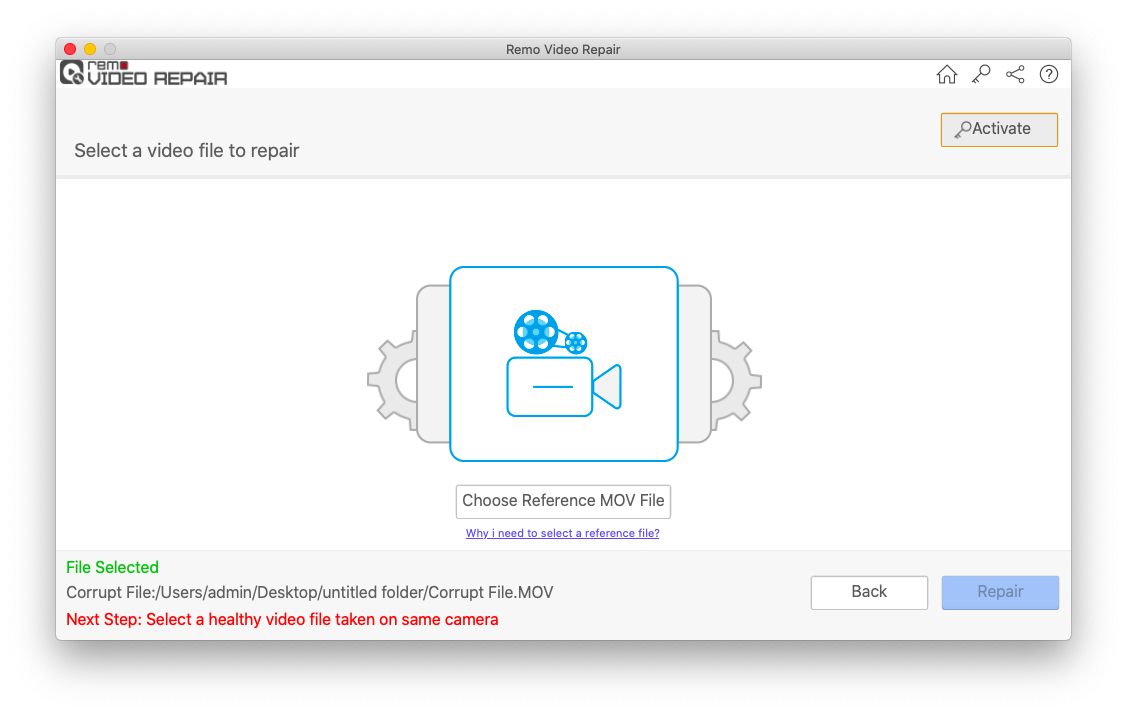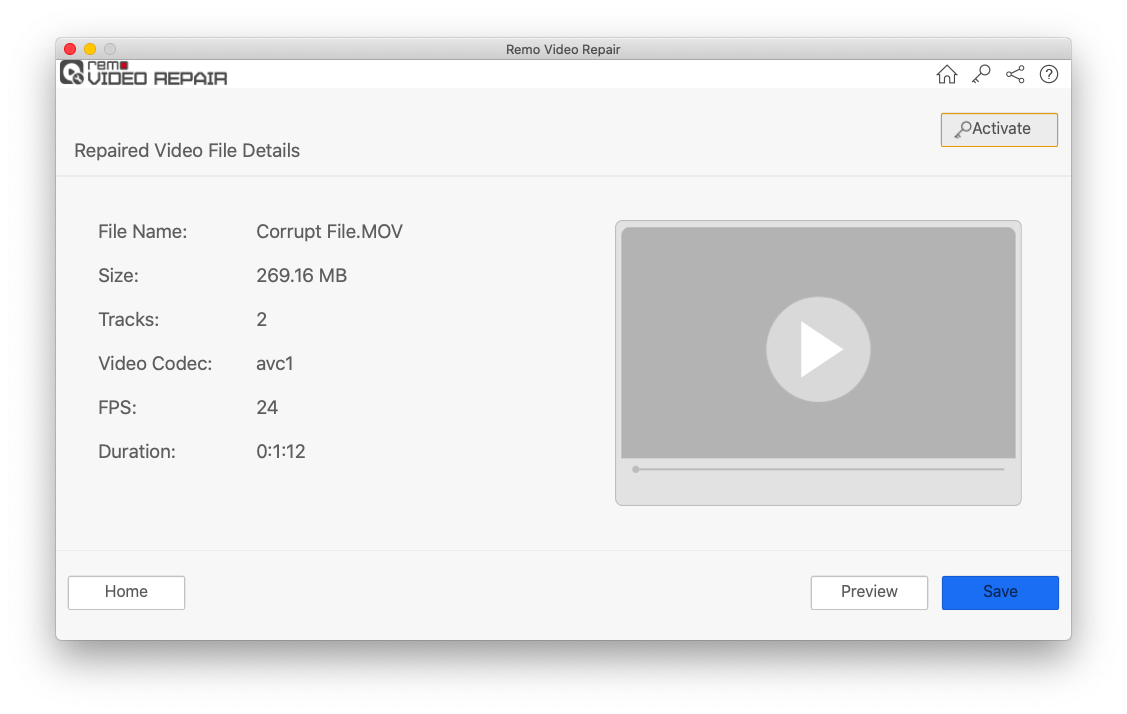MP4 비디오가 갑자기 재생을 멈추고 예기치 않은 이유로 Mac에서 오류 2048과 같은 오류 메시지가 표시되는 것은 성가신 상황입니다. Mac 컴퓨터의 다른 플레이어에서 시도한 후에도 여전히 열리지 않으면 MP4 파일이 손상된 것입니다. MP4 비디오를 재생할 수 없게 만드는 많은 문제가 있습니다. 그러나 이러한 모든 문제는 Remo Repair MOV 도구를 사용하여 Mac 컴퓨터에서 몇 가지 간단한 단계로 손상된 MP4 비디오를 완벽하게 수정합니다..
Remo 수리 MOV를 사용하여 Mac에서 MP4를 복구하는 현명한 방법
Mac용 Remo 비디오 복구 도구는 손상된 MP4 파일을 안전하게 수정하는 데 도움이 됩니다. 이것 비디오 복구 도구 원본 MP4 비디오를 손상시키지 않으며 손상된 비디오 파일에서 데이터를 추출합니다. 그리고 오디오와 비디오 스트림을 분리하여 복사본에서 작동합니다. 성공적으로 비디오 문제 수정, 그것은 건강한 재생 가능한 MP4 파일을 만들기 위해 두 스트림에 인접합니다.

와 함께 손상된 MP4 파일 복구, 이 도구는 효율적인 방법으로 Mac에서 MOV 파일을 복구하는 데 사용할 수도 있습니다. 이 소프트웨어는 iMovie11, iPhone, 다양한 버전의 Photo Booth에서 만든 MP4 및 MOV 비디오를 효과적으로 복구합니다. 또한 0xc00d5212, 0xc00d36e5 및 0XC10100be 오류 코드에스.
또한 이 도구는 최신 Big Sur, Catalina, Mojave, High Sierra, Sierra, El Capitan, Yosemite, Mavericks, Mountain Lion, Snow Leopard 등을 포함한 모든 최신 버전의 Mac 운영 체제를 지원합니다.
노트: 당신은 또한 사용할 수 있습니다 복구하는 동안 MP4 파일이 손실된 경우 MP4 복구 도구.
Mac에서 손상된 MP4 비디오 파일을 어떻게 수정합니까?
MP4 파일의 안전성을 최우선으로 하는 읽기전용 알고리즘 탑재, 레모 수리 MOV Mac에서 손상된 MP4 파일을 복구하는 데 3단계만 거치면 됩니다. 다운로드 > 선택 > 복구. 이 도구는 iPhone, iPod, 기타 Apple 기기, 카메라 및 캠코더에서 생성된 MP4 및 MOV 파일을 복구하는 데 전문화되어 있습니다. 이 MP4 복구 도구의 무료 버전을 사용하면 Mac에서 복구된 MP4 비디오를 무료로 미리 볼 수 있습니다!!!
단계 1. Mac에 Remo 비디오 복구 도구를 다운로드하여 설치하십시오.
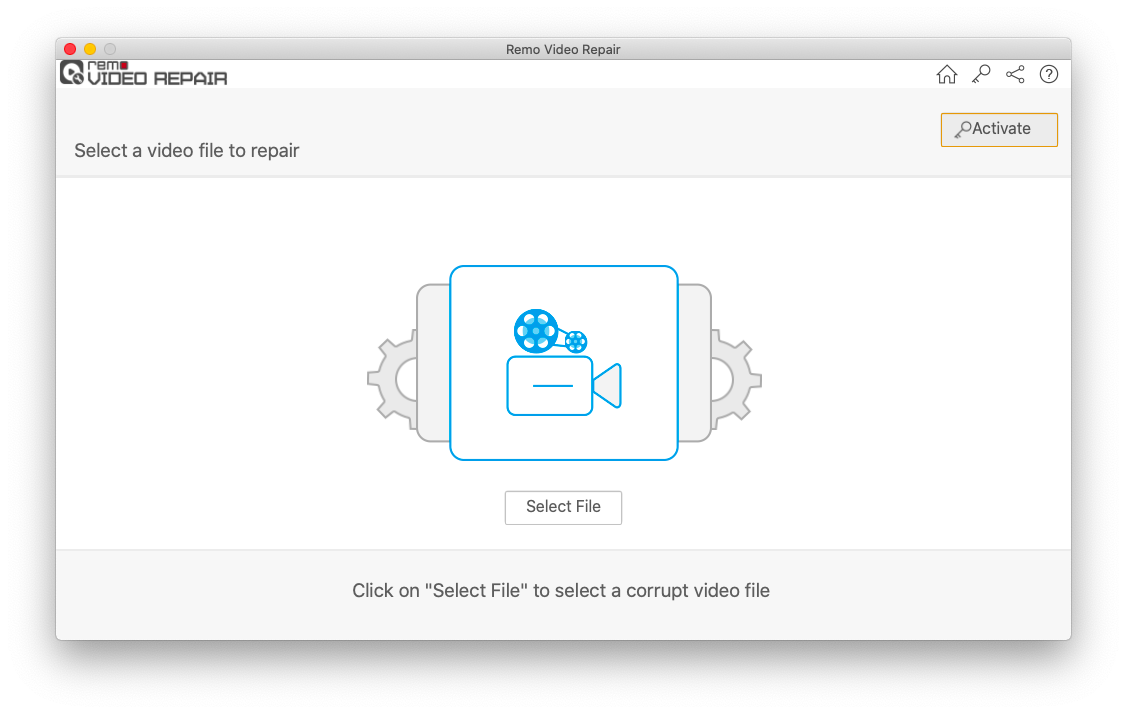
단계 2: 도구를 시작하고 다음을 클릭하십시오. Select File 복구하려는 손상된 MP4 비디오를 탐색하는 옵션.
단계 3: 를 클릭하십시오 참조 MOV 파일 선택 단추. Mac에서 손상된 MP4를 복구하기 위한 참조 파일로 건강한 MP4 비디오를 선택하십시오.
단계 4. 이제 다음을 클릭하십시오. Repair 버튼을 눌러 Mac 시스템에서 MP4 비디오 복구 프로세스를 시작합니다.
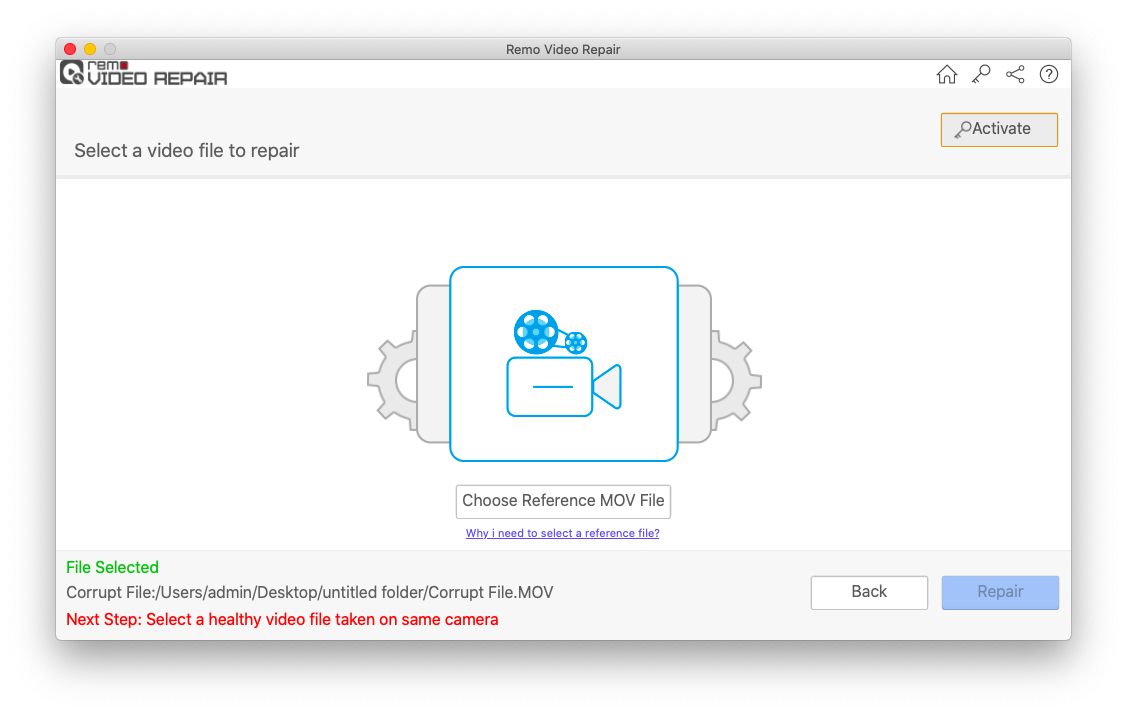
단계 5. MP4 수리가 완료되면 MacBook 또는 Mac 시스템에서 수리된 비디오를 미리 볼 수 있으며 Save 원하는 위치에.
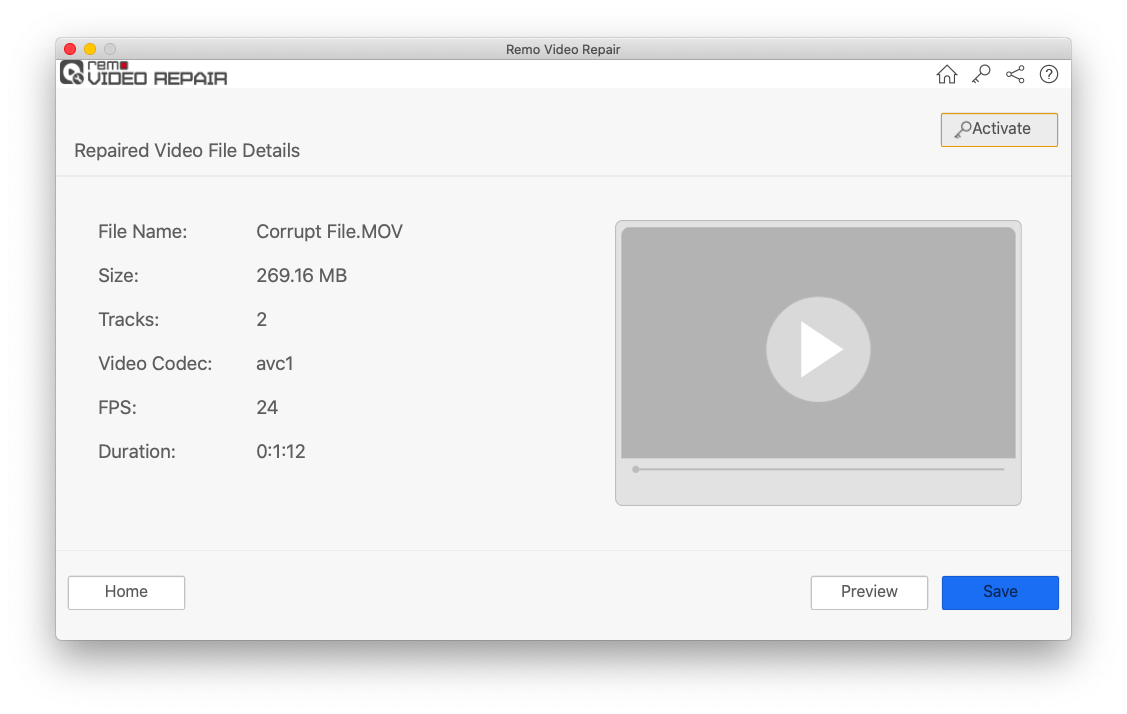
중요 사항: MP4 비디오 Mac을 수정하는 동안 참조로 선택한 정상 파일은 손상된 MP4 파일과 동일한 장치에서 촬영해야 합니다.
Mac의 MP4 비디오가 손상되거나 파손되는 이유는 무엇입니까?
- MP4 비디오의 헤더 파일이 손상됩니다.
- MP4 파일 형식을 자주 변경.
- 한 장치에서 다른 장치로 MP4 비디오 파일을 편집하거나 이동하는 동안 중단.
- Mac에서 삭제되거나 손실된 MP4 파일을 복구하기 위해 신뢰할 수 없는 도구를 사용합니다.
- 호환되지 않는 미디어 플레이어에서 MP4 비디오 재생
지원되는 코덱
- 비디오 코덱: mp4v, avc1, mjpeg
- 오디오 코덱: RAW, sowt, mp4aa