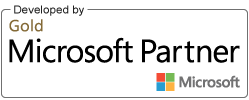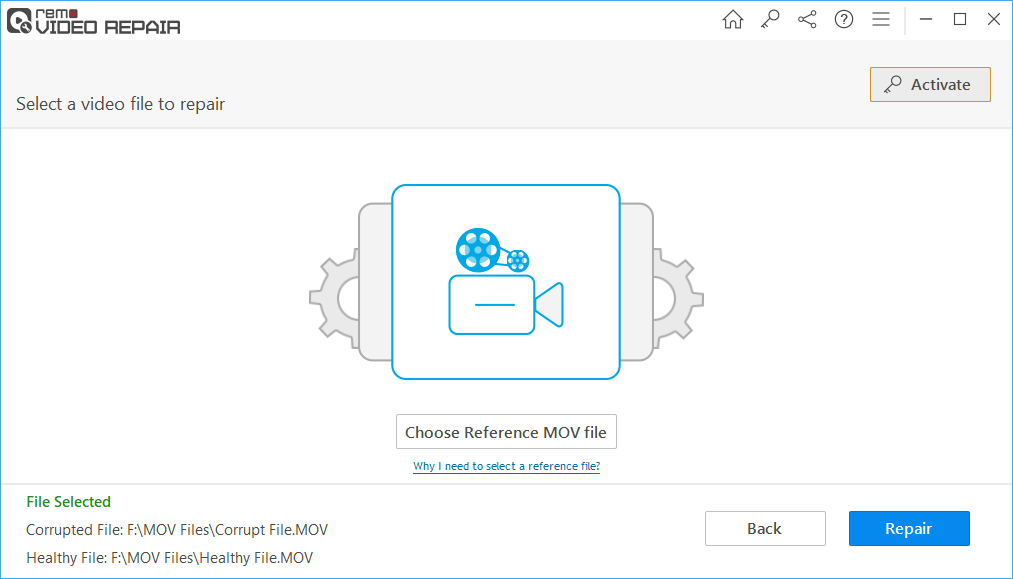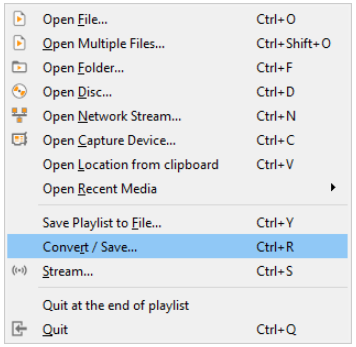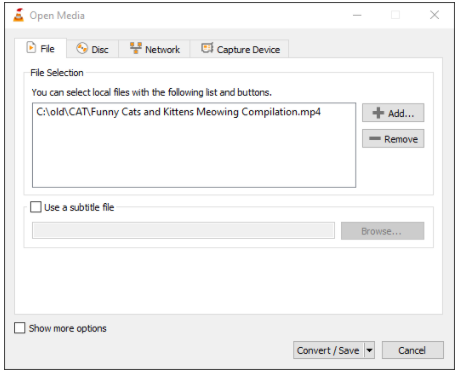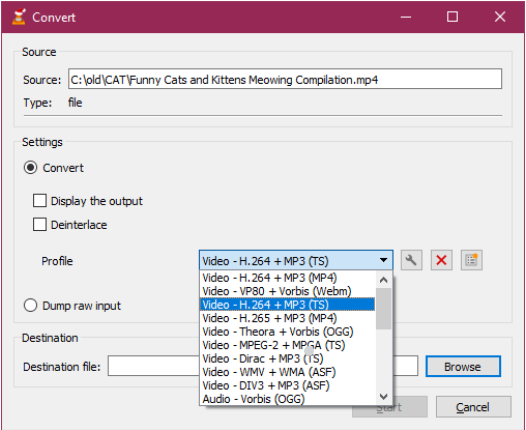목차:
거의 모든 미디어 플레이어 및 스트리밍 플랫폼과 호환되는 MP4는 콘텐츠 제작자, 영화 제작자 등 사이에서 표준 비디오 형식이 되었습니다. 그러나 일부 불확실한 상황으로 인해 MP4 비디오도 손상될 수 있습니다.
예시:
- 오디오가 동기화되지 않았거나 오디오가 지연된 MP4 비디오,
- MP4 비디오 파일을 재생할 수 없거나 액세스할 수 없습니다.
- 일부 오류 코드 등을 보여주는 비디오
다행히 손상된 MP4 비디오 파일을 쉽게 수정할 수 있습니다. 자세한 지침은 다음 섹션을 참조하십시오.
MP4가 손상되는 원인은 무엇입니까?
때때로 식별되지 않은 오류로 인해 MP4 헤드 파일이 손상되어 MP4 파일에 액세스할 수 없게 됩니다.
- 두 장치 간에 MP4 파일을 전송하는 동안 장치에 갑작스러운 저크 또는 충격과 같은 사소한 중단이 발생하면 오디오 또는 비디오 프레임이 누락될 수 있습니다.
- 높은 수준의 바이러스 감염은 MP4 비디오 파일의 코덱을 변경하여 MP4 파일을 손상시킬 수 있습니다.
- 거친 취급으로 인해 카메라에서 발생하는 문제, 갑자기 카메라의 전원을 끄면 픽셀 화 또는 깨진 비디오가 발생할 수 있습니다.

Windows에서 손상된 MP4 비디오 파일을 복구하는 가장 쉬운 방법
MP4 비디오가 손상되거나 손상된 경우 손상된 비디오 트랙 또는 오디오 트랙 때문일 수 있습니다. 이러한 트랙을 별도로 수동으로 복구하는 것은 불가능합니다. 그러나 문제가 동기화에만 있는 경우 VLC 미디어 플레이어를 사용하여 MP4 파일을 복구하도록 선택할 수 있습니다.
손상이 단순한 동기화 문제나 오디오 트랙 누락 이상인 경우 손상 수준을 이해하고 그에 따라 복구할 수 있는 MP4 복구 도구가 필요합니다. 이 기사에서는 손상된 MP4 파일을 복구하거나 복구하는 데 사용할 수 있는 두 가지 쉬운 방법을 제공했습니다.
MP4 파일의 사소한 손상을 수정하려면 VLC 미디어 플레이어 방법을 사용하십시오. VLC 미디어 플레이어로 수정할 수 없는 손상의 경우 Remo 비디오 복구 도구를 사용하십시오.
이 도구는 오디오와 비디오 트랙을 손쉽게 분리하고 각 프레임에 오류가 있는지 검사합니다. 그런 다음 원본 콘텐츠를 변경하지 않고 누락된 오디오 또는 비디오 프레임 또는 손상된 비디오 헤더와 같은 복잡한 문제를 복구하려면 정상적인 참조 파일이 필요합니다.
Remo는 고급 복구 알고리즘 덕분에 개별 비디오 프레임을 완벽하게 복구하고 손상된 MP4 비디오 파일을 재구성합니다. 이 MP4 비디오 복구 도구가 문제가 완전히 해결되었음을 확인하면 오디오 및 비디오 트랙에 인접하여 컴퓨터에 저장합니다. 이 프로세스의 가장 좋은 부분은 읽기 전용 모드에서 작동하므로 원본 MP4 비디오 파일이 손상되지 않은 상태로 유지된다는 것입니다.
MP4 파일과 함께 Remo 비디오 복구 도구도 손상되거나 손상된 비디오 파일 수정 MOV, AVI, DIVX, XVID 등과 같은 다양한 유형의 Remo는 손상된 MP4 비디오 코덱에 액세스하고 문제가 있는 비디오 프레임을 정확히 찾아내고 MP4 비디오를 즉시 복구할 수 있습니다. 이 도구를 사용하여 최신 카메라, 스마트폰 및 드론으로 촬영한 MOV 또는 MP4 파일을 복구할 수도 있습니다.
방법 1: Remo 비디오 복구 도구를 사용하여 MP4 비디오 파일 복구
다운로드 Remo 비디오 복구 도구 시스템에 설치하십시오. 소프트웨어를 실행합니다.
단계 1: 손상된 MP4 비디오 파일을 선택하십시오.
파일 선택 옵션을 클릭하고 복구해야 하는 비디오 파일을 찾아 다음 단계로 진행합니다.

단계 2: 건강한 참조 비디오를 추가하십시오.
홈 화면에서 건강한 비디오 파일을 참조로 선택한 다음(손상된 비디오와 동일한 장치에서 가져온 참조 비디오를 쉽게 촬영하거나 추가할 수 있음) 손상된 파일 옵션을 클릭하여 손상된 MP4 비디오 파일을 선택합니다.

건강한 참조 비디오를 제공해야 하는 이유는 무엇입니까?
모든 비디오에는 고유한 코덱이 있으므로 건강한 비디오를 제공하면 이 MP4 비디오 복구 도구는 건강한 파일에서 코덱을 참조로 가져와 손상된 MP4 비디오 파일을 복구합니다.
복구 버튼을 클릭하면 도구가 정상 파일의 매개변수를 복구하려는 손상된 MP4 파일과 비교하여 복구 프로세스를 시작합니다.
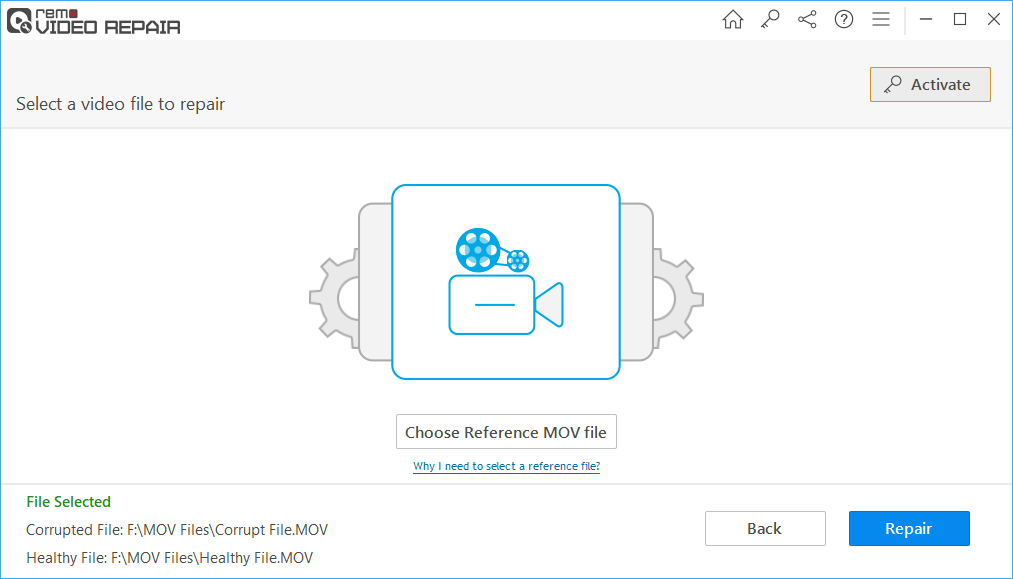
스캔 프로세스 후 미리보기 버튼을 클릭하여 복구된 비디오 파일을 미리 본 다음 도구를 활성화하여 파일을 원하는 위치에 저장할 수 있습니다.

지원되는 비디오 파일 코덱:
- Video - mp4v, avc1, mjpeg
- Audio - RAW, mp4a, sowt
사용 가능 대상: Windows 11, 10, 8, 8.1, 7, Windows Vista 및 Windows XP. Mac에서도 사용할 수 있으며 최신 macOS Monterey, High Sierra, Catalina 및 이전 버전을 지원합니다. Mac에서 MP4 비디오를 복구하려면 여기를 클릭하십시오.
VLC가 MP4를 복구할 수 있습니까?
예, VLC 미디어 플레이어는 손상되거나 손상된 MP4 비디오를 수정할 수 있지만 기능이 매우 제한적입니다. VLC는 다음과 같은 간단한 오류만 수정할 수 있습니다. 오디오가 동기화되지 않음 오류 또는 오디오 지연 오류. 불행히도 VLC 미디어 플레이어는 헤더가 깨진 비디오 또는 비디오 프레임 또는 오디오 트랙이 손상된 것과 같은 복잡한 오류를 수정할 수 없습니다.
MP4에서 복잡한 오류를 수정하려면 모든 위험한 상황에 적응하는 정교한 도구인 Remo Video Repair 도구를 사용해야 합니다.
방법 2: VLC 미디어 플레이어를 사용하여 MP4 비디오 파일을 복구하는 방법?
VLC 미디어 플레이어를 사용하여 손상된 MP4 비디오 파일을 수정하려는 경우 아래 나열된 방법을 통해 수행할 수 있습니다.
무료로 변환/저장 옵션을 사용하여 MP4 비디오 복구
- VLC 미디어 플레이어를 열고 클릭 Media, 그리고 클릭 Convert/Save.
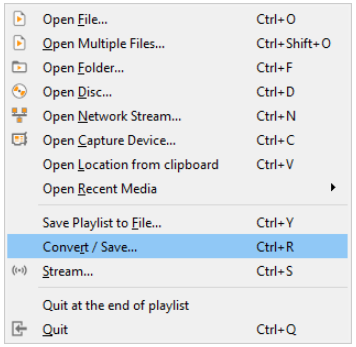
- 를 클릭하십시오 Add 손상된 MP4 비디오 파일을 삽입합니다.
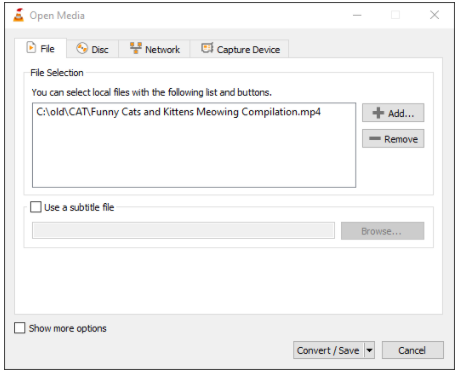
- 목록에서 대상 파일 위치와 코덱을 입력합니다.
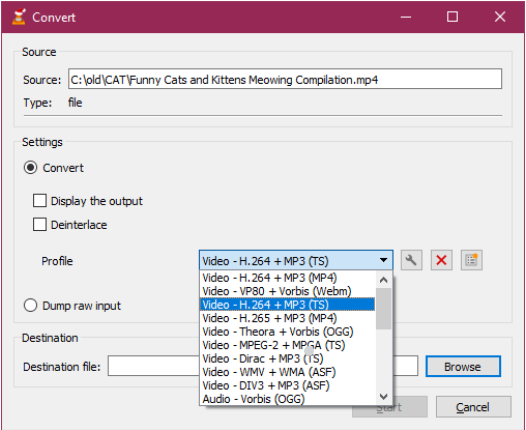
- 시작을 클릭하고 당신은’손상된 MP4 비디오를 수정합니다
B: VLC 플레이어에서 캐시 값 수정
손상된 MP4 파일을 복구하기 위해 VLC의 캐시 값을 늘리려면 아래 언급된 단계를 따르십시오.
- 열려 있는 VLC Media Player
- 를 클릭하십시오 Tools 옵션, 다음으로 이동 Preferences
- 표시 설정 옵션에서 다음을 클릭합니다. All 모든 설정을 표시하려면
- 고르다 Advanced Options 를 클릭한 후 Input/Codec
- 이제 VLC 플레이어가 MP4 비디오 파일을 재생하도록 하려면 캐시 값을 1000으로 늘리십시오.
- 완료 후 설정을 저장하고 응용 프로그램을 다시 시작하십시오.
C: VLC에서 MP4 비디오 출력 설정을 변경해 보십시오.
VLC에서 비디오 출력 설정을 변경하려면 아래 언급된 단계를 따르십시오.
- 이전 방법에서 했던 것처럼 VLC 미디어 플레이어의 기본 설정으로 이동하고 비디오를 클릭합니다.
- 비디오 설정으로 이동하여 이름이 다음과 같은 출력 옆에 있는 드롭다운 목록을 클릭합니다. Automatic 로 변경 DirectX (DirectDraw) Video Output.
- 이 설정을 저장하고 VLC 플레이어를 다시 시작하여 문제가 해결되었는지 확인하십시오.
VLC 미디어 플레이어가 MP4 파일을 수정할 수 없는 이유는 무엇입니까?
VLC 미디어 플레이어를 사용하여 MP4 비디오를 복구할 수 있지만 심각한 비디오 손상을 고칠 수는 없습니다. 위에서 언급했듯이 VLC를 사용하여 MP4 파일의 사소한 손상만 수정할 수 있습니다. 문제가 심각한 경우 첫 번째 방법.
노트: 복구 과정에서 비디오 파일을 분실하거나 삭제하는 경우 다음을 사용할 수 있습니다. MP4 복구 도구.
방법 3: Mac 사용자! QuickTime을 사용하여 MP4 비디오 파일을 수정할 수 있습니다.
재생을 거부하는 MP4 비디오를 수정하려는 Mac 사용자인 경우 QuickTime 미디어 플레이어를 사용해 이 문제를 해결할 수 있습니다. 아래 언급된 단계를 따르십시오.
- QuickTime 미디어 플레이어를 열고 선택 Show Movie Inspector ~로부터 Windows 탭
- 영화 FPS, 비디오 형식, FPS 재생, 픽셀 정보, 기간, 데이터 속도, 데이터 크기 등과 같은 비디오 세부 정보가 표시됩니다.
- MP4 비디오 파일이 손상되거나 손상된 경우 검은색 화면 오류 메시지가 표시됩니다.
- 이 문제를 해결하려면 기본 설정으로 이동하여 QuickTime 기본 설정으로 변경하고 업데이트할 수 있습니다.
- QuickTime 미디어 플레이어를 다시 시작하고 비디오 파일을 재생할 수 있는지 확인하십시오. 여전히 문제에 직면한 경우 비디오 복구 소프트웨어를 사용하는 것이 유일한 해결책입니다.
MP4 비디오 파일이 손상되는 시나리오
- 때로는 식별되지 않은 오류로 인해 MP4 헤드 파일이 손상되어 액세스할 수 없는 MP4 파일이 생성됩니다.
- 두 장치 간에 MP4 파일을 전송하는 동안 장치에 갑작스러운 저크 또는 충격과 같은 사소한 중단이 발생하면 오디오 또는 비디오 프레임이 누락될 수 있습니다.
- 높은 수준의 바이러스 감염은 MP4 비디오 파일의 코덱을 변경하여 MP4 파일을 손상시킬 수 있습니다..
- 거친 취급으로 인해 카메라에서 발생하는 문제, 갑자기 카메라를 끄면 픽셀 화 또는 깨진 비디오가 발생합니다..
Remo 수리 MOV는 이러한 모든 시나리오에서 원활하게 작동하고 MP4 파일을 복구하고 MP4를 원래 상태로 복원합니다.
비디오 파일 손상을 방지하기 위한 안전 조치
- 카메라 배터리가 부족할 때 비디오를 녹화하지 마십시오
- MP4 비디오를 재생하기 위해 신뢰할 수 없는 타사 소프트웨어를 사용하지 마십시오.
- 파일 전송 과정에서 메모리 카드를 꺼내지 마십시오
- 메모리 카드가 가득 찼을 때 비디오를 녹화하지 마십시오