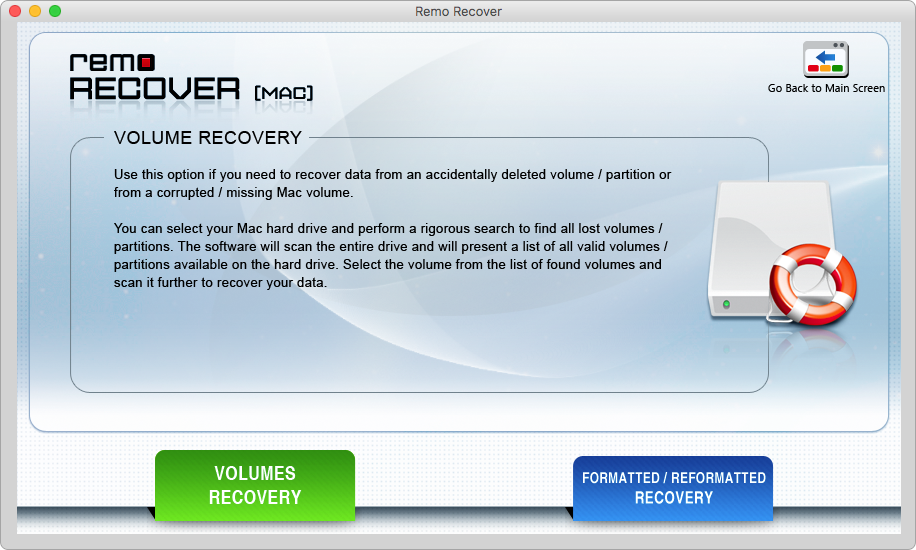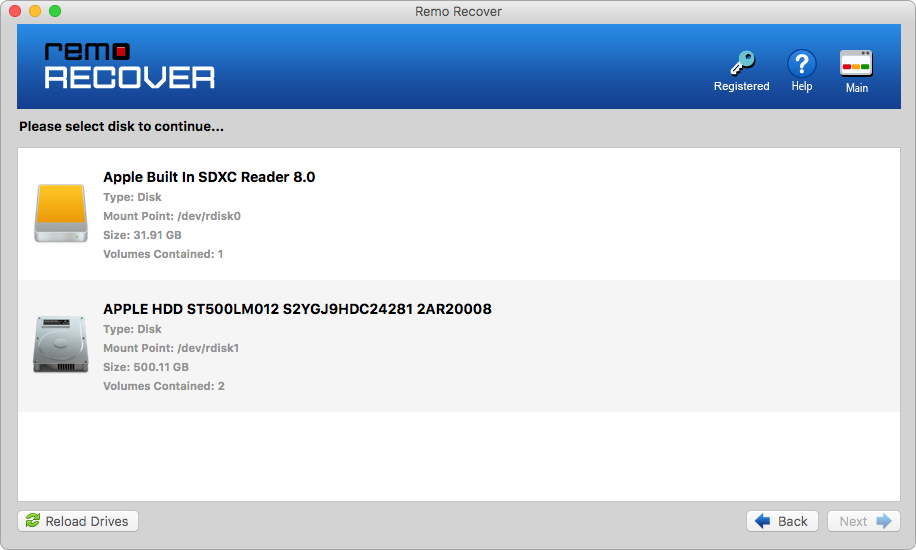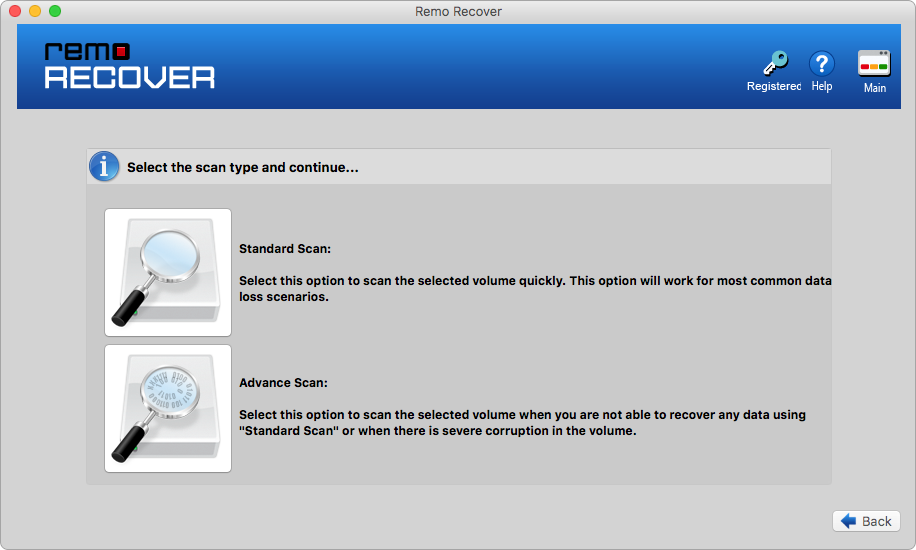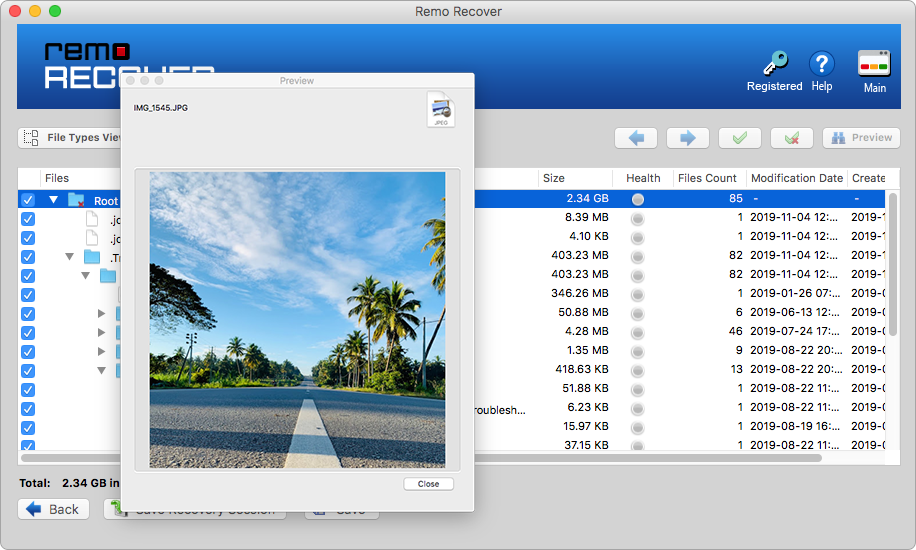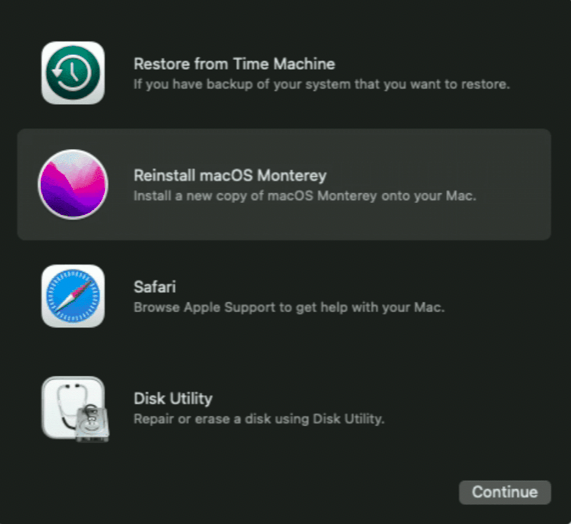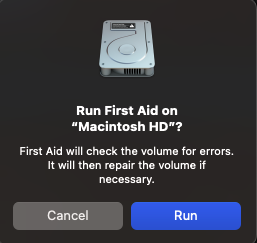User Query: “Hi, please help me!! For the last two days, my MacBook Pro partially loads on reboot and then shuts off. I am not understanding the reason behind this problem. I am actually worried about the data which resides on this MacBook Pro. Please anybody help me with a suitable solution.”
The causes of Mac startup issues can be related to the power supply, hard drive, battery, logic board, OS corruption, or a problem with a user account. Macs are reliable machines, but like many other systems, even these can leave us with a number of problems.
It is always preferable to be extra cautious when resolving startup issues on Mac to avoid data loss. Before performing any fixes, it is recommended that you recover data safely from the affected MacBook Pro. Follow the steps below to recover data from your Mac, and then you can resolve the reboot issue.
Remo Recover Mac is the recommended tool for recovering data from a MacBook Pro. It can recover lost, deleted, and formatted data from Mac computers. It is regarded as a safe and secure tool because it does not alter the original content of the file during the recovery process. You can use this tool to recover data from internal hard drives, external hard drives, pen drives, memory cards, and other storage devices. The recovery procedure is straightforward; simply follow the steps outlined below to safely perform Mac Hard Drive Recovery.
How to Recover and Repair MacBook Pro After Incomplete Reboot and Shutdown?
- Recover Files From MacBook Pro After Incomplete Reboot And Shutdown
- Reboot Mac On Safe Mode
- Fix MacBook Shut Down On Startup Problem By Running Disk Utility
- Reset NVRAM On Mac
- RESET SMC On Mac
- Reset PRAM on Mac
How to recover files from MacBook Pro after incomplete reboot and shutdown
Download and install Remo Recover (Mac) software on your MacBook Pro or if you are unable to access your machine then connect it to another system and download the software on it.
- From the main screen click on Recover Volumes/ Drives and choose Volume recovery option.
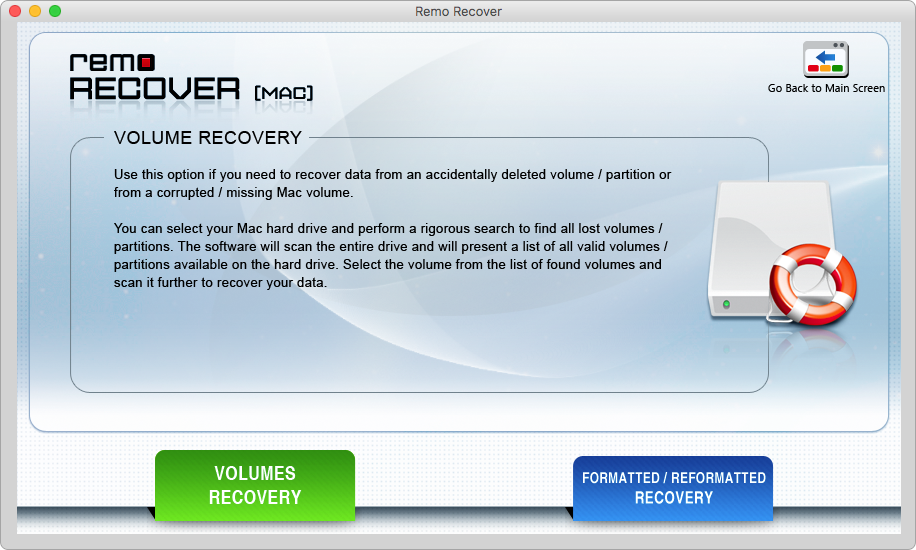
- The software provides a list of drives, select the drive from which the data has to be recovered and click on Next
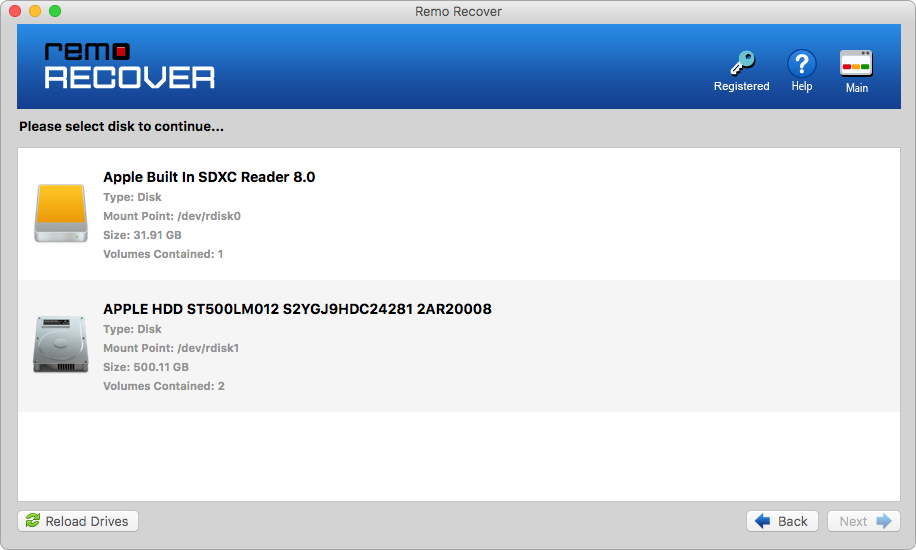
- Now, choose Standard Scan and click on Next
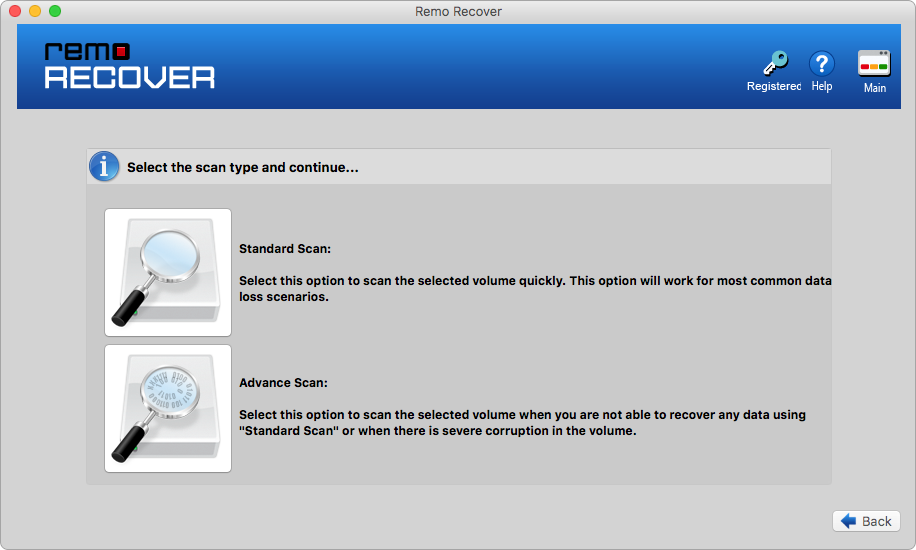
- Choose the type of file you want to recover and click on Next to start the recovery process.
- After completion of the recovery process, you will be shown the list of all the recovered data. You can click on Preview button and validate the recovered data.
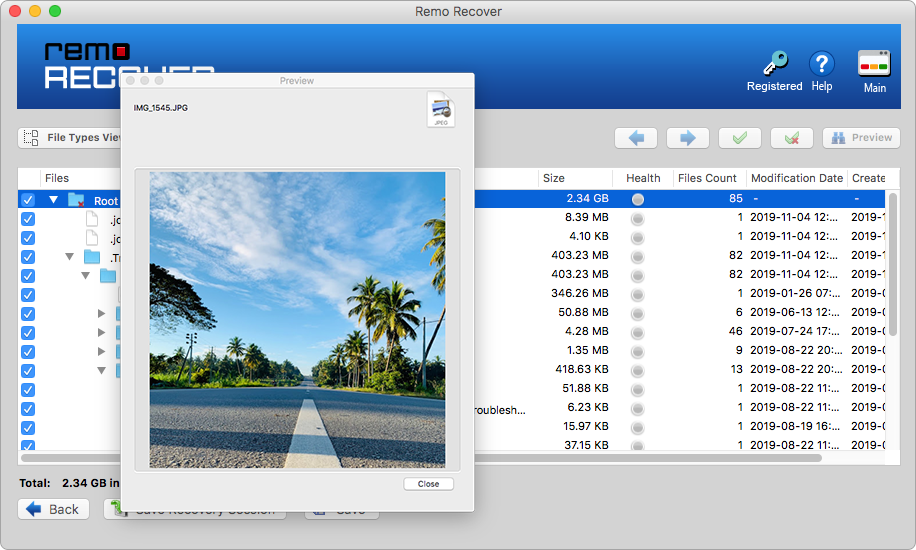
- Finally, browse the destination location where you want to Save the Recovered files.
You can use Remo Recover Mac when your Mac partition goes missing, gets deleted, or becomes inaccessible in this repair process, this tool will come in handy. Remo Recover restores all the damaged partitions such as APFS, HFS, HFS+, and exFAT. The software is compatible with all the versions of macOS including the latest macOS Monterey. Since the interface is simple and easy to use, all sorts of users can use the tool easy to recover data when MacBook Pro or Macbook Air doesn’t load completely or reboots itself, or shuts down suddenly.
Once the data has been safely recovered, we can fix the affected MacBook Pro or Macbook Air. So here we have a few methods to fix MacBook pro starts to boot and then shuts down.
Method 1: Reboot Mac on Safe Mode
There are chances that, due to some attached peripherals this problem is occurring. So unplug any external peripherals such as printers, disk drives, pen drives etc. and restart your system. Learn How to reboot Mac on Safe Mode by following the instructions given below.
- Using the Apple Menu, safely shutdown your Mac.
- Press and hold the power button on your Mac until “Loading startup options” appears.
- Press and hold the Shift key, then select Continue in Safe Mode.
- Your Macbook will restart automatically. When the Login window appears, click on Safe Boot in the Menu Bar.
Method 2: Fix MacBook shut down on startup problem by running Disk utility
- First boot into your MacBook Pro’s Recovery mode by holding down Command key + R key as it starts up.
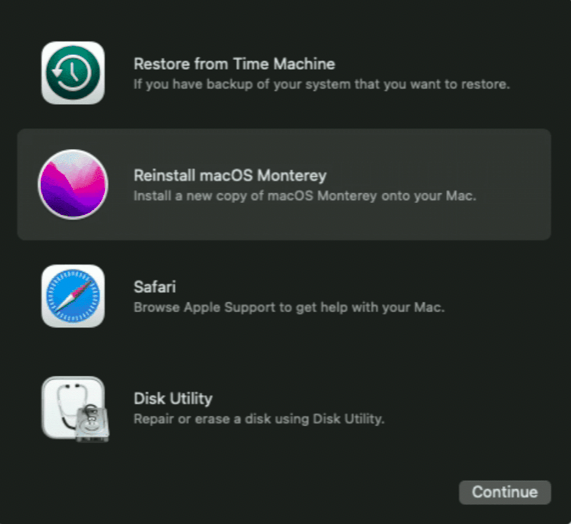
- Then you will receive a Mac OS X utility menu, from that select Disk Utility
- From the left hand side of Disk Utility window, choose the internal disk’s boot partition (called Macintosh HD)
- Then on the right-hand side, click the Verify Disk button if it not greyed out; if it is grayed out or if it reports that it found errors then hit Repair Disk button.
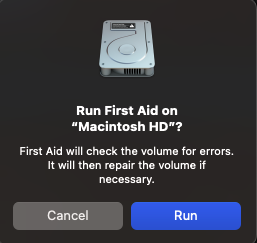
- Once the Verification or repair process is completed, exit the Disk Utility and hit Restart from the Apple menu to restart into normal mode
Method 3: Reset NVRAM on Mac
The NVRAM is a memory that stores settings such as system volume, display information and choosing the disk for booting the operating system. Resting the NVRAM could fix the shutting down problem.
- Firstly, shut down the computer
- Power on Mac, press and hold Command+Option+P+R keys immediately until the Mac logo appears and release the keys
- This will reset all settings and help you restart Mac normally
- After Mac is restarted, navigate to System Preferences and change any settings that were reset.
Method 4: Reset SMC On Mac
The System Management Controller (also known as SMC) is responsible for battery management and processes related to booting up and shutting down your MacBook when the power button is pressed. Depending on the type of system you own there are three types of methods you could use to reset your SMC.
- Reset the SMC on Macbook with removable battery?
- Reset the SMC on Mac book with non-removable battery?
- Reset the SMC on Mac desktop computers?
How to Reset SMC on Macbook with removable battery?
- Safely shut down your Macbook.
- Remove the battery ( approach a certified Apple service center if you are uncomfortable doing it yourself.)
- Press and hold the power button
- Reinstall the battery and turn on your Mac book
How to Reset SMC on Macbook with removable battery?
- Using the Apple Menu, safely shutdown your Mac
- Hold Shift + Control + Option + Power button (or Touch ID button) for around 10 seconds.
- Turn on your Mac book’
How to Reset the SMC on Mac laptops with nonremovable batteries?
(This method is only applicable for systems without the Apple T2 security chip)
- Using the Apple Menu, safely shutdown your Mac
- Hold the power button for around 10 seconds.
- Turn on your Mac after a minute
Method 5: Reset PRAM on Mac
Your Parameter RAM (or PRAM for short) stores minor settings that are related to to the startup disk and may be responsible for your MacBook's abnormal behavior. Giving your PRAM a good reset might just be the solution to your problem. Follow the instructions below to reset PRAM on MacBook-
- Using the Apple Menu, safely shutdown your Mac
- Press the Power button and hold Command + Shift + P + R. Until you see the Apple logo for the second time, hear the second startup time, or after 20 seconds.
Conclusion
Hope the above methods helped you to resolve the MacBook Pro reboot problem. So in the future to avoid data loss problems, make sure to maintain a backup of all the important files. However, in case you lose data, you can always rely on Remo Recover (Mac) tool.