Many Outlook users might have come across this error where the Outlook data file reached the maximum size and you are no longer able to send or receive emails. If you are also not able to access your Outlook account because of the error saying “Your mailbox has reached its maximum size limit at which you cannot send or receive any more content. Empty your deleted items folder from MS Outlook or delete messages from your mailbox to create more space”;
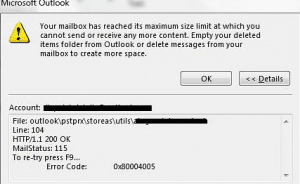
Do not worry. You will be able to easily fix this issue of the Outlook data file PST has reached the maximum size by yourself. Go through the article and apply the solutions we have provided in the upcoming segments.
Outlook PST file comes with a specific data storage limit depending on the Outlook version you are using. For Outlook 2010, 2013, and 2016 users the maximum limit is 50GB. Whereas, Outlook 2003 and 2007 have a maximum data storage limit of 20GB. In the older versions of Outlook like 97-2002, the limit is 2GB.
- Reasons behind the "Outlook Data File Has Reached the Maximum Size" Issue:
- How To Split Large size PST Files To Fix archive.pst has Reached the Maximum Size?
- Solutions to Fix the Outlook Data File Has Reached the Maximum Size
- When a PST file Reaches its Maximum Limit, it results in the following:
- Frequently Asked Questions
Reasons behind the "Outlook Data File Has Reached the Maximum Size" Issue:
The Outlook data file has a specified data limit to store information. For example, Outlook 2013, 2016, 2019, and 2021 PST file has a 50 GB size. Whenever PST files reach the maximum limit, it shows an error to let the user know that there is no free space available to store data anymore.
How To Split Large size PST Files To Fix archive.pst has Reached the Maximum Size?
An oversized PST file issue can be resolved just by reducing the PST file size by deleting trivial data. But if you have already tried it and Outlook is not even allowing deletion action. Instead, it is showing an error message that the Outlook data file reached the maximum size of 50 GB already. Then the best possible solution to manage an oversized PST file is by splitting it into smaller parts.
MS Outlook does not have an in-built tool for splitting large-sized PST files. However, other safe methods will work the same as splitting a large PST file into smaller parts. Before trying the below-mentioned manual methods for split PST files in Outlook, make sure that your PST file is not corrupted. As these methods are only applicable to a healthy Outlook Data File.
If the error has resulted due to PST file corruption, then you can fix the corrupt PST file using the tool from Remo PST Repair. The tool is built with a powerful repair algorithm which can be helpful in repairing the damaged PST as well as recovering the emails, attachments, contacts, etc.
Go through the article and apply the solutions we have provided in the upcoming segments to fix the Outlook PST file size limit reached problem.
Solutions to Fix the Outlook Data File Has Reached the Maximum Size
1. Archive your Data to Overcome the problem of an Oversized PST file
2. Make the Oversized PST file Compact
3. Fix this issue of Oversized PST file with Import/Export Process
4. Fix Oversized PST file and Recover Data using PST Repair Tool
1. Cleaning oversized PST file data
It is one of the easiest methods to fix the issue of PST files reaching a maximum size by cleaning oversized PST file data it cleans all the duplicate and large files which are not important or useful just by deleting large files you can free up the space of an oversized PST file.
Follow the Steps to Clean Oversized PST File Data:
- Open your Outlook account
- Choose the items which are not important
- Right-click and choose the option to delete
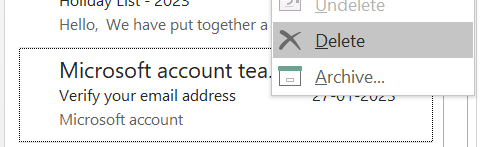
2. Archive your Data to Overcome the Problem of an Oversized PST file
You can archive old Outlook data to keep your mailbox from filling up and reaching its maximum size. You can move the old items you want to keep to an archive i.e., a separate Outlook Data File (.pst). Whenever needed you can open this archive from Outlook.
NOTE: The Archive and AutoArchive options might not be available in your Outlook mail if your profile connects to an Exchange Server.
Steps to Archive Data in Outlook 2013 / 2016 / 2019
- Open MS Outlook account
- Go to File Tab > Info
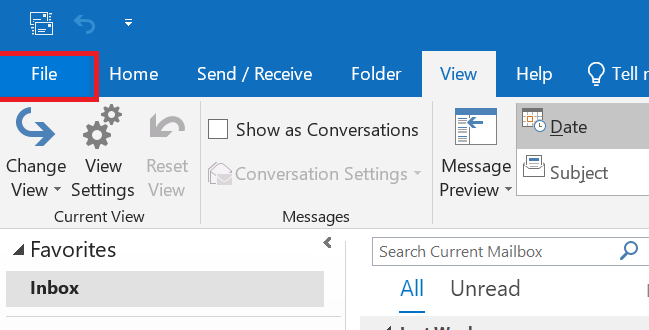
In Outlook 2013, click on the Cleanup Tools section, and select Archive.
In Outlook 2016, click on File > Info > Tools > Clean up old items
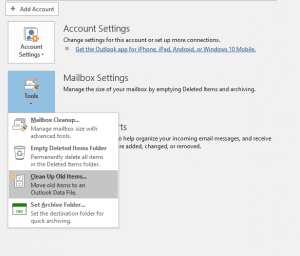
- Choose Archive this folder option.
- Under Archive items older than, select a date.
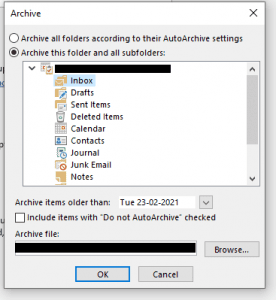
- Select the folders that you need to archive, by clicking on Browse.
- Check the box saying Include items with “Do not AutoArchive” checked to archive individual items that are excluded from automatic archiving.
- Click on OK.
Steps to Archive Data in Outlook 2010
- Open the Outlook application.
- Go to File Tab > Cleanup Tools > Archive.
- Choose the option saying Archive this folder and all subfolders and then select the folder that you want to archive
- Go to Archive items older than a section and specify a date.
- Specify a location for the archived file, by clicking on Browse.
- Check the box saying Include items with “Do not AutoArchive” checked to include all items that might be individually marked to be excluded from automatic archiving
- Click on the OK.
Steps to Archive Data in Outlook 2007
- Open Outlook.
- Go to the File menu and click on Archive.
- Select the Archive this folder and all subfolders option, and then specify a date under Archive items older than.
- Under the Archive file, specify the location for saving the archived file by clicking on Browse.
- Check the Include items with "Do not AutoArchive" checked check box if you want to override a previous setting to not automatically archive specific items.
If you are unable to fix the error “the Outlook data file reached the maximum size” then you can try the alternative method mentioned below.
Try Saving Attachment in Different Folder
Sometimes having attachments can pile up more space in the PST file, sending/receiving emails with attachments can sometimes mean that the PST file has reached max size.
To free up space in the PST file, locate emails with attachments and save them to a local folder, external disk, or cloud. After saving the attachments, delete them from the email to lower the PST file size and allow more mail items to be stored.
- Click the filter beneath the search box in Outlook.
- To sort emails by size, select Size from the available options.
- Click Largest to sort emails by size (largest to smallest).
- You can open each email separately and save the attachment to a local drive by clicking the Save All Attachments
- Then, right-click on the attachment and select Remove Attachment to remove it from the email.
- You can also delete the mail item if you no longer require it.
This will drastically minimize the size of your mailbox or .pst file.
Note: You can increase the Outlook file size limit by changing the registry values. Know-how by clicking on the link.
3. Make the Oversized PST file Compact when the Outlook Data File has Reached Maximum size and Cannot Delete
This method is applicable to Outlook 2013 and the above versions. You can use the ‘Compact Now’ feature to reclaim all the white spaces or blank spaces which was held by the deleted items. This feature helps in compressing the oversized PST file. It reduces the amount of space that the OST or PST file occupies, and helps Outlook to function efficiently. Though Outlook automatically compacts its data file, if it contains more than 20% of unused space.
You can also manually compact the PST file by following these steps:
- In Outlook, go to File > Account Settings > Account Settings.
- Then, click on the Data Files tab. Click on the .pst file that you want to compact.
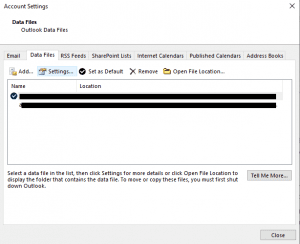
- Then click on the Settings option.
- Then, click on Compact Now, and then hit OK.
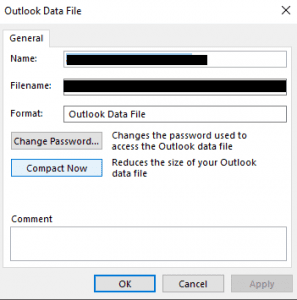
If you are unable to fix the issue “Outlook data file has reached maximum size” then you can try increasing the size of the PST file using the Registry Editor.
Try Increasing the PST file Size using Registry Editor
You can raise the PST file size instead of shrinking it to resolve the Outlook data file that has reached the maximum size problem. This is a more complex procedure that entails modifying registry keys. If you've never altered registry keys before, this technique isn't suggested because any mistake can cause a system error and force you to reinstall Windows.
The following are the steps to increasing the PST file size:
- Close Outlook and hit Windows + R at the same time.
- Type regedit and press the Enter key or click OK.
- This will launch the Registry Editor.
- Navigate to the Registry Editor window locations based on your Outlook version and edition.
- Search for the PST key. If it does not already exist, right-click the Outlook key and select New > Key.
- Right-click inside the PST key and select New > DWORD (32-bit value). Make two new variables: MaxLargeFileSize and WarnLargeFileSize.
- Double-click on the MaxLargeFileSize property and enter the decimal value
- For 50 GB enter 51,200 and for 40 GB enter 40960. Convert GB to MB, input the MB value, and then press OK.
- Similarly, provide a decimal value that is somewhat lower (90-95%) than the MaxLargeFileSize. For example, if you enter 51200 in MaxLargeFileSize and 48640 in WarnLargeFileSize, then click OK.
- Close the Registry Editor window and restart Outlook once it has been changed. The Outlook data file has reached its maximum size error should now be gone. It may, however, reappear whenever the PST hits the newly configured limit.
4. Fix this issue of Oversized PST files with Import/Export Process
Using Import/Export Wizard, you will be able to reduce PST file size. This method does not split the PST file but takes a backup of the old data and transfers them into a new PST file. In this way, you will be manually creating smaller PST files segregating the old and new data. Or move mailbox data from one PST file to the other.
Instead of backing up the Outlook data manually which can be a long process, you can also use Remo Outlook Backup and Migrate to do the task for you.
Following are the steps mentioned that will guide you to complete the splitting of PST files:
- Open MS Outlook, and click File from the menu bar.
- Click on Account Settings > Account Settings
- Click on Data Files > Add
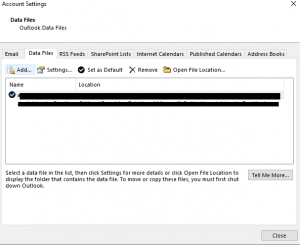
- Enter a name for the PST file. Type the Outlook data file as “.pst” and click OK to create a new PST.
- The new PST file will be visible under Data Files
- Next, click on File > Open & Export > Import/Export
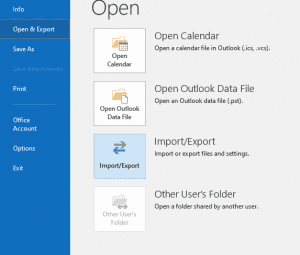
- Select Export a File in Import and Export Wizard and click the Next button.
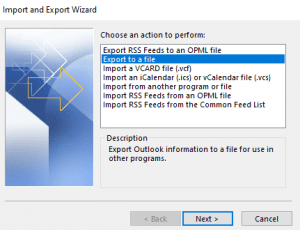
- Under the Export File window select Outlook Data File (.pst) and click the Next button.
- Choose the required folder to export and check the option Include subfolders
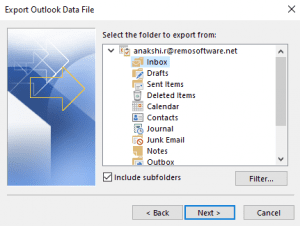
- Finally, click on browse to select a location to save the exported file. Also, click on Do not export duplicate items. Click on Finish
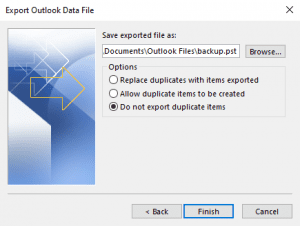
After following the above-mentioned three troubleshoots, you will be able to solve the issue of the Outlook data file has reached the maximum size. However, these methods come with some limitations.
- This method won’t work if your PST file is corrupted due to oversize. When the Outlook data file is damaged then manual recovery of data won’t be possible.
- It is a time-consuming process and comes with a risk of data loss.
- It is not applicable to very large PST files.
5. Fix Oversized PST files and Recover Data using PST Repair Tool
Mostly an oversized PST file results in corruption and once the Outlook data file is damaged, you won’t be able to access the MS Outlook account. Also, important Outlook data, including emails, contacts, notes, etc., will risk data loss. To overcome this situation, you have to repair your Outlook PST file.
However, Microsoft also provides an Inbox Repair Utility that can repair corrupted PST files. But this utility can only resolve the basic flaws of the .pst file and will not be able to fix an oversized PST file. Thus, it is recommended to use a reliable and proficient tool like Remo PST Repair to resolve the oversized PST file corruption.
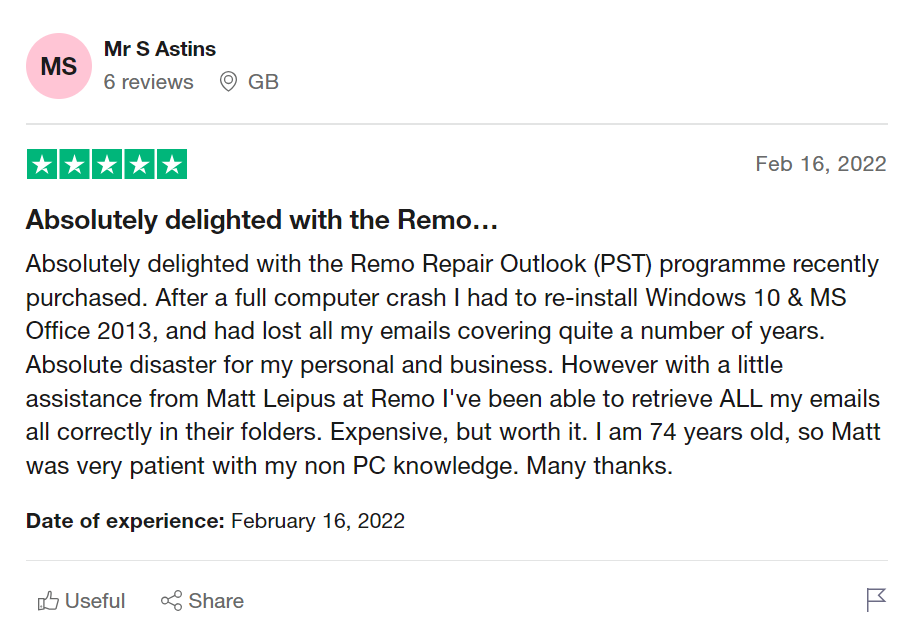
Remo PST Repair Tool is engineered with an advanced repair algorithm that can fix any PST file regardless of the level of corruption. The software can safely repair damaged, corrupt, and inaccessible oversized PST files. Moreover, after the repairing process, it will recover missing Outlook items including emails, attachments, contacts, folder structure, rules, etc.
Hopefully, with the help of the Outlook PST Repair tool the issue Outlook data file has reached the maximum size will be solved.
When a PST file Reaches its Maximum Limit, it results in the following:
1. PST File Corruption
When the Outlook PST file reaches its maximum size, it tends to become corrupted. For the latest Outlook versions (2003-2019), PST files are more vulnerable to corruption as they run in Unicode format. Once the PST file is damaged you need to immediately fix the PST file and recover the PST file data. Otherwise, accessing your Outlook profile might become difficult because of oversized PST corruption.
2. Outlook Mailbox folder or Emails Might Become Inaccessible
Whenever you try to access your MS Outlook application, you might come across pop-ups saying “The file xyz.pst has reached its maximum size. To reduce the amount of data in this file, select some items that you no longer need, then permanently delete them". Or you might also receive file access errors.
3. User Activity will be Stopped
MS Outlook will take too long to respond and you will be unable to execute important operations. All activities like opening a file, copying a folder, or downloading embedded attachments or emails from Microsoft Outlook will stop because the Outlook PST file exceeded its size limit.
4. Decreased Outlook Efficiency
Additionally, even if the profile is accessible, the performance of Outlook slows down due to the large size of PST files. You can also encounter other Outlook errors like 0x00040820, Background Synchronization errors, etc.
Wrapping Up:
An oversized Outlook PST file is one of the most common issues a Microsoft Outlook user would face one or the other day. Earlier, Outlook data files had limited storage space. Outlook 2002 and prior used to provide 2GB and Outlook 2003 and 2007 permits 20 GB of PST file.
But, now Outlook 2010, 2013, 2016, 2019 and 2021 editions support 50 GB PST file. Thus, most of us don’t pay much attention to the size of our PST files. But, we cannot overlook the factor that the Outlook profile becomes more vulnerable to corruption as the Outlook data file size grows bigger.
Thus, to resolve all these problems, you have to split large-sized Outlook PST files or if corrupted repair them with Remo PST Repair Tool.
Frequently Asked Questions
Size Restrictions for Outlook.PST Files in Different Versions
1. You can only store data up to 2 GB in Outlook 2002 and earlier versions of Outlook.
2. The size cap for Outlook 2003 and 2007 is 20 GB.
3. The file size limit in Outlook 2010, Outlook 2013, Outlook 2016, Outlook 2019 and Outlook 2021 is 50 GB.
1. The amount that needs to be cleaned up and the size of your data file both affect how long the compacting process takes.
2. It finishes in only a few minutes for smaller PST data files. However, it often takes 20 to 30 minutes to finish with larger PST mailbox files, which are typically over a Gig in size.
Unfortunately, all versions of Outlook and Office 365 have a default maximum attachment size limit of 20 to 25 megabytes due to mail server limits (MB).
Follow the below-mentioned steps to find out how to check Outlook storage size and Outlook folder limit.
Step 1: Open the Mailbox Cleanup pane in Outlook 2007/2010/2013/2016/2019/2021 to view the mailbox size limit.
In Outlook 2007, go to the Tools menu and choose Mailbox Cleanup from the drop-down list.
Click File, navigate to the Mailbox Cleanup section, and then tap the down arrow next to it in Outlook 2010/2013/2016/2019/2021.
Step 2: Select View Mailbox Size from the Mailbox Cleanup window. You may view the mailbox size limit in Outlook when the Folder Size pane appears.
As there is a fixed size limit in Outlook for almost everything. Emailing a file or folder is no exception. If you are having trouble while trying to send a file that is just too big. Then follow these few quick tips to reduce the size of the file.
1. Upload the files to a cloud such as Dropbox or OneDrive and copy and paste the link into your email message.
2. Compress or Zip the files or folders to constrict the file size.
3. When sending image files try to reduce the size of resizing the photographs before sending them.
Thanks team 3rd method worked for solving our PST issue with Outlook