Microsoft Outlook rules are automatic actions put on incoming emails, though you can set up Outlook rules manually. Rules are used to filter out emails to send them to particular folders. Setting up rules can help you be more efficient and organize them, making them easier to access later.
However, Outlook rules are known to cause issues and sometimes stop functioning. What can you do if your Outlook rules are not working? In this article, you will learn how to fix Outlook rules and make Outlook work effortlessly again.
Before that let us understand what might be the possible reasons behind Outlook rules not working and understand how you can fix them by following the given troubleshooting methods.
Why are my rules not working in Outlook?
There are many reasons that can cause Outlook rules to stop working automatically. The cause might be corruption in the Outlook account, missing files, exceeding the size of Outlook rules, or even settings that can cause the Outlook rules to stop working. We have listed common reasons below:
- The SRS file or Send-Receive Settings file is corrupt.
- Outlook IMAP or POP account went corrupt.
- Space used by inbox rules exceeded the limit.
- Rules might have been disabled.
- Rules created on Outlook might not be connected to the server.
These are some probable causes of why Outlook rules are not working in Outlook. No matter the issue you can still fix rules in Outlook with the help of this article.
How to Fix Rules not working in Outlook?
We have tried to compile some of the well-sought solutions to resolve Outlook rules not running automatically. You can apply these solutions for Outlook rules not working on Windows and Mac Operating systems. Try the methods one by one to fix the rules in Outlook.
1. Optimize the size of Outlook rules.
The rules in Outlook come with a maximum size of 256KB. However, you can customize the file size of the rules between 64KB and 256 KB. Try the following methods to optimize the file size of Outlook rules.
- Delete or remove any rules that you no longer need or rarely use. This will decrease space and file size and help new Outlook rules.
- Try to rename the lengthy rule names, and avoid giving lengthy complicated names to rules. Keeping names short will help save file size.
- You can combine similar Outlook rules that have a similar intent. You can merge the steps to reduce the file size and make space for new rules.
2. Delete Old Rules and Recreate them.
Another method to fix issues with Outlook rules can be deleting and recreating Outlook rules from the start. To delete Outlook rules follow the steps below:
- Close Outlook and Press Windows + R keys. Once the Run utility pops up type “outlook.exe/ cleanrules“ and click on OK.
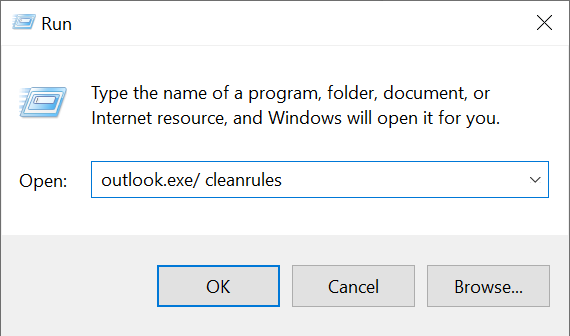
- Now press the Control + Shift + Enter keys together. This method will delete all the rules in the Outlook account.
- If you have multiple accounts be mindful that this method will delete rules in each account.
- Relaunch Outlook again and you can create a new set of rules.
3. Change Email Download Settings
Sometimes rules stop working if the download settings are set to not sync offline. Changing download settings can fix Outlook rules not working issue.
To change email download settings in Outlook follow the steps below:
- Open Outlook and click on the File tab. Click on Account Settings, and again click on Account Settings from the menu.
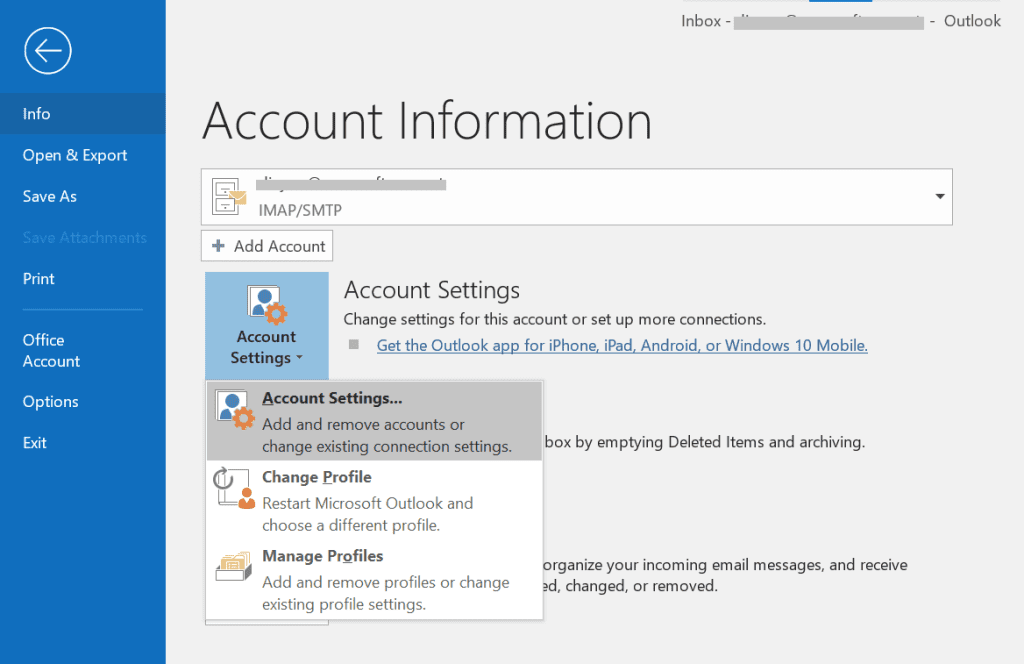
- Click on the Email tab. Select the email in which rules are not working and click on the Change button.
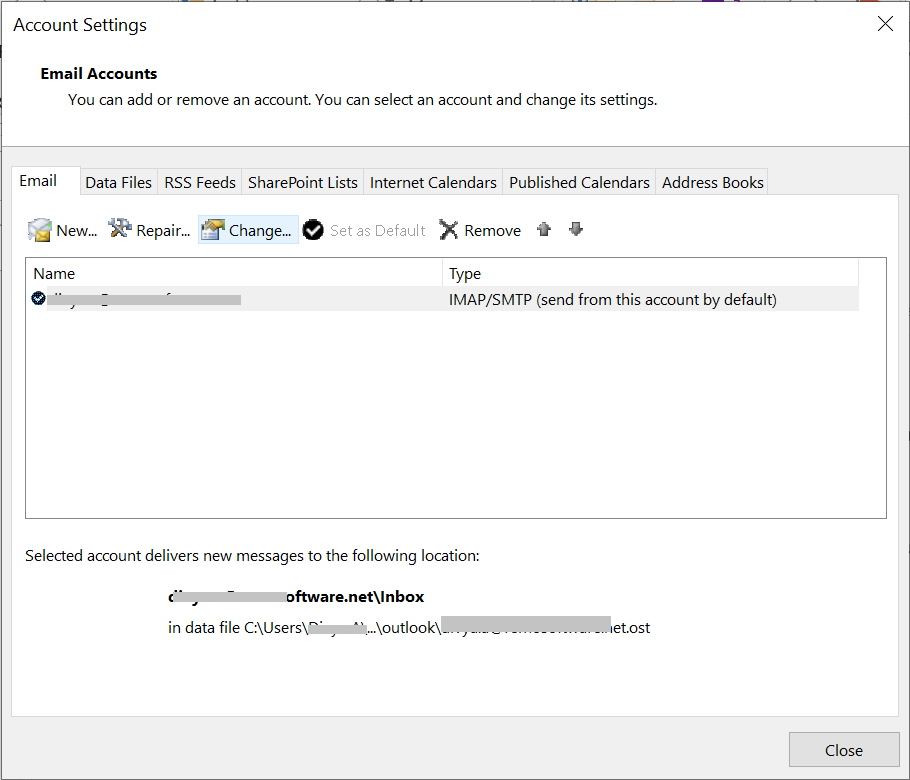
- Go to Offline Settings and drag the slider to the right till it displays ALL. Now, click on Next options and choose Ok. Restart Outlook and check if the rules are working properly.
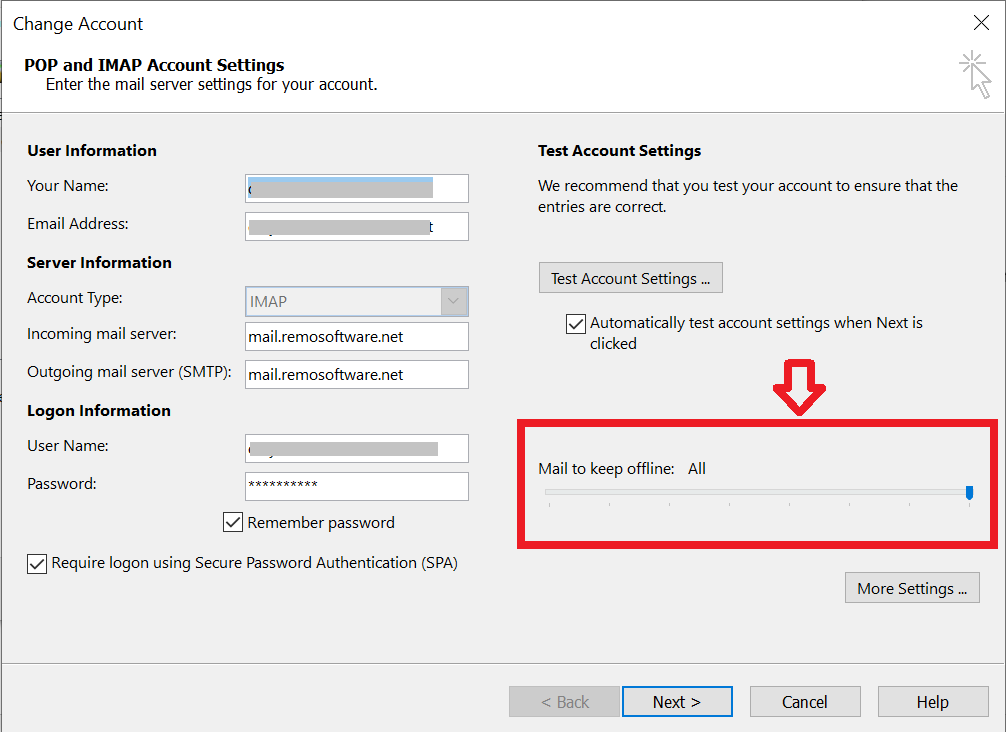
Note: If the Outlook data files such as PST files and OST files are corrupt whatever changes you make to the rules may not get applied and will not help resolve the issue of Outlook rules not working.
In such cases, it is recommended to repair Outlook data files using a reliable Outlook repair tool like the Remo Repair PST tool.
4. Reset the SRS file settings
Outlook rules may not work if the SRS(Send/Recieve Settings) file is corrupted. Try resetting this file to make the rules work correctly.
Follow the steps below to reset the SRS file in Outlook.
- Type in C:\Users\%username%\AppData\Roaming\Microsoft\Outlook and go to this location. You’ll find the SRS file under the Outlook folder.
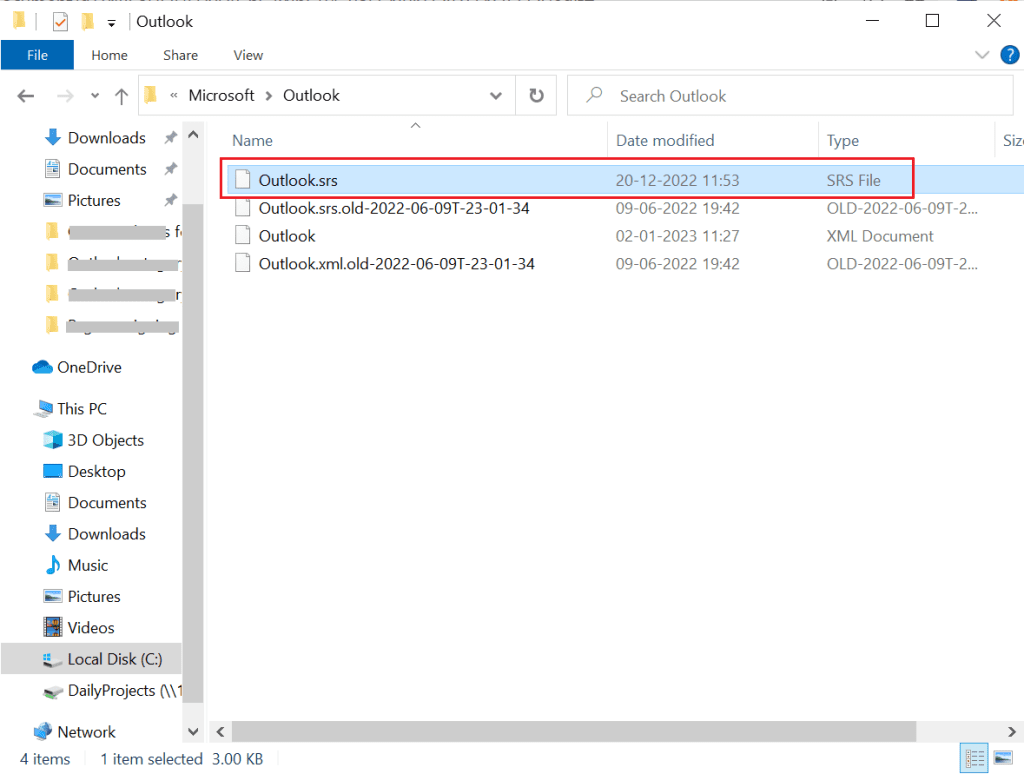
- You should rename the srs file from Outlook.srs to Outlook.srs.old.
- After renaming the file go to Outlook and try restarting it, doing this will create a new SRS file.
5. Setup Client-Based Rules to Server-Based Rules.
There are two sets of rules in Outlook that can be categorized into Sever-based and Client-based. Client-based rules are set to work with Outlook when it is running and will not be if Outlook is not running.
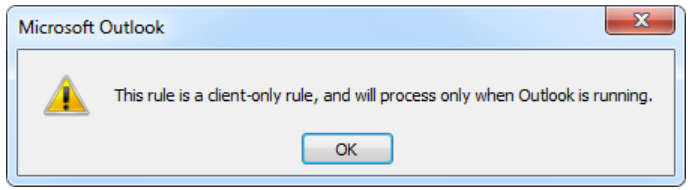
You can log in to your Outlook account and set the rules there. When you have set up both the rules client-based and server-based rules, sever based rules will be applied first to the incoming emails.
6. Turn on Cached Exchange mode
Enabling Cache Exchange Mode in Outlook will help you fix this issue. Since a copy of your mailbox is saved on your computer to access emails quickly. Enabling the exchange mode will sync rules and help you fix rules not working on Outlook.
Follow the steps below to turn on cache exchange mode:
- Open Outlook, click on the File tab, and then Account Settings.
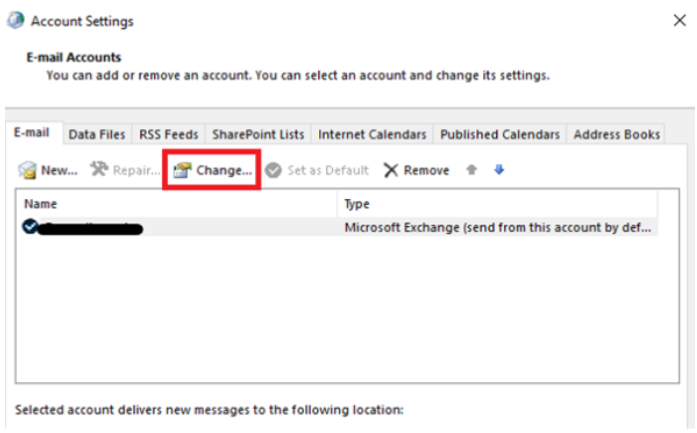
- Click on the email tab, and choose Change.
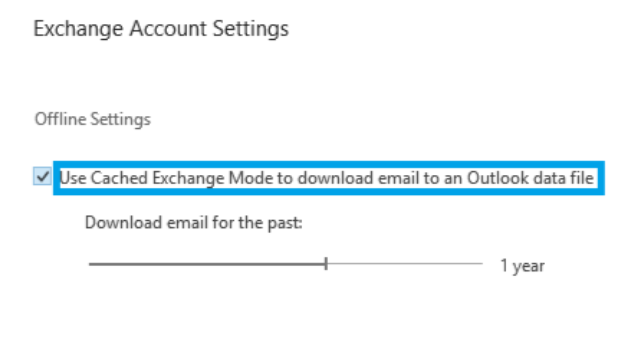
- In offline settings, checkmark on “use cached exchange mode”.
7. Try to create a new profile.
If the above-mentioned methods didn’t resolve rules not working, try to create a new set of rules in Outlook and see if that works.
- Goto Control panel, navigate to User Account > Mail > Show Profiles.
- Click on Add button and create a new profile.
- Now launch Outlook, choose a new profile, and check if the rules are working properly.
Note: Before creating a new Outlook profile, make sure you don’t lose any data. It is necessary to take a backup of your Outlook profile. Make use of an Outlook backup tool to easily back up your Outlook data.
Conclusion
Try the above methods to fix the Outlook rules not working issue. The simple fixes given in the article like resetting the SRS file, and deleting and creating new rules might help you resolve this issue. Before trying the troubleshooting be mindful to back up important Outlook data. If these methods couldn’t help you resolve the issue repair Outlook profile will be the only resort. Let us know what methods worked for you in the comment section below.
Frequently Asked Questions
Outlook rules may stop working if your POP or IMAP account gets corrupted.
While the user can create an unlimited number of rules, there is a set limit when it comes to the number of enabled rules.
Yes, since the rules need to be enforced before you view your mail, you may experience a delay depending on the type and number of rules enforced.