“MacBook이 정지되었을 때 Mac 파티션 중 하나를 확장하는 중이었습니다. 그런 다음 하드 재부팅을 사용하여 수동으로 다시 시작했지만 이제 전체 파티션이 누락되었습니다. Mac의 손실 된 파티션을 복구하는 방법을 알 수 있습니까?"
위에 제공된 사용자 설명에서 사람들은 볼륨을 확장하거나 분할하려고 할 때 이전 MacBook 파티션이 손실되거나 삭제되었음을 이해할 수 있습니다. 이 파티션에 있던 데이터는 영구적으로 삭제되거나 손실됩니다. 다행히 Remo Recover 소프트웨어를 사용하여 Mac 파티션을 복구할 수 있습니다. 이것은 MacBook에서 파티션 복구를 쉽게 수행하는 데 도움이 되는 최고의 파티션 복구 소프트웨어 중 하나입니다.
파티션이 삭제되거나 누락되면 운영 체제는이 섹터에있는 파일이 특정 이유로 인해 손실되었으며 덮어 쓸 준비가되었음을 나타냅니다. 그러나 덮어 쓸 준비가 된 파일을 추적 할 수 있으며 새 데이터가 저장되지 않은 경우 Remo Recover Mac으로 데이터를 복구 할 수 있습니다. 이 Mac 데이터 복구 소프트웨어 Mac 파티션의 모든 섹터를 탐색하고 삭제 또는 손실 된 것으로 표시된 파일을 인식하는 강력한 스캔 알고리즘으로 구축되었습니다..
Remo Recover Mac의 고급 스캔 기능은 MacBook 파티션에서 300 개 이상의 파일 유형을 식별하여 복구 프로세스를 매우 효과적으로 만듭니다..
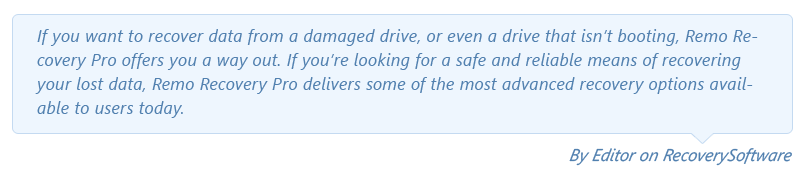
Remo Recover 지원 삭제된 HFS 또는 HFS+ 파티션을 복구하는 방법, HFS +, APFS, FAT16, FAT32 및 ExFAT 파일 시스템 및 MacBook Pro, MacBook Air, MacBook, iMac 등과 같은 모든 Mac 장치 용으로 호환성이 뛰어난 도구입니다..
MacBook에서 Remo Recover Mac 응용 프로그램을 다운로드, 설치 및 실행하십시오..
단계 1: 메인 화면에서 Recover Volumes / Drives 옵션 뒤에 Volumes Recovery 선택권![]() .
.
단계 2:파티션이 삭제되거나 손실 된 Mac 드라이브를 선택하고 Next.
단계 3: 선택 Advance Scan 실수로 새 데이터를 포맷하거나 저장 한 경우 옵션![]() .
.
단계 4: 삭제되거나 손실 된 Mac 파티션에서 복구하려는 파일 유형을 선택하고Next![]() .
.
노트: Mac 파티션에서 모든 파일을 복구하려면 Skip.
단계 5: 스캔 프로세스가 완료되면 특정 파일을 클릭하고 Preview 저장을 진행하기 전에 파일을 확인하는 버튼![]() .
.
Remo Mac Recovery 소프트웨어는 Mac에서 볼륨을 복구하기위한 자명 한 접근 방식을 제공합니다. 모든 단계에서 명확한 지침을 제공하는이 도구를 사용하면 모든 사용자가 Mac 파티션을 쉽게 복구 할 수 있습니다..
Mac 파티션에서 데이터 손실 또는 삭제를 방지하기 위해 수행 할 작업:
왜 레모를 선택해야 할까요?
100% 안전안전한
100% 만족보증
10 Million+다운로드
무료 기술지원하다
Live Chat24/7 지원하다