「MacBookがフリーズしたとき、私はMacパーティションの1つを拡張している最中だった。 次に、ハードリブートを使用して手動で再起動しましたが、パーティション全体が欠落しています。 Macの失われたパーティションを回復する方法を教えてください。」
上記のユーザーステートメントを使用すると、ボリュームを拡張または分割しようとすると、既存のMacBookパーティションが失われたり削除されたりすることがわかります。 これらのパーティション内に存在していたデータは、完全に削除または失われます。 幸いなことに、RemoRecoverソフトウェアを使用してMacパーティションを回復できます。 これは、MacBookでパーティションの回復を簡単に実行するのに役立つ最高のパーティション回復ソフトウェアの1つです。.
パーティションが削除されるか失われると、オペレーティングシステムは、このセクターに存在するファイルが特定の理由で失われ、上書きする準備ができていることを示します。 ただし、これらの上書き可能なファイルは追跡でき、新しいデータが保存されていない場合は、Remo RecoverMacを使用してデータを回復できます。 この Macのデータ復旧ソフトウェア Macパーティションのすべてのセクターをクロールし、削除済みまたは紛失としてマークされたファイルを認識する堅牢なスキャンアルゴリズムで構築されています。
Remo Recover Macのアドバンススキャン機能は、MacBookパーティション上の300以上のファイルタイプを識別できるため、リカバリプロセスが非常に効果的です。.
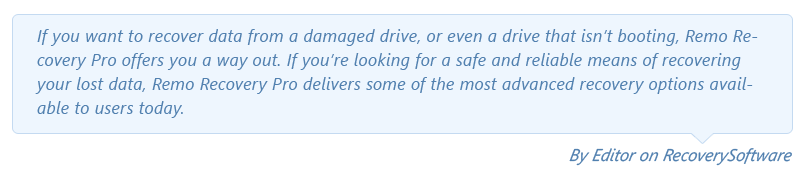
RemoRecoverはサポートします HFSから削除されたパーティションを回復する, HFS +、APFS、FAT16、FAT32、ExFATファイルシステム、およびMacBook Pro、MacBook Air、MacBook、iMacなどのすべてのMacデバイス用の互換性の高いツールです。.
MacBookにRemoRecover Macアプリケーションをダウンロード、インストール、起動します。
ステップ 1: メイン画面から、選択 ‘Recover Volumes / Drives’ オプションの後に ‘Volume Recovery’ オプション ![]() .
.
ステップ 2:データを回復したいMacドライブを選択してクリック Next.
ステップ 3: 次に、復元するボリュームを選択してから、 ‘Advanced Scan’ 回復するMacボリューム ![]() .
.
ステップ 4: 削除または失われたMacパーティションから回復したいファイルの種類を選択し、をクリックします Next ![]() .
.
注意: Macパーティションからすべてのファイルを回復したい場合は、をクリックします Skip.
ステップ 5: スキャンプロセスが完了したら、特定のファイルをクリックして、 Preview保存に進む前にファイルを確認するボタン![]() .
.
Remo Mac 回復ソフトウェアは、Macでボリュームを回復するための自明のアプローチを提供します。 すべてのステップで明確な指示があり、このツールはすべてのユーザーにとってMacパーティションの回復を容易にします。
Macパーティションからのデータの損失または削除を防ぐためにすべきこと:
なぜ選ぶのか Remo?
100%安全セキュア
満足度100%保証
10 ミリオン+ダウンロード
フリーテックサポート
ライブチャット24/7 サポート