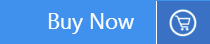Windows updates are necessary, you get to experience the latest interface, better performance, and updated security. However, when it comes to real-time performance, everything is not as expected. Sometimes, instead of boosting the performance, the Windows update might make your PC sluggish. To be honest it is more frustrating to have a slow PC than a no PC. So, “why is your computer running slow after the update” you will find the explanation to that question in the following section.
Do Windows Updates Slow Down computers?
Intentionally Windows updates will never make your PC slow. However, some times, after updating, your laptop or PC might slow down. The following are the 3 common reasons.
- Defective update
- Insufficient hardware resources
- Junk and Cache Files [Unknown fact]
Most computer users are familiar with Incompatible firmware or buggy updates but even experts fail to pay attention to junk or cache files. In the next section, you will find the easiest method to remove junk files after Windows update.
How to Speed up PC After the Windows Update?
Disable the Additional Features if your Computer is slow on Windows 10 (Windows 8, 7)
New updates bring new features such as better visual appearances which might require advanced hardware. Insufficient hardware resources will also slow down the performance of computers.
Considering the fact that Windows 10 is a huge advancement in visual appearance, it requires a lot of RAM and a better processor to perform well.
Fortunately, you can just disable the additional visual appearance features and improve the performance of the PC. The following are the instructions on how to disable these visual features.
- Tap “Windows + U” to open settings, now select "Display" tab
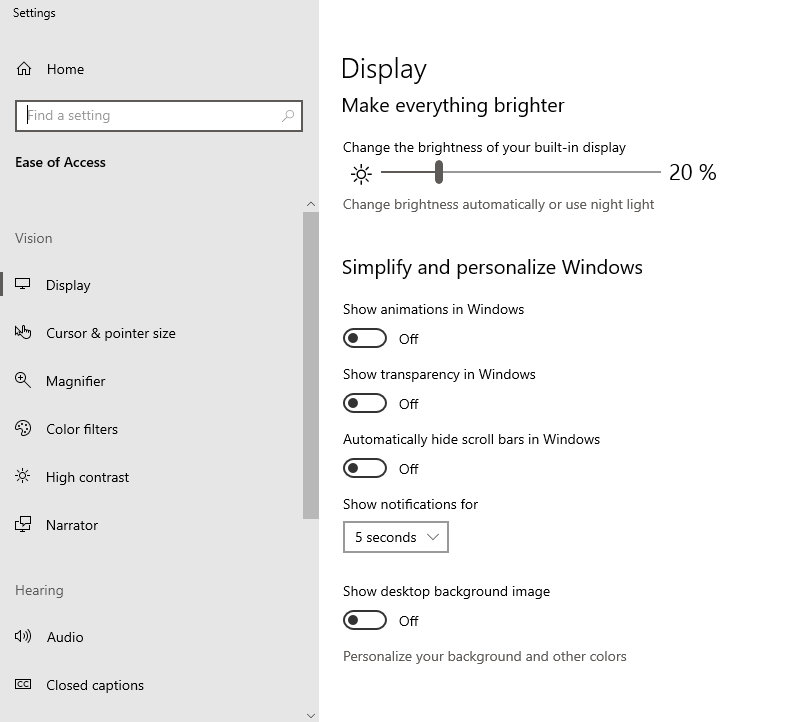
- Scroll down to see the following Options
- Show Animations in Windows
- Show Transparency in Windows
- Automatically Hide Scroll bars in Windows
- Disable all three features
These visual features consume a lot of RAM and result in slow performance of Windows 10.
Disable Startup Applications
Start-up applications are the apps that start simultaneously while booting Windows. This not only impacts the performance but also increases the boot time. By the way, even the start-up applications can be disabled using the Remo Optimizer tool.
Steps to disable the start-up apps
- Press CTRl+ALT+Delete and select Task Manager option
- Once in the Task Manager and click more details
- Now Select the startup tab and disable the applications which are not important to you
These minor settings are going to enhance the performance of slow running PCs or laptops.
Troubleshoot the Windows Update
In some cases, your computer might be running slow due to flawed update. For example; Windows 10 update KB4551762 caused processor and hard disk usage to abruptly shoot up to 100% resulting in computers to perform very slow. However defective updates are very uncommon and Windows.

Windows is also proactive if there are any issues with the update. Most probably they will provide you with hotfixes to rectify the issues as soon as possible.
If there are no issues with the update file, there might be some issues while installing the Windows update file. Windows has provided its users with a troubleshooting utility that will rectify any errors that happened during the update process.
Steps to troubleshoot your recent Windows update
- Settings > Update & Security > Troubleshoot > Windows Update
- Click on Run Troubleshooter and wait for the process to complete
Remove Junk from your PC to Make it Faster
After completing the update, your laptop or PC will have an enormous number of cache and junk files. Finding these cache files is near to impossible. Since these junk files are collateral of the update, just cleaning your temp folder will not do the job.
Considering the complexities involved in removing these junk files we have come up with a unique tool that can optimize entire PC performance in a single go. The tool is Remo Optimizer, which is a holistic tool that aims to enhance the entire computer performance in 3 simple steps.
- You have to download and install Remo Optimizer on your PC. Once the software is launched it starts scanning the computer
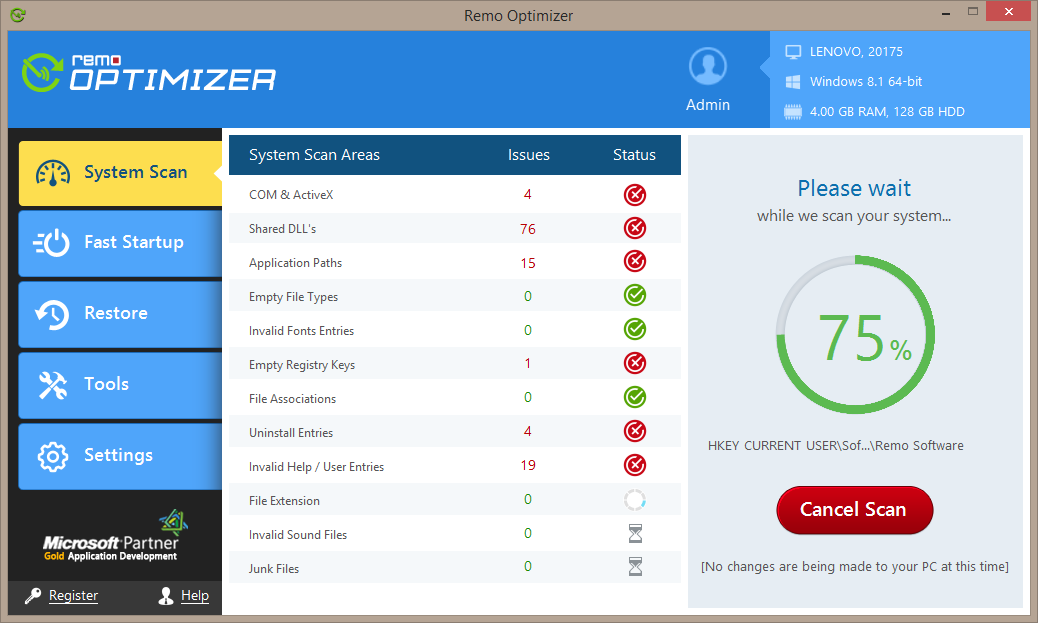
- Wait while scanning your system for errors. Once it is completed, click on Fix Issues option
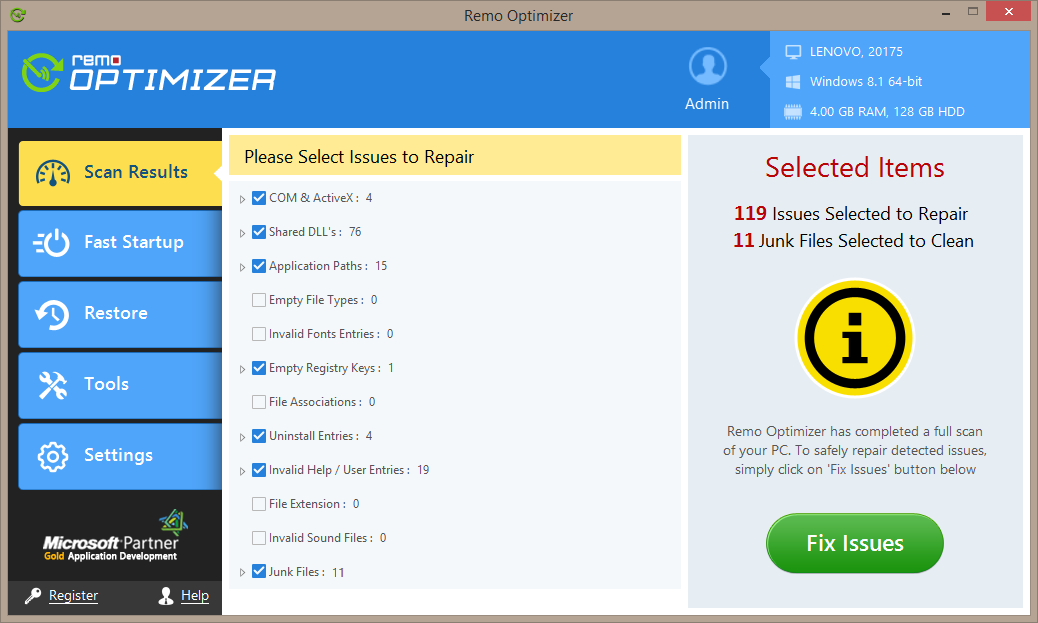
- Finally, you will get a confirmation message which shows that all your systems issues are fixed
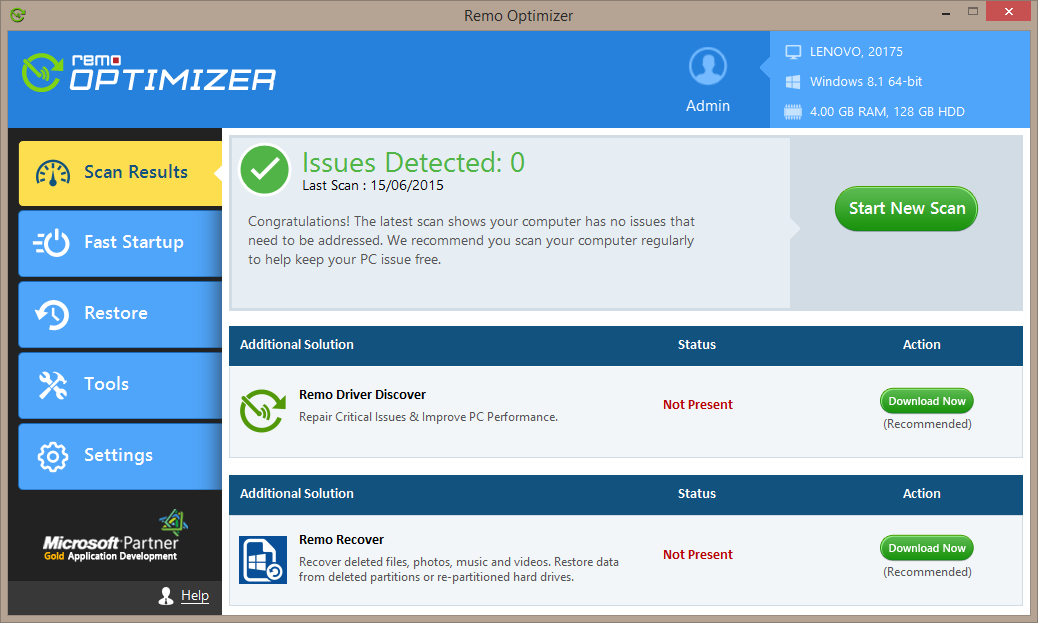
Not only to clear the Junk files, but Remo Optimizer will also let you fix incompatible firmware or driver issues. You can also roll back Windows updates using the restore option. All the things considered Remo Optimizer is the only tool you need to improve the performance of your computer.
Note: If your Windows PC is slow due to shortage of storage space it is recommended to make sure you check out how to make more storage space on Windows 10.
Conclusion:
All the above mentioned methods will certainly help you in making your personal computer faster after Windows update. However, it is recommended you take backup of data regularly, in case if you happen to lose data make sure you use Remo Recover for safe data recovery.