When you launch Adobe Photoshop application, you see a Photoshop configuration error 16, asking you to uninstall and reinstall your Adobe application.
Using the following steps, this adobe configuration Error 16, Error 15, and Error 1 can be easily solved on both Windows and macOS including Windows 11 and macOS Monterey.
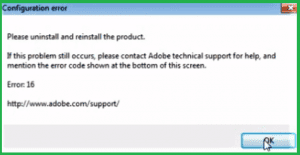
Reasons For Photoshop Error 16
- The most probable cause for Photoshop error 16 is incorrect permission settings to the Adobe application folders (SLStore and Adobe PCD).
- When Adobe Photoshop installation is improperly performed then you may come across multiple errors on Photoshop.
- If the Photoshop application registry is corrupted, it can lead to error 16.
- This error 16 can occur if any important files related to Adobe application, such as DLL File go missing.
2 ways to fix Photoshop Error 16, Error 15, and Error 1
Method 1: Photoshop Error 16 Fix on Windows and Mac
Error 16 is one of the most commonly encountered error messages associated with the Adobe Photoshop application. The occurrence of such error doesn’t allow you to access your Photoshop application and you will not be able to access the PSD file data, making you frustrated!
On Windows PC:
This Photoshop error 16 can be easily fixed by altering the permissions to the SLStore and Adobe PCD folders. Do not worry if these terms sound unfamiliar, just follow the steps to set the permissions to fix Photoshop configuration error 15 instantly.
- Open File Explorer.
- Click on the View tab and then check Hidden items box

- The below steps will help you navigate to SLStore and PCD folders. After locating these folders, setting the permission of these folders will help you fix the Photoshop error 16.
| Sl.no. | SLStore | Adobe PCD |
| 1 | Navigate to ProgramData\Adobe\SLStore | Navigate to
|
| 2 | In Windows File Explorer, right-click the SLStore folder and select Properties option | In Windows File Explorer, right-click the Adobe PCD folder and select Properties option |
| 3 | Now, select the Security tab | Now, select the Security tab |
| 4 | Choose Edit to change permissions | Choose Edit to change permissions |
| 5 |
|
|
| 6 | Now, click OK to terminate the Permissions Window | Now, click OK to terminate the Permissions Window. |
| 7 | Select Advanced in the Properties dialog box. | Select Advanced in the Properties dialog box. |
| 8 | Select Replace all child object permission entries with inheritable permission entries from this object. Click OK, and then click Yes.
|
Select Replace all child object permission entries with inheritable permission entries from this object. Click OK, and then click Yes.
|
| 9 | Now, click OK to close the SLStore Properties dialog box. | Click OK to close the Adobe PCD Properties dialog box |
On Mac:
This Photoshop error 16 can also be seen on Mac. Follow the below steps to fix photoshop error 16 on Mac
1. Set permissions for the SLStore folder on Mac
- Go to the Finder to navigate to Library/Application Support/Adobe/SLStore.
- Control-click the SLStore folder and click Get Info.
- Now click on the arrow to expand the Sharing & Permissions option.
- Click on the lock icon on the bottom right corner of the Sharing & Permissions section. Now, a new dialog box will open. In this, enter your administrator password and click OK.
- Now, set permissions by expanding the Up-Down arrow next to the User:
- System: Read/write
- Admin: Read/write
- Everyone: Read/write
- Select the Gear button, and click Apply to enclosed items.
- Click OK to confirm the same and close the Get Info dialog box.
2. Set permissions for the Adobe PCD folder on Mac
- Go to the Finder to navigate to Library/Application Support/Adobe/Adobe PCD.
- Control-click the Adobe PCD folder and select Get Info.
- Expand the Sharing & Permissions section by clicking on the rightwards arrow.
- Click on the lock icon on the bottom right corner of the Sharing & Permissions section. Now, a new dialog box will open. In this, enter your administrator password and click OK.
- Now, set permissions by opening the Up-Down arrow next to the User:
- System: Read/write
- Admin: Read-only
- Everyone: Read-only
- Hit the Gear button, and click Apply to enclosed items.
- Now, click OK to confirm the same and close the Get Info dialog box.
Method 2: Reinstall Adobe Photoshop to fix Error code 16
If you are constantly getting this photoshop error 16, please uninstall and reinstall the product error 16 photoshop cs6. This will help you fix photoshop cs6 configuration error 16 regularly prompting on your Windows 10 computer. The constant photoshop error 16 messages could be due to either corruption in the application or the corrupt permission files.
How to Reinstall Adobe Photoshop to Fix Error 16?
- Go to the Control Panel > select Programs and Features > Uninstall the Adobe Photoshop Program.
- Before you reinstall Adobe Photoshop, make sure you have permanently deleted the following Adobe files:
-
- C: > Program Files > Adobe
- C: > Program Files > Common Files > Adobe
- C: > Program Files (x86) > Adobe
- C: > Program Files (x86) > Common Files > Adobe
- C: > Program > Data > Adobe
Note: Permanently delete the above adobe files using shift+delete keys means deleting the corrupt Photoshop files permanently.
-
- Now, you can safely install the Adobe Photoshop application without error 16.
Note: Sometimes, Photoshop error code 16 can damage your PSD/PDD files. If you have recognized that your Photoshop files are corrupt, inaccessible, or damaged due to Photoshop error 16, error 1, or error 15, then utilize Remo Repair PSD software. This tool is compatible with all the latest versions of Windows and Mac operating systems including Windows 11 and macOS Monterey.
About Remo Repair PSD Tool?
Remo Repair PSD is a Photoshop File Repair tool that comes in handy to fix damaged PSD or PDD files due to Photoshop errors. This tool repairs PSD or PDD files with its color mode i.e. Bitmap, gray-scale, indexed color, RGB color, and many more. Apart from this, you can make use of this tool to repair Photoshop error 6, damaged Photoshop files due to abrupt termination of Photoshop utility, or imperfect up-gradation of the application.