User query: I am trying to play 4k 60fps videos on my PC using VLC, but it keeps stuttering and showing a green artifact-like bug every few seconds, messing up the image. The audio is fine, but the video is all that is stuttering. Are there any fixes? I highly doubt it is my computer's problem since I am running a Ryzen 1700 and a GTX 1080 on Windows 10 with 8GB DDR4 RAM. Thanks
Source: Reddit
4K video resolution refers to high-definition (HD) video that offers four times the resolution of 1080p HD video. It provides incredibly sharp and detailed visuals, creating an immersive viewing experience. At the same time, VLC Media Player is a widely used and versatile media player known for its support for various audio and video formats.
However, some users may encounter difficulties when attempting to play 4K videos using VLC Media Player. Despite its capabilities, VLC may struggle to handle the demanding requirements of 4K video playback, leading to issues such as stuttering, freezing, or no sound on video problems.
So, if you are facing issues like vlc can't play 4k, there's no need to worry. In this article, we will provide you with 8 proven methods that can help you play 4K videos on your VLC media player smoothly.
8 Methods to Play 4K Video on VLC Media Player
Method 1: Ensure Graphics Card Drivers are Up to Date
Updating your graphics card drivers is essential as it ensures compatibility with 4K video playback on VLC Media Player. New driver updates often include performance enhancements and bug fixes, enabling your computer to handle high-resolution content more efficiently.
To update the graphics drive:
- Visit the website of your graphics card manufacturer.
- Download the latest drivers compatible with your Operating System.
- Install the updated drivers on your computer.
- Restart your computer and open VLC Media Player to play 4K videos.
You can try Updating your video card driver software manually using the device manager as well. Here are the steps:
- Press the Windows + R key on your keyboard to open the Run dialog box.
- Type devmgmt.msc into the field and click OK.
- Navigate to Display Adapters and locate your video card.
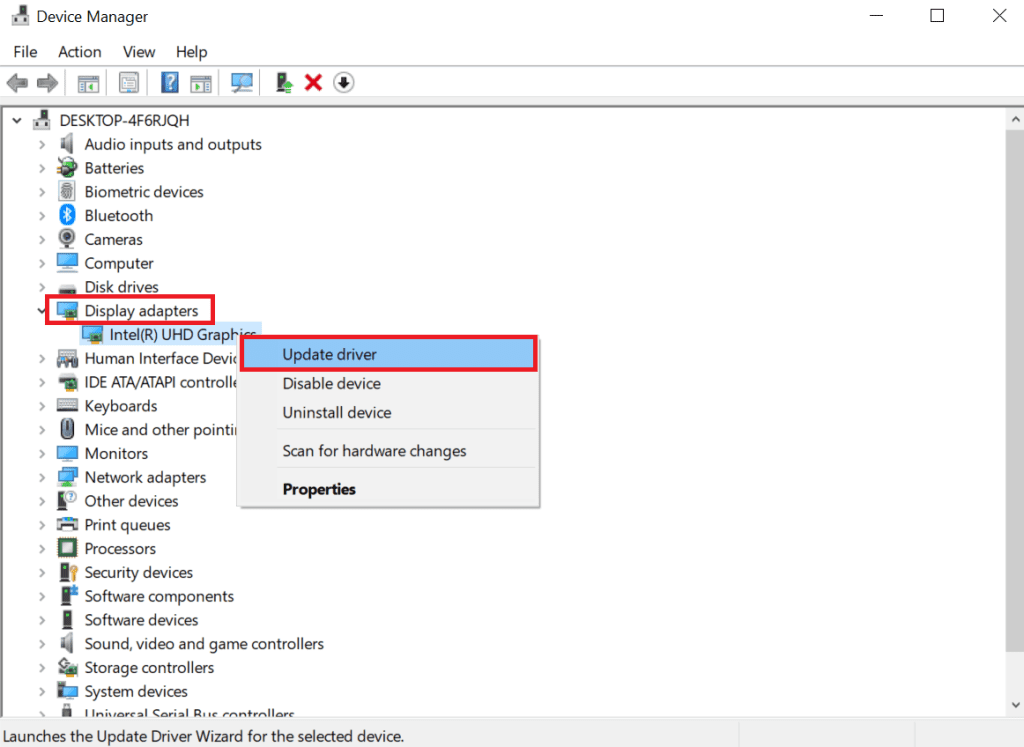
- Right-click on your video card and select the option for updating the driver software.
Method 2: Upgrade VLC Media Player to the Latest Version
By keeping VLC Media Player up to date, you benefit from the latest improvements and optimizations specifically designed to enhance the playback of 4K videos. Updates typically address issues, add new features, and optimize the software for smoother performance.
- Launch VLC Media Player.
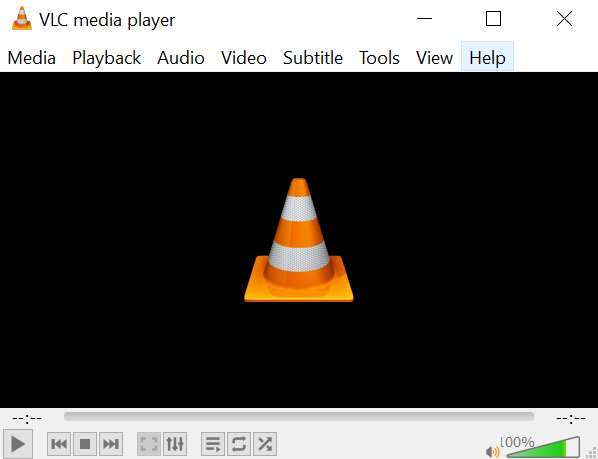
- Go to the Help tab.
- Select Check for Updates from the drop-down menu.
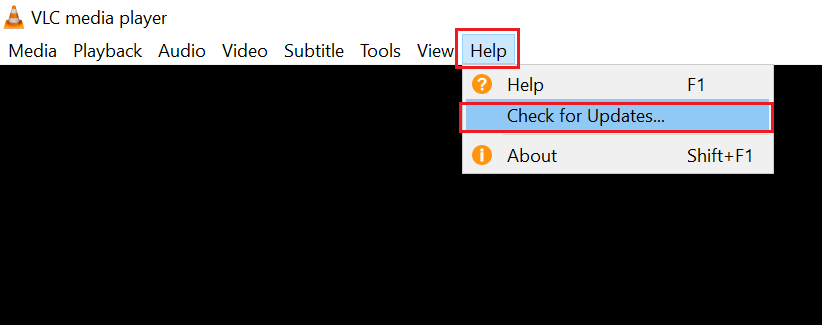
- Follow the prompts to download and install the latest version of VLC.
After the update, restart the VLC Media Player and attempt to play 4K videos to see if this method worked for you. If it doesn't work, proceed to the next method.
Method 3: Optimize Hardware-accelerated Decoding Settings
Adjusting the hardware-accelerated decoding setting in VLC allows the software to offload some of the video decoding tasks to your computer's hardware. This method helps to optimize playback by utilizing the graphics card's capabilities, resulting in smoother and more efficient 4K video rendering.
- Open VLC Media Player.
- Go to Tools and select Preferences.
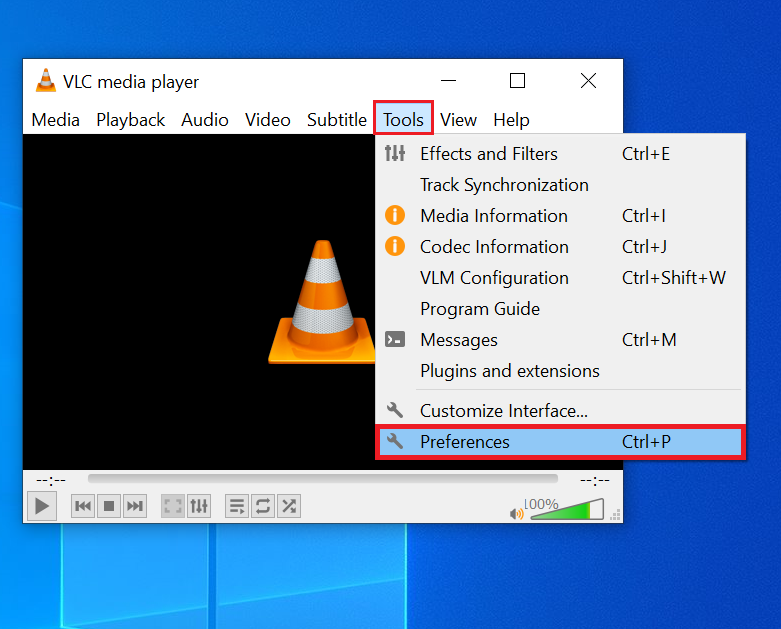
- Click on the Input/Codecs tab in the preferences window.
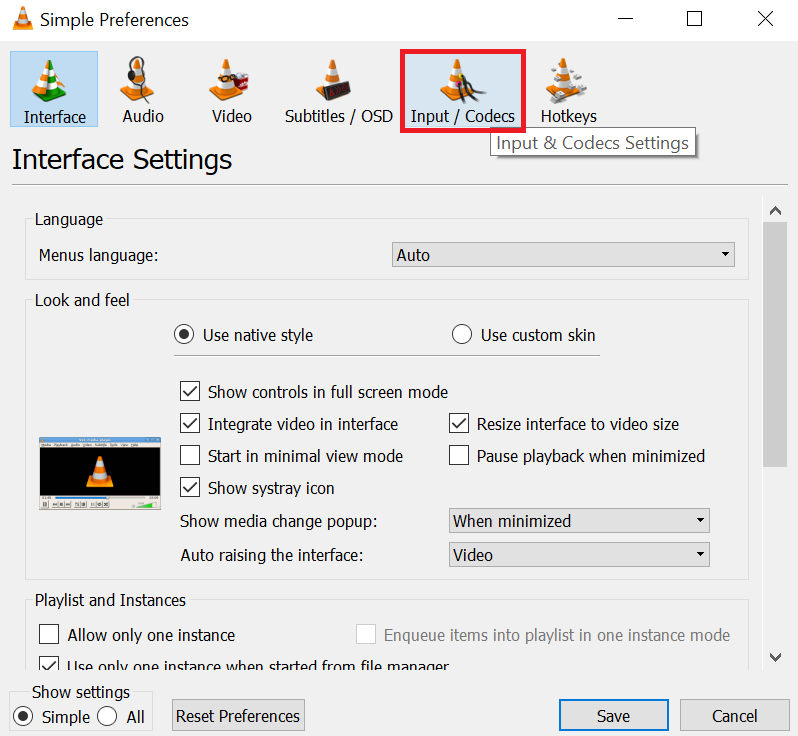
- Scroll down to the Hardware-accelerated decoding section.
- Disable hardware-accelerated decoding by checking the corresponding box.
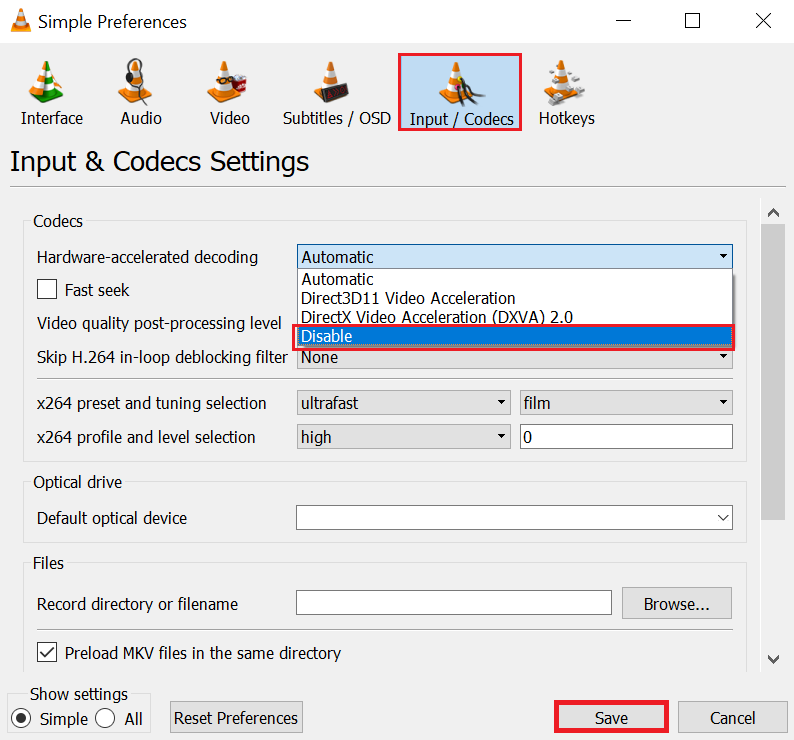
- Save the changes and restart VLC Media Player to enjoy improved 4K video playback.
Method 4: Adjust Output Settings for Better Playback
Configuring the output settings in VLC Media Player can significantly impact 4K video playback. By selecting appropriate output options, such as DirectX (DirectDraw), you enable VLC to utilize the hardware resources effectively and deliver improved visual quality and smoother playback for your 4K content.
- Launch VLC Media Player.
- Go to Tools and choose Preferences.
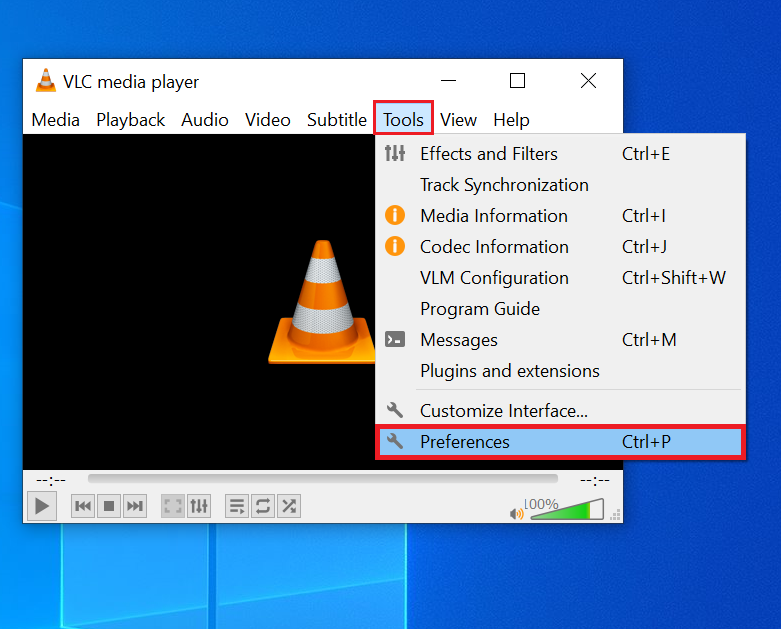
- In the preferences window, click on the Video tab.
- Under Output, select "DirectX (DirectDraw)" as the output option.
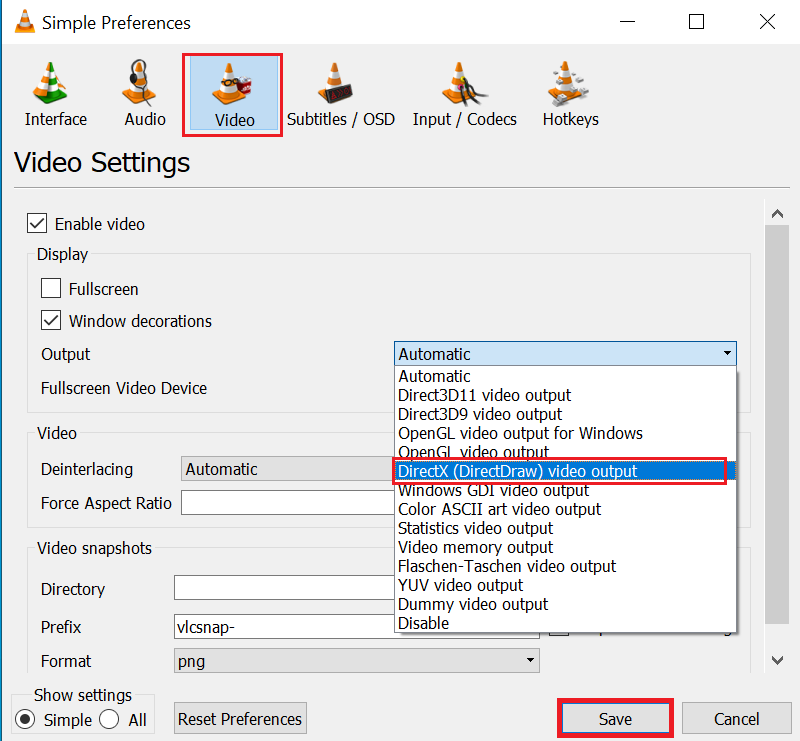
- Save the changes and restart VLC Media Player.
- Play your 4K videos on VLC to see if the playback quality has improved.
Method 5: Fine-tune Skip H.264 in-loop Deblocking Filter Setting
Adjusting the Skip H.264 in-loop deblocking filter settings helps to improve the decoding of H.264-encoded 4K videos. Enabling this option allows VLC Media Player to skip the deblocking filter, leading to faster and more efficient decoding, resulting in better playback performance for your 4K videos.
- Open VLC Media Player.
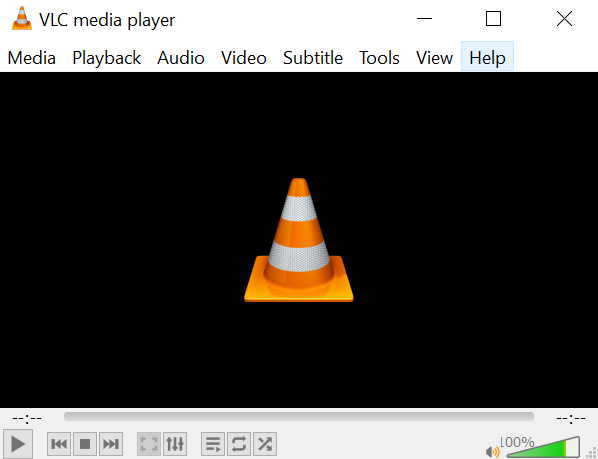
- Go to Tools and select Preferences.
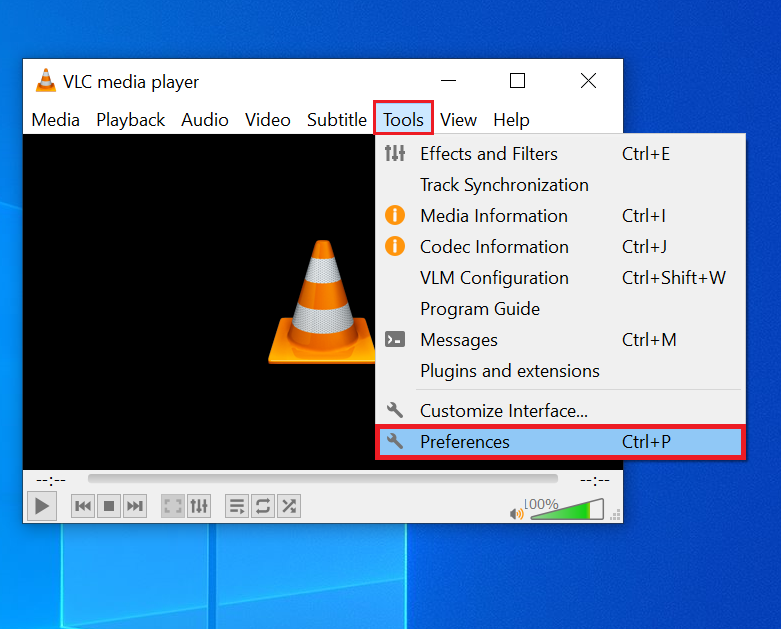
- In the preferences window, click on the Input/Codecs tab.
- Scroll down to the Codecs section.
- Locate the Skip H.264 in-loop deblocking filter option.
- Set it to All for optimal playback of 4K videos.
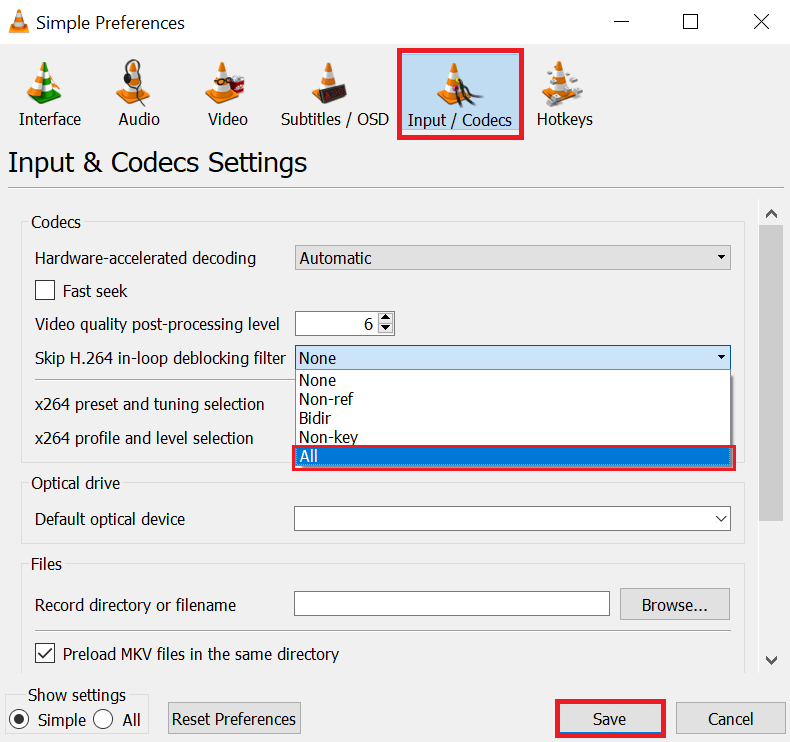
- Save the changes and restart VLC Media Player.
Interesting Read: Find out how to find the CODEC of video clips.
Method 6: Enhance Video Playback by Increasing the Number of Threads
Increasing the number of threads in VLC Media Player can distribute the workload of decoding 4K videos across multiple processor cores. By assigning more threads, you can maximize your computer's processing power, which leads to improved video playback performance and reduced Lagging or stuttering issues.
- Launch VLC Media Player.
- Go to Tools and choose Preferences.
- Click on the Input/Codecs tab in the preferences window.
- Find the "Threads" section.
- Increase the value in the "Threads" field (e.g., set it to "4" or "8").
- Save the changes and restart VLC Media Player.
- Test the playback of 4K videos to see if it has improved.
Method 7: Improve Performance with Adjusted File Cache Values
By adjusting the file cache values in VLC Media Player, you can optimize the buffering of 4K videos. Increasing the cache values, such as the file caching (ms), allows VLC to preload more data, ensuring a smooth and uninterrupted playback experience for your high-resolution videos.
- Open VLC Media Player.
- Go to Tools and select Preferences.
- In the preferences window, click on the Input/Codecs tab.
- Scroll down to the Advanced section.
- Adjust the values in the File caching (ms) field (e.g., set it to "5000" or "10000").
- Save the changes and restart VLC Media Player.
- Play your 4K videos again to check if the performance has enhanced.
Method 8: Optimize Power Settings for High-Performance Playback
Switching your computer's power option to "High Performance" can boost performance while playing 4K videos on VLC. This method ensures that your system utilizes maximum resources, including the CPU and GPU, to handle the demanding requirements of high-resolution video playback, resulting in smoother playback and reduced lag.
- Open the power settings of your computer.
- Select the "High Performance" power option.
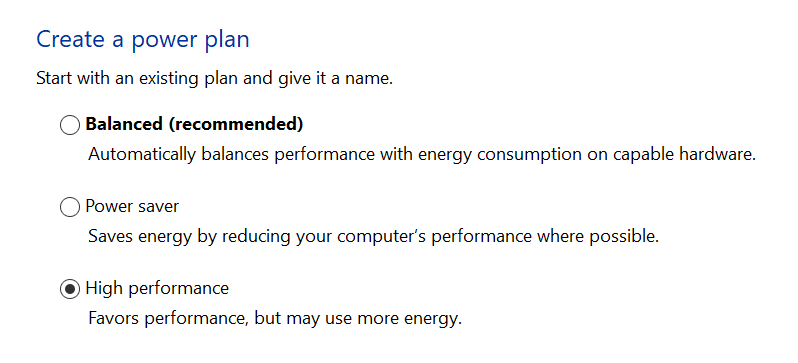
- Save the changes and exit the power settings.
- Launch VLC Media Player and attempt to play 4K videos.
- The "High Performance" power option can enhance the playback of 4K videos on VLC by utilizing maximum resources.
Conclusion
VLC Media Player is a fantastic free and open-source media player. While it may have some limitations when it comes to playing 4K ultra HD videos. With these eight methods, you should be able to play 4K videos on VLC Media Player without the need to switch to a different player.
Frequently Asked Questions
Yes, VLC Media Player can play 4K videos. However, some users may experience playback issues due to various factors. The methods mentioned in this article can help resolve those issues and improve the performance of playing 4K videos on VLC.
VLC Media Player has the ability to convert videos to different resolutions. To convert a 4K video to 1080p, follow the below simple steps:
a) Open VLC Media Player.
b) Go to Media > Convert/Save.
c) Add the 4K video.
d) Choose a 1080p profile.
e) Specify the destination folder.
f) Click Start to convert.
Apart from VLC Media Player, there are several other media players available for Windows 10 that support 4K playback. Some popular options include PotPlayer, MPC-HC, and KMPlayer. These media players offer advanced features and support a wide range of file formats, including 4K videos.
VLC Media Player no longer supports playing YouTube videos directly due to changes in YouTube's streaming protocols. If you want to watch YouTube videos, using a web browser or a dedicated YouTube app is recommended.