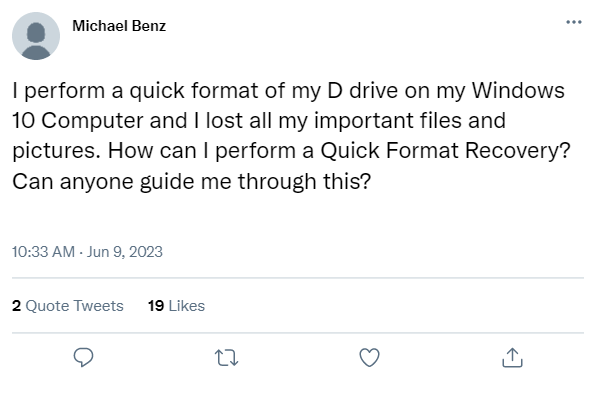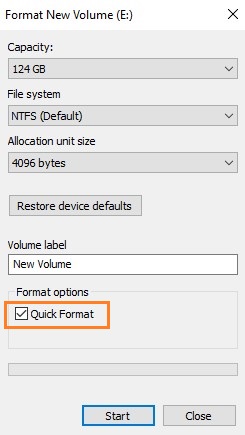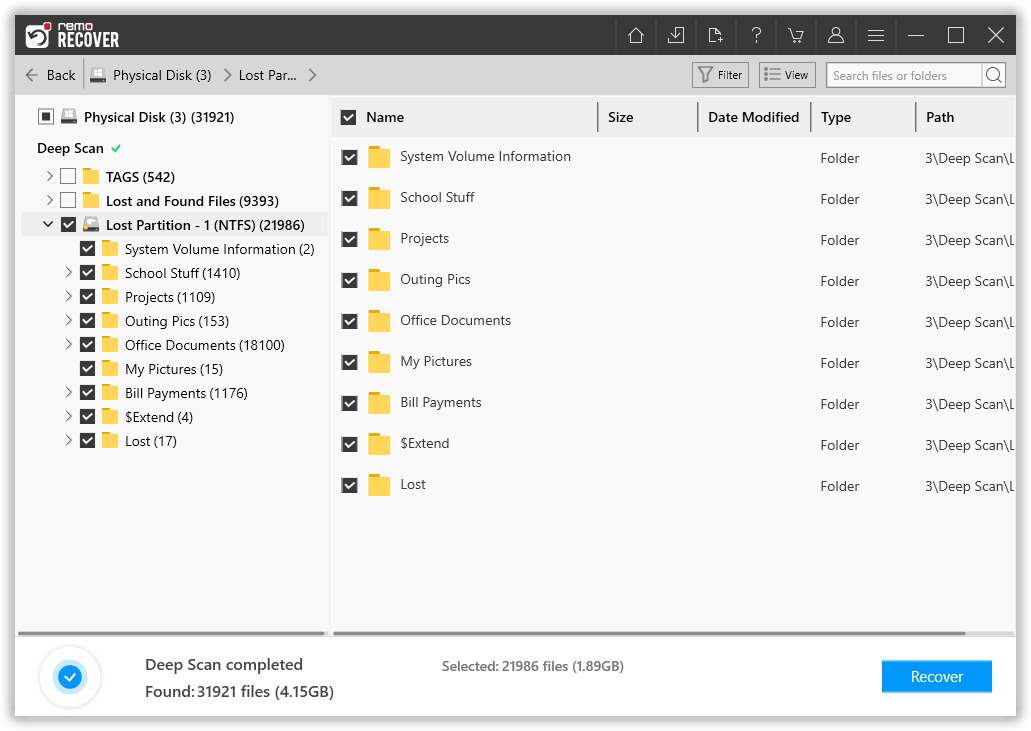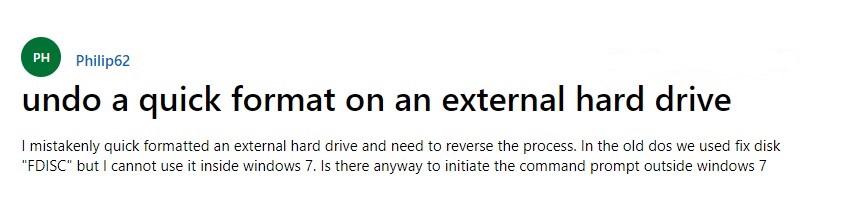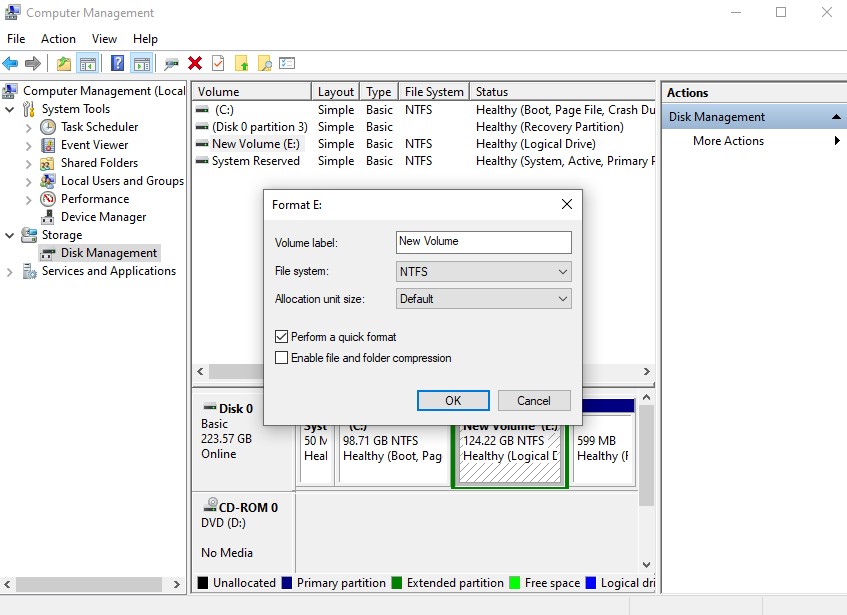User Query: I perform a quick format of my D drive on my Windows 10 Computer and I lost all my important files and pictures. How can I perform a Quick Format Recovery? Can anyone guide me through this?
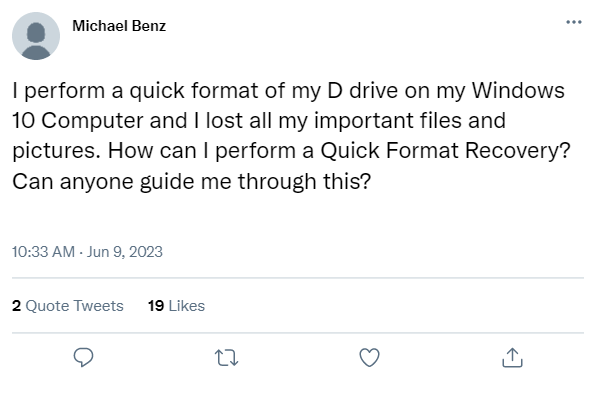
Solution: If you are someone who came across a similar data loss situation and looking for a way to recover files after quick format then you are at the right place. This article will help you to perform a hassle-free quick format recovery. Keep Reading
Table of Contents
What is Quick Format and How it is Different from Full Format?
A quick format is a type of format that does not take long and erases all files on the drive but does not scan for bad sectors or recover bad sectors. However, a full format erases files on the drive and scans and restores bad sectors in the drive.
So usually a quick format is fine as it takes no time to execute, but if there are problems such as bad sectors there, you have to do a full format, which takes a long time.
Here is a table that explains the features of the full format and quick format:
| Feature |
Full Format |
Quick Format |
| Data Recovery |
Difficult but possible |
Possible |
| Volume Label |
Yes |
No |
| Create a new File System |
Yes |
No |
| Check Bad Sectors |
Yes |
No |
| Write Zeros |
Yes |
No |
| Data Erasure |
Erases data completely |
Does not erase data completely |
| Speed |
Slower |
Faster |
| Bad Sector Checking |
Checks for bad sectors |
Does not check for bad sectors |
| Delete Files |
Yes |
Yes |
| Operating System |
Windows, macOS, Linux |
Windows |
Yes, data can be recovered after a quick format if you stop using the accidentally quick formatted disk immediately. A quick format only erases the pointers of the files saved on the drive, allowing you to add new information and the previous data becomes inaccessible. However, the data is actually still residing in the memory location, only the data entry is erased. Whenever you perform a quick format on a hard drive or any storage device, it just overwrites the file system and creates a new MBR or master boot record (MBR has information about the storage device’s contents). Refer to this article if you lost data after GPT to MBR conversion.
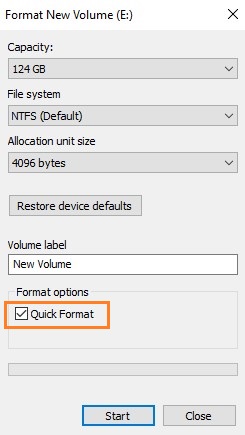
To safely perform quick format recovery from your hard drive or any other storage devices you need a professional data recovery tool like Remo Recover.
Remo Recover is a comprehensive data recovery software that is designed and developed to effortlessly recover data even from the most complicated data loss scenarios.
This tool works with advanced data recovery algorithms to scan and recover more than 500 file formats (like photos, raw images, videos, documents, etc) in simple clicks. Moreover, this hard drive recovery tool can also recover data from damaged, unrecognized, and unreadable drives and other storage devices like SSD, SD/Memory cards, etc.
Steps to Recover Data From Quick Formatted Hard Drive
Follow the below steps to restore files from a quick formatted disk:
- Download and install the Remo Recover software and connect the Hard Drive from which you have lost data after quick format.
- Now, Launch the software, select the drive and click on the Scan button to start the recovery process from your drive after quick format.

- Once the scan starts you can click on the Dynamic Recovery View to recover the lost files after quick format during the scanning process itself.

- After completion of the scanning process, the recovered data will be presented under the Lost and Found folder or Lost Partition folder.
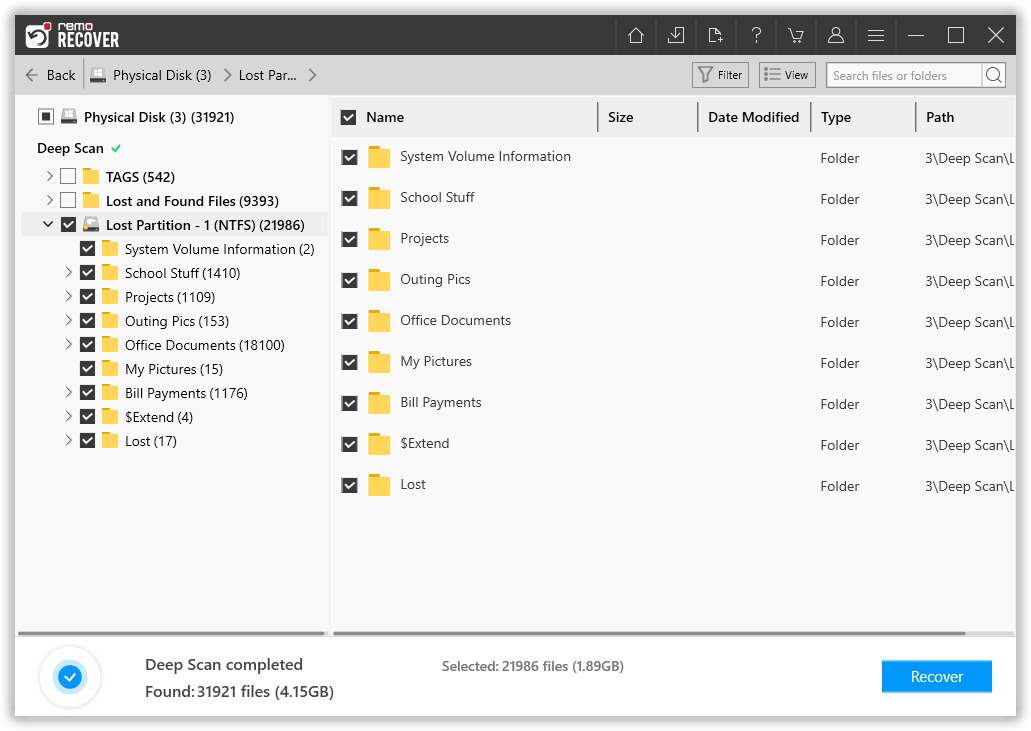
- You can Preview the recovered files to examine if your data is recovered properly.

- If you are satisfied with the recovery results, select the files which you want to restore and hit the Recover button to save them at your desired location.

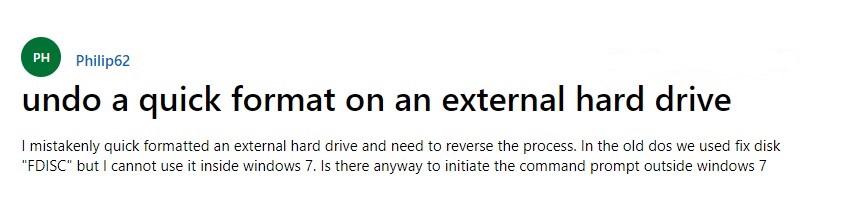
Source: Microsoft
This process is designated for reverting back to the previous file format that you have changed while doing Quick Format. For this, you have to unformat the hard drive. But make sure that you are restoring all the lost data before reformatting the hard drive.
- Connect the formatted drive to your computer. If it is the PC hard drive move to the next step.
- Open File Explorer and right-click on the quick formatted drive and click on Format.
- Select the File system from the list that was previously set. Then click on Start.
- Recommended file format for Windows hard drives is NTFS and for external storage devices, you can select exFAT/ FAT32.
Now you can save the data that you recovered via Remo Recover in the drive. So now everything will be back to how it was previously before you accidentally performed a quick formatted to the hard drive.
Below we have mentioned two effective methods to help you perform quick format without losing data:
Method 1: Back-Up Data Before Performing Quick Format
To avoid unnecessary data loss due to the quick format, it's always a smart choice you create a backup in advance before performing quick format on your hard drive.
Ways to take backup of your data:
1) You can take backup of your data to another device like an external hard drive. You can refer to this article on how to backup a computer to an external hard drive to find out various methods to take backup of your data.
2) Secondly, you can save all your important data on the cloud by using a cloud backup service like Remo Backup.
Method 2: Use the Default File System While Quick Formatting a Drive
Unless you really need to change the file system, it is recommended to use the default file system provided by Windows for quick formatting of the drive.
Here we will show you how to quick format a hard drive with the default file system in Disk Management.
Step 1: Connect the external hard drive.
Step 2: Right-click on My Computer/This PC, click Manage and select Disk Management.
Step 3: Right-click on the target drive and select the Format option.
Step 4: Check "Perform a quick format" and click "OK" to quickly format the destination drive.
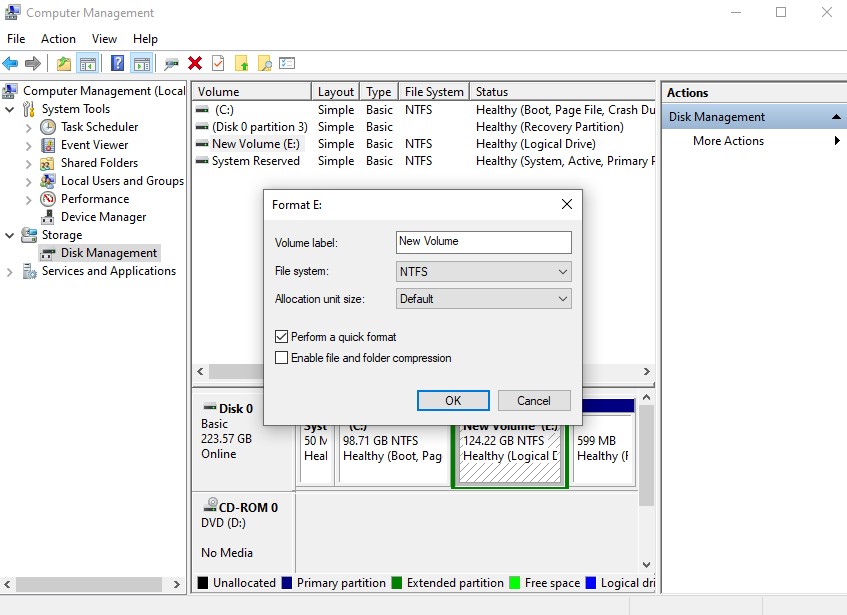
Important Note: Do not change the file system as shown. Use the drive's default format.
Conclusion
Since you have gone through the article, you must be clear about how to perform quick format recovery. Still, here are a few things you need to remember before formatting a drive. Check the device you are formatting is the right device or not. Take a backup of the data. Nevertheless, if you have lost data due to quick formatting of the hard drive, refer to this article and recover data after quick format. If you have any further queries regarding the article, please make use of the comment section below.