Adobe InDesign originally launched in 1999 as a replacement to Adobe PageMaker. Ever since Adobe InDesign has become one of the most widely used desktop publishing applications across the world. Used by Production Artists, Web Designers, Graphic Designers, Publishers, Bloggers, and Marketers to produce eye-catching Magazines, Brochures, Business Cards, Ebooks, Pamphlets, Flyers, Packaging, Posters, Catalogues, and dazzling interactive documents, etc.
Since Adobe InDesign files are just like any other type of files. They are also prone to data loss.
Almost all Adobe InDesign users at some point or the other lose their creative works due to any of the following reasons:
- Accidental Deletion of InDesign files
- Sudden System shutdown or Power Outages
- Unexpected Software application crashes
- Adobe InDesign files getting corrupted
- Storage device failure/damage
- Virus/Malware attack
- Formatting of the device where you have saved your InDesign files
- Moving or renaming the files is also a main factor why some users lose their Adobe InDesign files.
Now that you are aware of the reasons why thousands of Adobe InDesign users lose some of their most creative works.
Let’s start recovering InDesign files that were deleted or were never saved.
The next section talks in-depth about how to recover InDesign or .indd files from any version of Windows.
So without further adieu let’s start firing up and recover Adobe InDesign files from all version of Windows OS!!!
How to Recover Adobe InDesign or .indd Files?
Recovery of InDesign files can be a child’s play when you know all the possible ways of bringing them back.
This section talks about how to recover Adobe InDesign files on Windows.
How to Recover Saved Adobe Files on Windows?
Deleted or Missing Adobe InDesign files also known as .indd files that are saved locally on any Windows computer or laptop can be manually recovered from the Recycle Bin, restored from the Backups, as well as recovered using reliable data recovery software such as Remo.
Method 1: Recover Deleted .indd files from Windows Recycle Bin
.indd files that were deleted from any version of Windows, usually end up in the Recycle Bin Folder.
- Open the Recycle Bin folder, a list of all of the recently deleted files and folder will be displayed on your screen.
- Make use of the Search bar, to find the files with the .indd, .indl, .indt, or .indb files.
- The deleted Adobe InDesign documents that are residing in the Recycle Bin, will get displayed on your screen.
- If you have found the deleted Adobe InDesign documents, select the files that you want to restore.
- Right-click and from the drop-down options menu, click on the Restore button.
The selected InDesign files will get automatically restored back to their original saved locations.
The Recycle Bin method is of no use when you have deleted files from the Bin folder by emptying the Recycle Bin.
Method 2: Recover Backup Copies of Deleted .indd files from Backup
Backups of important files and folders is a great way to safeguard your vital data from getting deleted or lost forever.
If you have backups of your important InDesign documents, then we recommend you restore those files and start using them.
You might have saved backups of important InDesign files in Cloud or External devices.
If you have saved them in external storage devices, then we recommend you connect the drive and just drag and drop or copy and paste the files saved on the drive to any location of your choice.
If you have saved your files on Cloud storage such as Google Drive, OneDrive, or DropBox. Then, you need to log in using your account credentials, find the files that you want to restore, and download them to any desired location of your choice.
Method 3: Recover Deleted .indd files Using Previous Versions
Previous Version is an in-built utility available in Windows OS. which lets users restore earlier versions of files and folders prior to deletion. This utility is extremely useful when you have accidentally deleted or modified a file and you want to revert back to the earlier point before the file was deleted or the folder was modified in order to recover the deleted files.
Steps to Restore Previous Versions of Deleted Adobe InDesign Files
1 - Go to the location where you have earlier saved your deleted Adobe InDesign files. Right-click and from the options menu, click on Restore Previous Versions option.
2 - A list of all available restore points gets displayed on your screen. Browse and select the appropriate version, prior to file deletion or loss.
3 - Click on the Restore button.
The earlier version of the files will get restored and you will be able to see the recovered .indd files.
Recycle Bin, Backups, and Previous Versions are some of the manual ways of recovering files, refer to this complete article on recovering files from Windows to know more ways.
If you did not find your .indd in the Recycle Bin, or you have not taken any prior backup, or you have not set up restore points. You might be wondering that you might have lost your InDesign files forever? Worry not, the next method is guaranteed to help you recover lost .indd files from any version of Windows easily. Provided those files were saved locally and were not overwritten with any new data.
Method 4: Recover Deleted InDesign Documents or .indd files Using Remo File Recovery Tool
Remo File Recovery Software is a specialized Adobe file recovery tool used to recover various types of Adobe files such as Adobe InDesign files, Adobe Photoshop files, as well as Adobe DreamWeaver files.
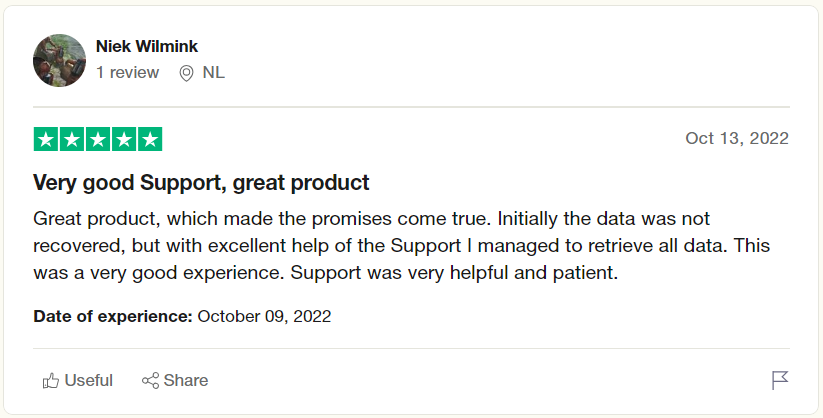
Source: Trustpilot
The tool is built with our most advanced file recovery algorithms that are meticulously designed to recover more than 500 types of files from various internal and external storage devices.
The tool is ingrained with powerful file identifiers to find and recover InDesign files with various file extensions such as .indd, .indl, .indt, .indb, .inx, .idml, .pmd, and .xqx, etc.
Download the tool and start recovering Adobe Indesign files now!!!
How to Recover Deleted Adobe InDesign Files using Remo File Recovery Software?
Step 1: Download, and Setup Remo File Recovery Software on your Windows system.
Step 2: Launch the tool, select the location where you have saved your InDesign files and click on the Scan button to start the InDesign recovery process.
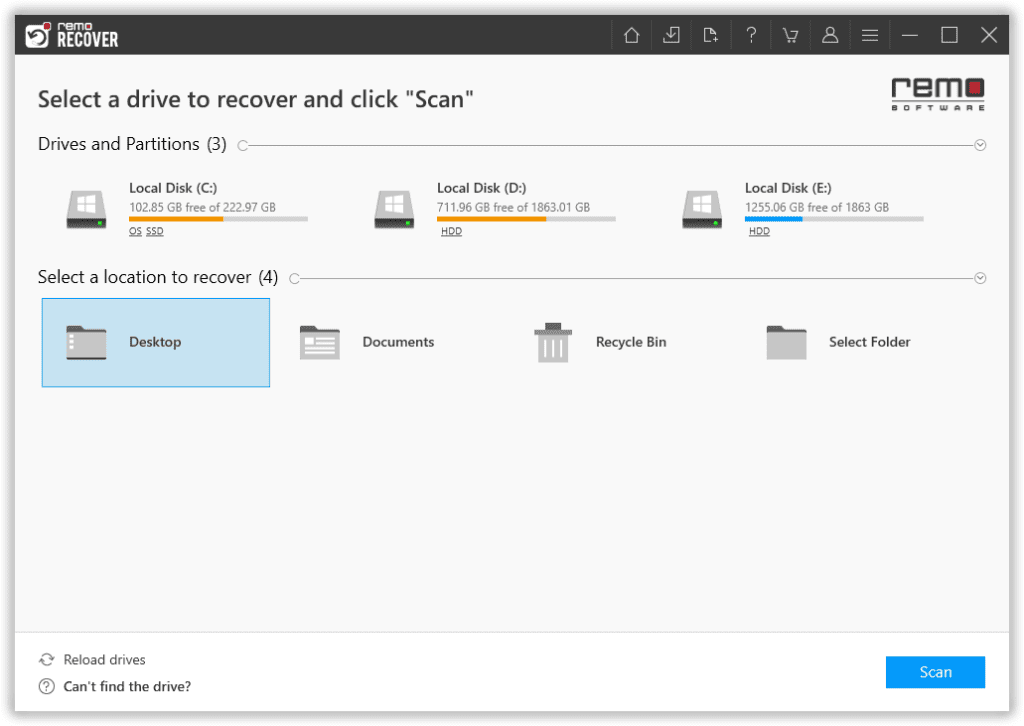
Step 3: After completion of the Quick Scan process, the tool starts the Deep Scanning process.
Step 4: Click on the Dynamic Recovery View option to view all of the recovered files from the selected location.
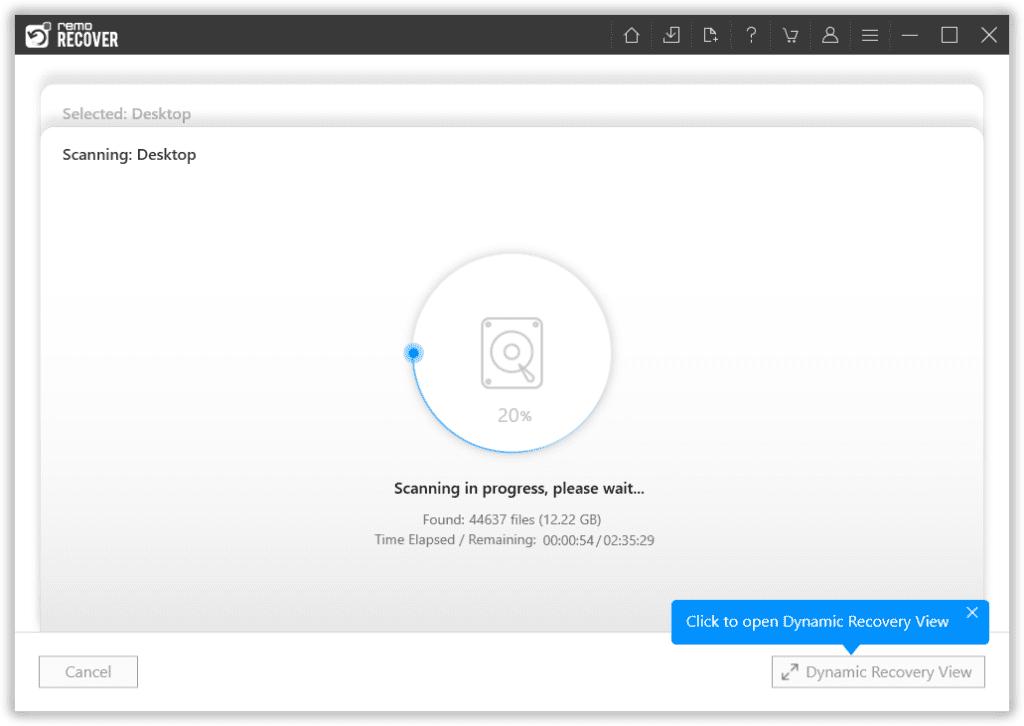
Step 5: Use the Advanced Filter option or the Powerful Search option to find the Adobe InDesign files.
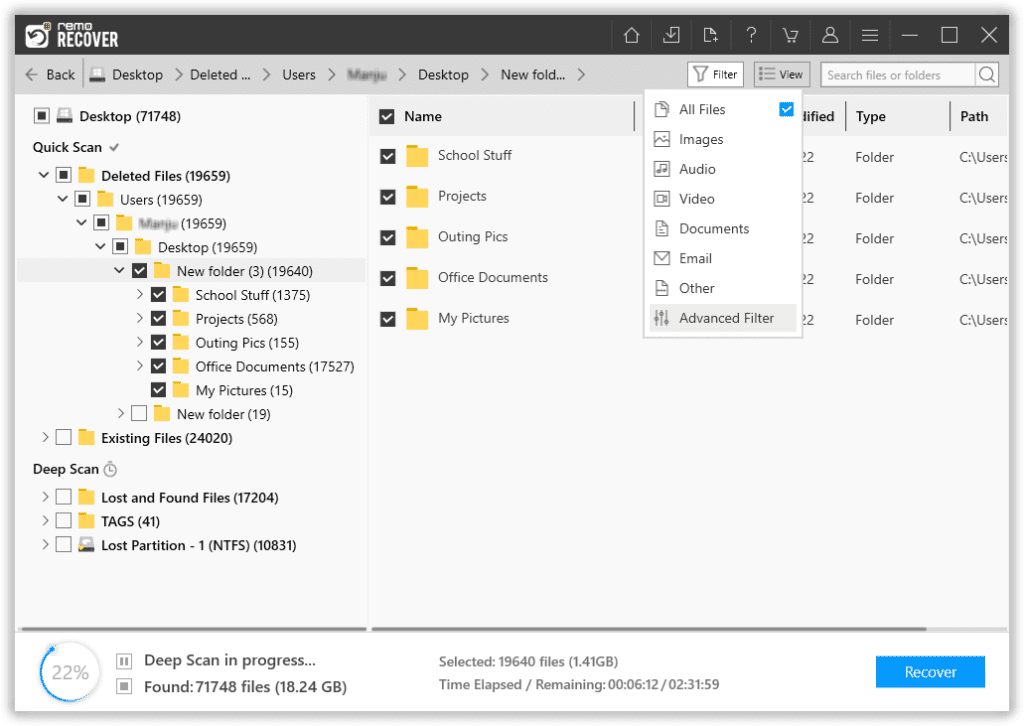
Step 6: A list of all recovered InDesign files will get displayed on your screen. Double click on any file to Preview it.
Step 7: Once you are completely satisfied with the InDesign file recovery process. Select all the files that you want to recover. Click on the Recover button, and select a location where you want to save the recovered files.
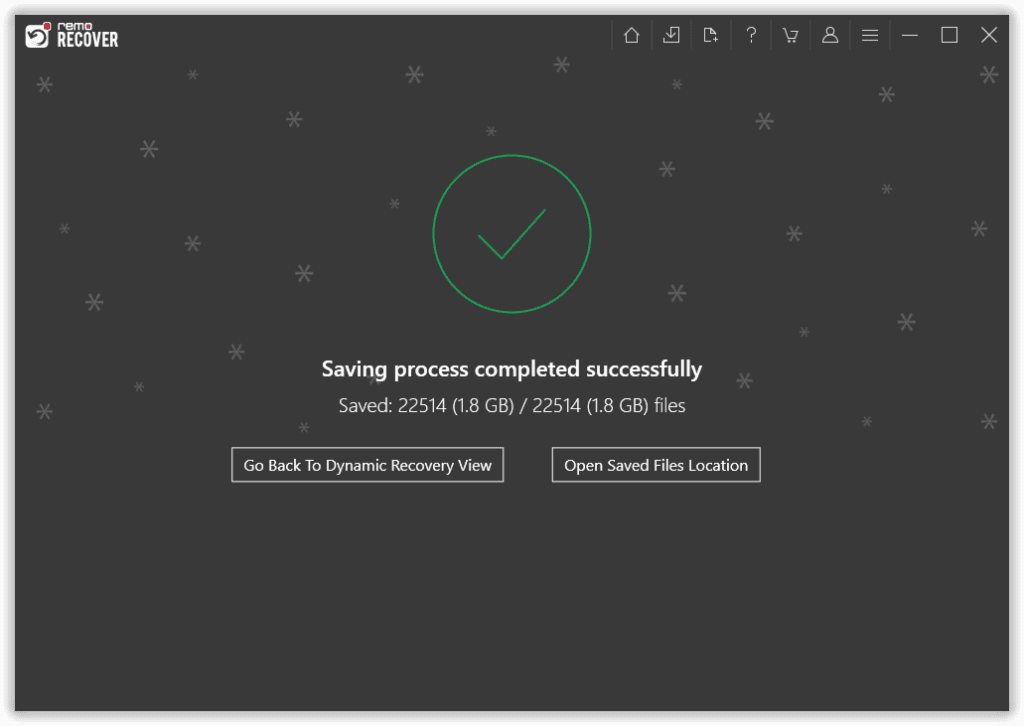
Remo File Recovery Software is compatible with all newer and older versions of Windows OS. Including, the latest Windows 11, Windows 10, Windows 8.1 & 8, Windows 7, as well as Windows XP and Vista.
Here we end this section, the following section talks about Adobe InDesign recovering unsaved files on Windows.
How to Recover Unsaved Adobe InDesign Files on Windows?
InDesign documents can be left unsaved due to sudden system shutdown while the user was working on a document, unexpected application crash, etc.
Method 1: Recover InDesign Files After Crash
When the InDesign application unexpectedly crashes due to any reason, then the unsaved changes made to the InDesign files might be lost.
Adobe’s in-built InDesign Automatic Recovery feature can help you recover lost InDesign files.
What is the location of InDesign Temp files? And How Do I Find My InDesign Recovery Files?
InDesign Temp Files Location On Windows Systems:
C:\Users\[User Name]\AppData\Local\Adobe\InDesign\Version [#].0\en_US\Caches\InDesign Recovery
Do Note: The files saved in these locations are in encrypted format, using any unreliable third-party tool to view or open some of these files might result in file corruption or damage.
How to Recover InDesign or .indd files using the InDesign Automatic Recovery Feature?
1: Restart your system and relaunch the Adobe InDesign application.
2: If the unsaved changes exist in the Temp files, then InDesign automatically notifies you about the recovered files. The file that contains the word “Recovered” after the filename, indicates that particular file contains unsaved changes that got automatically recovered.
3: If you want to save the recovered unsaved InDesign file. Click on the File option > followed by Save option. Then choose a location and also mention a new filename and click on the Save button.
If InDesign automatic recovery failed to recover the unsaved .indd files. You can also try finding the Temp INDD files saved in InDesign autosave location as mentioned earlier, open InDesign recovery file the Adobe InDesign application. Once the files open, save those files in any location of your choice.
If the InDesign application crashes regularly, then here are a few ways to troubleshoot Adobe InDesign crash issues.
Do Note - This method can only recover unsaved InDesign documents that were lost due to system shutdown or application crash. You cannot recover deleted InDesign files using this solution.
If you have lost other files after unexpected system shutdown, do follow the methods mentioned in this article to recover files lost after sudden system shutdown.
If you are curious to know how to open and view Adobe InDesign files without InDesign application, then refer to this article to find out how to view INDD files without InDesign.
Conclusion:
Here we end our article on Adobe InDesign File Recovery where we have explained to you how to manually Recover Adobe InDesign File from the Recycle Bin folder, restore them from Backups, as well as guided you on how to use the Previous Versions option to recover the deleted files. Additionally, if the manual ways of InDesign recovery have failed. You can make use of specialized file recovery tools like Remo File Recovery Software. That can help you Recover Adobe InDesign File as well as various other types of Adobe files in just a few simple clicks.